
Mündəricat:
2025 Müəllif: John Day | [email protected]. Son dəyişdirildi: 2025-01-23 12:56



Təyyarədə istiqamət algılama, əks-səda ləğv etmə və səs-küy azaltma xüsusiyyətlərinə malik miniDSP UMA-8 mikrofon dəsti geniş tətbiq sahəsinə malikdir. Bu təlimatda, LED fənərini idarə etmək üçün IBM Watson'un Speech-to-Text xidməti ilə işləyəcəyik.
Niyə UMA-8 istifadə olunur?
Hər hansı bir səslə idarə olunan cihazın səs yazması üçün mikrofon tələb olunur və təsadüfi 2 dollarlıq bir mikrofondan istifadə edə bilərsiniz. Kompüterdə, birbaşa mikrofonun qarşısında oturursanız, bu yaxşıdır, ancaq "uzaq sahə" üçün əllərsiz idarəetmə üçün daha mürəkkəb bir mikrofon lazımdır. UMA-8 var:
- Səs algılamanı yaxşılaşdırmaq və kənar səsləri aradan qaldırmaq üçün 7 mikrofondan ibarət şüa meydana gətirir.
- Səssiz səslərin (musiqi çalması kimi) və səs-küyün (trafik, mətbəx səsləri və s.) Təsirini azaltmaq üçün yankı ləğvi və səs-küyün azaldılması.
UMA-8 "tak ve çalıştır" dır-RPi ilə işləməsi üçün heç bir şey konfiqurasiya etməyinizə ehtiyac yoxdur. İstəyirsinizsə, mikrofon dizisinin işləmə parametrlərini dəyişdirmək üçün miniDSP plaginindən istifadə edə bilərsiniz (yalnız qabaqcıl istifadəçilər üçün tövsiyə olunur!)
Addım 1: Nə lazımdır

ƏLAVƏ OLMALARINIZ
- 1 x Raspberry Pi 2 və ya 3, Pi üçün USB enerji təchizatı
- 1 x Klaviatura
- 1 x HDMI Ekranı
- İnternet bağlantısı
-
1 x Kiçik LED Fənər (~ 10 dollar)
- eBay linki
- AliExpress linki
-
Bəzi Qadın-Qadın tullanan kabellər (~ 3 dollar)
- eBay linki
- AliExpress linki
-
1 x 2n2222 NPN Transistor (~ 3 dollar)
- eBay linki
- AliExpress linki
- Telləri bağlamaq üçün 1 x Lehimləmə Dəmiri (lehim və istilik büzülməsi ilə)
-
1 x miniDSP UMA-8 USB Mikrofon Array
MiniDSP Veb saytından birbaşa satın alın
- IBM BlueMix Hesabı (qeydiyyat üçün aşağıya baxın)
BİLMƏLİ olan şeylər
- Raspberry Pi platforması ilə bəzi əsas təcrübələr
- Bəzi əsas Bash bacarıqları (cd, ls və s.)
- Əsas Nano mətn redaktoru bacarıqları (açmaq və saxlamaq)
- Səsli bir fənər qurmağı öyrənməyə hazır olan istəkli bir ağıl!
Addım 2: Hər şeyi bağlayın



Əvvəlcə ziddiyyətimizi bağlayaq! Raspberry Pi -ni götürün və klaviatura və HDMI ekranını bağlayın.
İndi fənəri ayıraraq elektrik naqillərini açmalıyıq. Gördüyünüz kimi, batareya tutan bazadakı 4 vintini çıxardıqdan sonra RED (5v) və BLUE (GND) tellərinə giriş əldə edirik. Fənəri yandırmaq və ya söndürmək üçün bu telləri aşağı 5v göndərmək kifayətdir!
Bu gərginliyi bir transistordan istifadə edərək fənəri yandırıb söndürəcəyik. Niyə lampanın girişini birbaşa RPi -yə bağlamırsınız? Yaxşı, bunun səbəbi, RPi -nin idarəetmə pinlərinin ("GPIO" da deyilir) fənəri işıqlandırmaq üçün lazım olacaq gücü çıxara bilməməsidir. Transistor, bir gərginlik tətbiq edildikdə cərəyanı keçən bir elektron açarı kimi bir röle ilə eyni şəkildə işləyir.
Bənövşəyi telə bağlı olan pimi YÜKSƏK və DÜŞÜK olaraq dəyişdirərək tranzistoru idarə edəcəyik ki, bu da öz növbəsində 5V -i fənərə göndərəcək. Düzgün işləməsi üçün tranzistor MAVİ (GND) telini kəsmək üçün bağlanmalıdır.
Fənəri bağlayarkən aşağıdakı diaqramlara və şəkillərə diqqət yetirin.
Bağlamağı asanlaşdırmaq üçün fənər tellərinə qadın başlıqlarını lehimlədik. Daha əvvəl lehimləməmisinizsə, yaxşı bir izahat verən bu təlimata baxın.
Nəhayət, gücü və miniDSP UMA-8 USB Mikrofon Arrayını bağlamalısınız, sadəcə bir USB portuna bağlayın! UMA-8, RPi ilə qoşulduqda bütün bunlar var.
Addım 3: Pi hazırlayın
Pi'yi işə salmadan əvvəl Raspberry Pi Fondundan Raspbian Stretch LITE yükləməlisiniz. Masaüstü olmayan LITE versiyasını aldığınızdan əmin olun. Yüklənmiş şəkli mikro SD karta yazın. Mikro SD kartı Pi-yə qoşun və gücü qoşun. Monitörünüzün və ya TV -nin giriş istəyi ilə gəldiyini görəcəksiniz.
Daxil olmaq üçün standart Raspberry Pi giriş məlumatlarından istifadə edin.
İstifadəçi adı: piPassword: moruq
Ethernet (simli) internet bağlantınız varsa, hər şey hazırdır. Əks təqdirdə, Wifi qurmalısınız. Pi -də Wi -Fi qurmaq üçün bu təlimatı izləyin.
NodeJS Yükləmə və Quraşdırma
Əvvəlcə paket menecerindən istifadə edərək NodeJS qurun. İşdə lazım olan əmrləri izah edən lazımlı bir bələdçi. Yazı zamanı istifadə etdiyim əmrlər bunlardır:
curl -sL https://deb.nodesource.com/setup_8.x | sudo -E bash -sudo apt -get install -y nodejs
Bundan sonra, fənərimizin eşitməsinə (UMA-8 vasitəsilə) və lampanın idarə edilməsinə (GPIO başlıqları vasitəsilə) imkan vermək üçün NodeJS-in işləyəcəyi proqramı quraşdırmalıyıq. Əvvəlcə kodu olan anbarı yükləyin: (bu addıma əlavə edilmiş zip faylının URL -ni kopyalayaraq əldə edin)
wget https://cdn.instructables.com/ORIG/FBU/XWAG/J86HJLO9/FBUXWAGJ86HJLO9.zipunzip səs işığı.zipcd səs işığı
İndi bu tətbiqin işləməsi üçün lazım olan bütün əlavə bitləri və bobləri quraşdıraq:
npm quraşdırın
Quraşdırma başa çatdıqdan sonra IBM Watson -a keçməyə hazır olacaqsınız.
Addım 4: IBM Watson -u konfiqurasiya edin



İndi fənərimizin hamısı bağlı olduğu üçün səs tanıma üzərində işə başlaya bilərik! Hələ etməmisinizsə, IBM BlueMix -ə daxil olun. Daxil olduqdan sonra BlueMix Xidmətlər Tablosuna gedin.
Ekranın ortasındakı böyük "Watson xidməti yaradın" düyməsini basın. Şəkil 1 -ə baxın.
Daha sonra sizə IBM BlueMix -in təqdim etdiyi bütün xidmətlərin kataloqu təqdim ediləcək. Kenar çubuğundakı "Watson" bölməsinə keçək. Şəkil 2 -ə baxın.
İndi "Speech-to-Text" xidmətini əlavə etməliyik. Bu, WATSON -a danışma səsi axını göndərməyimizə və mətni geri qaytarmağımıza (gələn səsdən çevrilmiş) imkan verəcəkdir. Şəkil 3 -ə baxın.
Bunu etmək üçün kafelə vurun (yuxarıda qırmızı ilə göstərilmişdir). Səhifə yükləndikdən sonra standart parametrləri tərk edib sol alt küncdəki "Yarat" düyməsini seçə bilərik. Şəkil 4 -ə baxın.
Nəhayət, "Xidmət etimadnaməsini" almalıyıq. Bu məlumatlar Watson -a qoşulmaq üçün tətbiqimiz tərəfindən istifadə olunur. Şəkil 5 -ə baxın.
Çini genişləndirmək üçün "etimadnaməsinə bax" düyməsini vurun və sonra "istifadəçi adı" və "parol" olan sətirləri kompüterinizdəki bir mətn sənədinə kopyalayın. Bunlara daha sonra ehtiyacımız olacaq, buna görə də açıq şəkildə "WATSON Krediti" və ya bənzəri olaraq etiketləndiyinə əmin olun. Şəkil 6 -ya baxın.
Addım 5: WATSON etimadnaməmizi tətbiqə əlavə edin
Watson etimadnaməsini əldə etmək prosesini bitirdikdən sonra, fənərimizə Watson -a necə daxil olacağımızı bildirməliyik. Pi-nin qarşısına keçin və tətbiqetməni ehtiva edən səs işığı qovluğunda olduğunuzdan əmin olun. Bu məlumatları daxil etmək üçün "settings.js" faylını redaktə etməliyik. Bu əmri ilə faylı açın:
nano parametrləri.js
İndi bu faylda göstərilən hər bir ayarı əvvəllər yazdığınız parametrlərlə əvəz edin.
Addım 6: Səs İdarə Edilən Fənərimizi Çalışdırın
Tətbiqiniz konfiqurasiya edildikdən sonra işə hazırdır!
Fənəri yandırmaq üçün "İşıq olsun!" De, söndürmək üçün "Qoy qaranlıq olsun!" De. WATSON -un dediklərinizi necə şərh etdiyini görmək üçün Raspberry Pi konsol çıxışına baxın.
sudo node app.js
Tövsiyə:
Bluetooth İdarə Edilən Step Motorlu 3D Robotik Qol: 12 addım
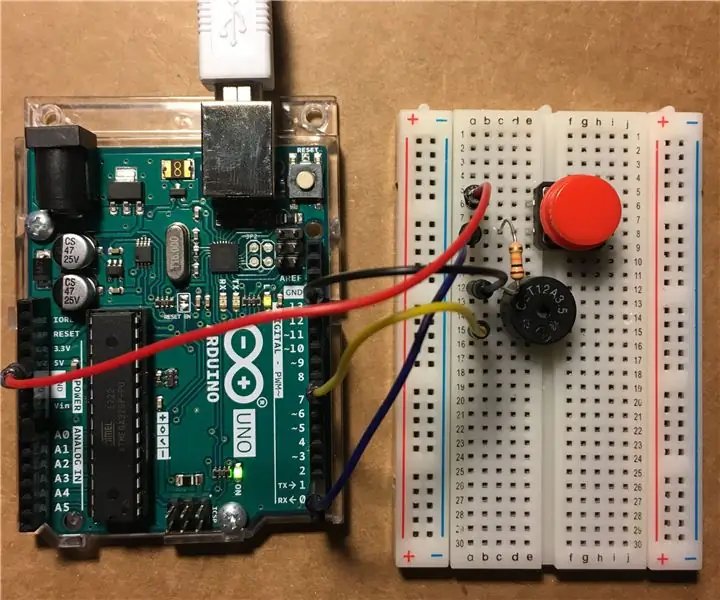
Bluetooth İdarə Edilən Stepper Motorlu 3D Robotik Qol: Bu təlimatda 28byj-48 pilləli mühərrikləri, servo mühərriki və 3D çaplı hissələri olan bir 3D robot qolunun necə hazırlanacağını görəcəyik. Çap edilmiş elektron kart, mənbə kodu, elektrik diaqramı, mənbə kodu və çoxlu məlumatlar veb saytımda yer alır
Ayaq İdarə Edilən Danış Düyməsi: 5 Addım

Ayaqla İdarə Edilən Danışıq Düyməsi: Ayaqlarınızla istifadə edə biləcəyiniz Danışmaq üçün Düyməni belə hazırladım
V3 Modulundan Səsli İdarə Edilən Robot: 6 Addım

V3 Modulundan İstifadə Edilən Səsli Robot: Bu robot hər kəs tərəfindən asanlıqla hazırlana bilər, sadəcə mənim verdiyim prosesi izləyin.Bu səslə idarə olunan bir robotdur və robotumun demosunu iki şəkildə istifadə edə bilərsiniz. uzaqdan və digər səslə
NRF24L01 PA LNA Rabitə Modulu ilə Uzaqdan İdarə Edilən Avtomobil: 5 addım

NRF24L01 PA LNA Rabitə Modulu ilə Uzaqdan İdarə Edilən Avtomobil: Bu mövzuda, NRF24L01 PA LNA modulu ilə uzaqdan idarə olunan avtomobilin necə hazırlanması haqqında paylaşmaq istərdik. Əslində 433MHz, HC12, HC05 və LoRa radio modulları kimi bir neçə başqa radio modulu var. Ancaq fikrimizcə NRF24L01 modu
Telefonla İdarə Edilən Uçurtma Xətti Parabear Damlalığı: 11 Addım

Telefonla İdarə Edilən Uçurtma Xətti Parabear Damlalığı: Giriş Bu təlimat, uçurtma xəttindən üçə qədər parabear buraxmaq üçün bir cihaz qurmağı təsvir edir. Cihaz telefonunuza və ya planşetinizə bir veb səhifəsi çatdıraraq simsiz giriş nöqtəsi kimi çıxış edir. Bu, parabearın düşməsini idarə etməyə imkan verir
