
Mündəricat:
- Təchizat
- Addım 1: Raspbian yükləyin və SD Kartı Flash edin
- Addım 2: Pi və Quraşdırmanın Başlanması
- Addım 3: Alfa USB Simsiz Kartı üçün Sürücü Modulunun Qurulması
- Addım 4: Daxili Wifi -ni deaktiv edin
- Addım 5: Arayüzlərə üstünlük verin və IPv6 -nı deaktiv edin
- Addım 6: Simli Şəbəkədə Göndərmə Qaydaları və DHCP qurun
- Addım 7: Yenidən başladın və Test edin
- Müəllif John Day [email protected].
- Public 2024-01-30 07:45.
- Son dəyişdirildi 2025-01-23 12:54.



Müxtəlif Raspberry Pies, cihazlar və digər kompüterlər və şəbəkə avadanlıqlarından ibarət bir sınaq şəbəkəm var, hamısı Ubiquity firewall/router tərəfindən idarə olunur və yeniləmələri, proqramları və s. Təəssüf ki, qarajımın / emalatxanamın bir hissəsində yerləşir, burada qoşulmaq üçün heç bir ethernet yuvası və ya kabel yoxdur, buna görə də Raspberry Pi istifadə edərək firewall -ı evimdəki mövcud Simsiz şəbəkəyə bağlamaq üçün bir körpü yaratdım. Müxtəlif yanaşmalarla mübarizə aparmaq və sınamaq bir neçə gün çəkdi, buna görə ümid edirəm ki, bu Təlimat sizə vaxt və məyusluq qazandırır!
İnternetdəki bir çox təlimat və göstərişlər başqa yolla idi: simli bir şəbəkəyə qoşulmaq və sonra bütün cihazların qoşulması üçün simsiz şəbəkə yaratmaq. Mükəmməl yaxşı bir istifadə vəziyyətidir, amma vəziyyətimdəki əsas problem internetdə kabel bağlantısının olmaması idi, bunu etmək üçün divara jaklar qoymaq və ya uzun kabellər çəkmək istəmirdim. qoşulmaq üçün güclü siqnal ilə mükəmməl yaxşı simsiz şəbəkə!
Tellərin və qarışıqlıqların sayını azaltmaq üçün olduqca sadə bir Pi, bir POE şapka taxdığım hissələr, AC600 imkanlarını istədiyim və Simsiz bir şəbəkəyə qoşulduğum üçün xarici USB wifi adapter istifadə etməyi də seçdim. AC600 şəbəkəsi.
Təchizat
- Raspberry Pi 3 B+ Kılıf və SD Kart (https://amzn.to/2LHzkmy)
- Raspberry Pi POE Şapkası (https://amzn.to/2q0ZMzG)
- Alfa AWUS036ACS 802.11ac AC600 Wi-Fi USB Simsiz Şəbəkə Adaptörü (https://amzn.to/2rp7UuM)
- POE Switch (https://amzn.to/2siIuyE)
- Ethernet Kabelləri (https://amzn.to/2P9Urjf)
Və maraqlanırsınızsa, bu, evim üçün istifadə etdiyim şəbəkə avadanlıqlarıdır, zənn edirəm ki, sadəcə zəhmlidir
- Ubiquiti UniFi Bulud Açarı (https://amzn.to/38q04BE)
- Ubiquiti Unifi Təhlükəsizlik Ağ Geçidi (USG) (https://amzn.to/35crkSe)
- Ubiquiti UniFi AP AC PRO 802.11ac Ölçeklenebilir Müəssisə Wi-Fi Giriş Nöqtəsi (https://amzn.to/2siIqPr)
- Ubiquiti UniFi Switch 8 60W (https://amzn.to/36fibs6)
Addım 1: Raspbian yükləyin və SD Kartı Flash edin


Əvvəlcə bir neçə şeyi yükləməyimiz lazımdır:
Biri bizim Raspberry Pi üçün əməliyyat sistemidir və Raspbian -dan istifadə edəcəyik, çünki populyar və istifadəsi asandır (bu səbəbdən də bu qədər populyardır). Şəkli buradan götürə bilərsiniz, https://www.raspberrypi.org/downloads/raspbian/, "Masaüstü ilə Raspbian Buster" şəklindən istifadə edəcəyik, buna görə işləri bir az asanlaşdırmaq üçün GUI Masaüstü var. Bu Pi -ni gündəlik istifadə üçün deyil, körpü kimi qururuq, əlavə tövsiyə olunan bütün proqramlara ehtiyacımız yoxdur.
İkincisi, SD Kartımızı yandırmaq üçün Etcher -dən istifadə edəcəyik. Pulsuzdur və istifadəsi çox asandır, yükləyin və burada daha çox məlumat əldə edin:
SD kartı kompüterə daxil edin (Mac istifadə edirəm və hesab edirəm ki, dizüstü kompüterinizdə/SD kart oxuyucunuz var, əks halda belə birini əldə edin
Şəkili SD Karta köçürmək üçün əvvəlcə ZIP faylı olan yüklənmiş şəkli açırıq, sonra Etcher -də o.img faylını seçin, təyinat olaraq doğru SD kartı seçdiyinizə əmin olun (bunu 32 GB ölçüsünü yoxlayaraq edirəm. bu vəziyyətdə və Etcher -i işə salmadan əvvəl ümumiyyətlə digər USB və ya SD kartları ayırıram və ya çıxarıram) və Flash seçin. Görüntünün yazılması və yoxlanılması olduqca sürətli olacaq, tamamlandıqdan sonra SD kartı çıxarıb Etcher -i bağlaya bilərsiniz.
Addım 2: Pi və Quraşdırmanın Başlanması



Güc, HDMI Monitor və klaviatura ilə siçanı Pi -yə qoşun. USB wifi adapterini də qoşa bilərsiniz, ancaq daha sonra işləməsi üçün bir neçə addım lazımdır.
SD kartı daxil edin və Pi -yə qoşun.
İlkin quraşdırma, idarə olunan quraşdırmada olduqca asandır:
- Addım 1, uyğun yerləri, dili təyin edirik.
- Addım 2, bir parol təyin edirik.
- Addım 3, mövcud wifi şəbəkəsini seçirik və şifrəni daxil edirik. İndi şəbəkədəyik.
- Addım 4, yamaq düzəldirik və yeniləyirik.
- Addım 5, həll variantlarını seçirik, ekranımın qara haşiyəsi var, buna görə də onay işareti.
- Addım 6, yenidən başladıqdan daha çox "sonra" seçirik.
- Addım 7, moruq pi konfiqurasiyasını açırıq və uzaqdan idarəetməni asanlaşdırmaq üçün SSH və VNC -ni açırıq.
- Addım 8, sonra yenidən başladın.
Addım 3: Alfa USB Simsiz Kartı üçün Sürücü Modulunun Qurulması

USB -nin işləməsi üçün kernel modulunu qurmalı və quraşdırmalıyıq. Bu bir az mürəkkəb ola bilər, amma xoşbəxtlikdən bizim üçün İngiltərədə Raspberry Pi forumlarında MrEngman adlı bir insan var və Raspbian üçün bir neçə wifi sürücüsü tərtib edir və bu halda Alfa USB simsiz kartımız üçün bir kart sahibidir. Bu mövzuya burada baxa bilərsiniz (https://www.raspberrypi.org/forums/viewtopic.php?t=192985)
Onun skriptini istifadə etmək üçün onu yükləyirik və super istifadəçi olaraq işə salırıq (təhlükəsizlik baxımından təhlükəli ola bilər, amma tutduqlarımızı nəzərdən keçirdikdən sonra bilirik ki, bu dəfə təhlükəsizdir).
sudo wget https://fars-robotics.net/install-wifi -O/usr/bin/install-wifi
sudo chmod +x/usr/bin/install-wifi
Bu skriptin etdiyi şey, hansı modulun/sürücünün lazım olduğunu müəyyən etmək, onu internetdən götürmək, paketini açmaq və OS -nin onu tapması üçün doğru yola köçürmək (məsələn,/lib/modules/) və düzgün qurmaqdır. icazələr. Bu addımlardan özümüz keçə bilərik, amma MrEngman skriptindən istifadə edərək prosesi asanlaşdıran bəzi fərziyyələr və əl addımları atılır.
Addım 4: Daxili Wifi -ni deaktiv edin
Xarici wifi istifadə etdiyimiz üçün onboarddan istifadə etməyimizə ehtiyac yoxdur. Sadəlik üçün OS -də onu aradan buraxırıq. Wi -Fi sürücülərinin bənzərsiz olması Pi -də çox asandır:
/Etc/modprobe.d/raspi-blacklist.conf faylını düzəldərək və əlavə edərək sürücüləri deaktiv edirik:
qara siyahı brcmfmac
qara siyahı brcmutil
Addım 5: Arayüzlərə üstünlük verin və IPv6 -nı deaktiv edin
Test şəbəkəsi və internetə qoşulmuş müntəzəm şəbəkəmiz olduğu üçün Pi -nin əvvəlcə simsiz şəbəkədən yox, standartdan fərqli olaraq simsiz şəbəkəni yoxlamasını istəyirik. Metrik parametrdən istifadə edə və cihazlar üçün təyin edə bilərik, burada rəqəm nə qədər aşağı olarsa, prioritet də o qədər yüksəkdir.
Və hər iki şəbəkədə də ipv6 istifadə etmirik, ona görə də sadəlik naminə söndürürük.
/Etc/dhcpcd.conf faylını düzəldin, altına yaxın olan sətirləri əlavə edin.
Et0 interfeysi
metrik 300
wlan0 interfeysi
metrik 200
net.ipv6.conf.all.disable_ipv6 = 1
net.ipv6.conf.default.disable_ipv6 = 1 net.ipv6.conf.lo.disable_ipv6 = 1
Addım 6: Simli Şəbəkədə Göndərmə Qaydaları və DHCP qurun
Trafiki götürmək və simli şəbəkədən simsiz şəbəkəyə ötürmək üçün bəzi firewall qaydalarına ehtiyacımız var. Bunlar olduqca standartdır, Pi üzərindəki iptables istifadə edirik və yenidən başladıqdan sonra hər şeyin saxlandığından əmin olmaq üçün bir neçə fayl və qaydalar yaradırıq.
Qaydaları qəbul etmək sadədir, digərini isə simli vasitədən simsiz şəbəkəyə ötürmək.
# "İptables" göndərmə qaydalarımızı saxlayacağımız bir kataloq yaradın.
mkdir -p/etc/iptables # Bu qaydaları yerinə yetirməklə `qaydalar.v4` faylı yaratmaq üçün 'iptables` qaydaları yaradın </etc/iptables/rules.v4 *nat: QƏBUL EDİLMƏSİNİ AÇMAQ [98: 9304]: GİRİŞ QƏBUL EDİR [98: 9304]: ÇIXIŞ QƏBUL EDİR [2: 152]: QƏBUL ETMƏK [0: 0] -A POSTROUTING -o wlan0 -j MASQUERADE COMMIT *filtri: GİRİŞ QƏBUL EDİR [791: 83389]: QABUL İLƏ [0: 0]: ÇIXIŞ QƏBUL EDİN [333: 34644] -İLƏ İLƏ -i wlan0 -o eth0 -m dövlət -dövlət İLƏ BAĞLI, ESTABLISHED -j QABUL EDİR -i İLDİR -i eth0 -o wlan0 -j QABUL ETMƏK EOF # "iptables` göndərmə qaydalarımızı yükləyin hər açılış pişiyi </etc/network/if-up.d/iptables #!/bin/sh iptables-bərpa </etc/iptables/rules.v4 EOF chmod +x /etc/network/if-up.d/iptables # Hər sistem önyüklemesi üçün davamlı "ipv4" yönləndirməsini aktivləşdirin # https://www.ducea.com/2006/08/01/how-to-enable-ip-… sed -i "\ s/ # net.ipv4. ip_forward = 1/net.ipv4.ip_forward = 1/\ /etc/sysctl.conf
İndi simli interfeysdə DHCP üçün 10.1.1.1 statik bir ünvan təyin etdik və sonra DHCP -ni həmin IP blokundakı ünvanlara xidmət etmək üçün qurduq.
# Statik bir IP ünvanı konfiqurasiyası yaradın. 'Eth0` adapteri a istifadə edəcək
Bu yeni alt şəbəkədə '10.1.1.1` statik IP. cat </etc/network/interfaces.d/eth0 auto eth0 allow-hotplug eth0 iface eth0 inet statik ünvan 10.1.1.1 şəbəkə maskası 255.255.255.0 ağ geçidi 10.1.1.1 EOF # '/etc/dnsmasq ünvanında' dnsmasq` DHCP konfiqurasiyası yaradın. d/körpü.conf`. # Raspberry Pi, # ethernet üzərindən bağlı olan müştəriyə DHCP serveri kimi çıxış edəcək. DNS serveri '8.8.8.8' (Google DNS) olacaq və # sıra '10.1.1.2` -də başlayacaq. cat </etc/dnsmasq.d/bridge.conf interfeysi = eth0 bind-interfeysləri serveri = 8.8.8.8 domenə lazım olan saxta-özəl dhcp aralığı = 10.1.1.2, 10.1.1.254, 12h EOF
Addım 7: Yenidən başladın və Test edin

İşləri qurduqdan sonra cihazlardan birində əlaqəni sınaya bilərik və İnternetə girə biləcəyimizə əminik və hər şey işləyir! Ubiquity bulud açarımıza da daxil ola bilərik və oradakı konfiqurasiyanı da yoxlaya bilərik. Ekran görüntüsü bunu göstərir.
Nəhayət, hər şeyin yenidən gözlənildiyi kimi geri döndüyünə əmin olmaq üçün yenidən başladıq!
Zövq alın.
Tövsiyə:
Ucuz NMEA/AIS Hub - Gəmidə istifadə üçün Wifi Körpüsünə RS232: 6 addım

Ucuz NMEA /AIS Hub - Yerli İstifadə üçün Wifi Körpüsünə RS232: 9 Yanvar 2021 -ni Yeniləyin - Əlavə TCP bağlantısı əlavə edildi və daha çox müştəri əlaqə qurarsa son əlaqəni yenidən istifadə edin 13 Dekabr 2020 -ci ili yeniləyin - Mövcud marşrutlaşdırıcıları olan gəmilər üçün kodun konfiqurasiya versiyası əlavə edilmədi. Giriş Bu NMEA / AIS RS232 -dən WiFi körpüsünə
Arduino Accelerometer Dərsliyi: Servo Motoru istifadə edərək Gəmi Körpüsünə Nəzarət: 5 Addım
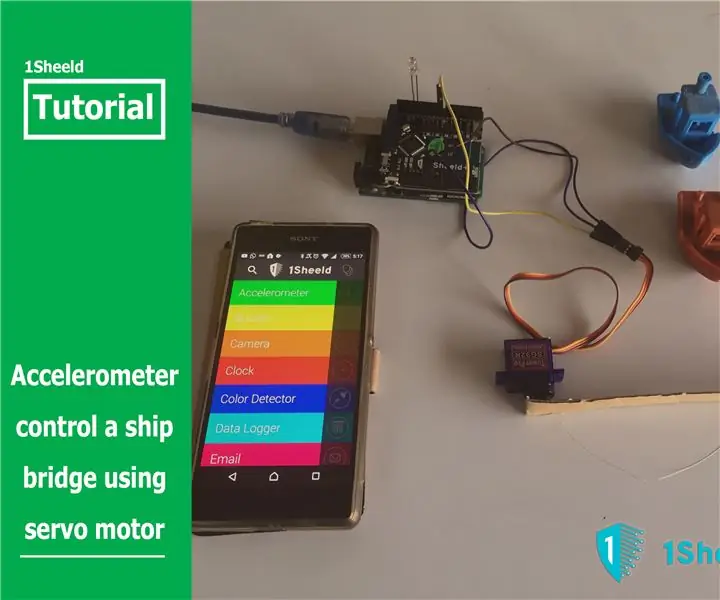
Arduino Accelerometer Təlimatı: Servo Motordan istifadə edərək Gəmi Körpüsünə Nəzarət Edin: Günümüzdə istifadə etdiyimiz genişləndirilmiş istifadə və qabiliyyətləri təmin etmək üçün sürətləndirici sensorlar indi əksər smartfonlarımızdadır və buna cavabdeh olanın akselerometr olduğunu bilmədən də istifadə edə bilərsiniz. Bu qabiliyyətlərdən biri də nəzarət planıdır
USB Körpüsünə R/C: 7 addım

R/C USB Körpüsünə: PPM siqnallarını radio qəbuledicisindən joystick mövqelərinə çevirir R/C radio ötürücünüzlə ən sevdiyiniz oyunları və uçuş simulyatorlarını oynamaq üçün istifadə edin. Bu Təlimat, LittleBits -dən bir Arduino və DSMX qəbuledicisi və sadə bir kod parçasından istifadə edir
Raspberry Pi -də Ethernet Portu ilə WiFi paylaşın: 7 addım (şəkillərlə)

Raspberry Pi -də Ethernet Portu ilə WiFi paylaşın: Hələ də işləyən, lakin wifi ilə uyğun olmayan köhnə bir lazer printeriniz və ya skaneriniz varmı? Və ya bəlkə də xarici bir sabit diski şəbəkənizdə bir yedek cihaz olaraq bağlamaq istərdiniz və ev yönlendiricinizde ethernet portlarınız tükəndi. Bu inst
BLE (Bluetooth Az Enerji) Körpüsünə sadə WiFi: 9 Addım (Şəkillərlə birlikdə)

BLE (Bluetooth Aşağı Enerji) Körpüsünə sadə WiFi: 4 Dekabr 2017 -ni yeniləyin - Yenilənmiş Feather nRF52 eskizləri və ayıklama məsləhətləri. Qutuda quraşdırılmış körpünün şəkilləri əlavə edildi.Bu sadə layihə, TX Notify ilə İskandinav UART -ı tətbiq edən hər hansı bir Bluetooth Aşağı Enerji (BLE) moduluna WiFi girişi təmin edir. Th
