
Mündəricat:
- Addım 1: Ehtiyacınız olacaq maddələr
- Addım 2: Raspbian Əməliyyat Sistemini Qurun
- Addım 3: Qalan komponentləri yığın
- Addım 4: WiFi bağlantısını qurun
- Addım 5: Digər Seçimləri Raspi-config ilə konfiqurasiya edin
- Addım 6: Wifi -dən Ethernet -ə Şəbəkə Körpüsünü konfiqurasiya edin
- Addım 7: Bütün Komandaları Script ilə Avtomatlaşdırın
- Müəllif John Day [email protected].
- Public 2024-01-30 07:48.
- Son dəyişdirildi 2025-01-23 12:56.

Hələ də əla işləyən, lakin wifi ilə uyğun olmayan köhnə bir lazer printeriniz və ya skaneriniz varmı? Və ya bəlkə də xarici bir sabit diski şəbəkənizdə bir yedek cihaz olaraq bağlamaq istərdiniz və ev yönlendiricinizde ethernet portlarınız tükəndi. Bu təlimat, Wi -Fi bağlantısından bir Raspberry Pi üzərindəki ethernet limanına bir körpü yaratmağa kömək edəcək.
Daxili şəbəkə adapteri və şəbəkə proqramı olan, lakin wifi ilə uyğun olmayan köhnə bir Xerox kopirayter/printerə qoşulmaq üçün bir yola ehtiyacım var idi. Bu printer köhnə bir binada idi və printer bir ethernet zolağına yaxın olmayan və köçürülə bilməyən bir yerdə idi. Evimin ətrafında olan bir neçə hissə ilə ehtiyaclarımı həll edən bir həll hazırlaya bildim.
Bu asan DIY həlli, simsiz çap adapteri alaraq bankı pozmadan köhnə cihazlarınıza wifi bağlantısı əlavə etmək imkanı verəcək.
Addım 1: Ehtiyacınız olacaq maddələr

- Raspberry Pi (hər hansı bir model edəcək, ancaq bir model 3 ilə daha sürətli nəticələr görəcəksiniz).
- Pi üçün güc adapteri.
- Əməliyyat sistemini quraşdırmaq üçün SD Kart (istədiyiniz ölçüyə qədər 8 GB kart istifadə edə bilərsiniz. RPi -yə daha çox seçim əlavə etmək istəsəm ümumiyyətlə 32 GB kartla gedirəm).
- Wifi adapter
- Ethernet kabeli
- HDML kabeli (köhnə bir DVI monitorum var, buna görə də bu HDMI -dan DVI kabelindən istifadə edirəm).
- Klaviatura və siçan
- Kart oxuyucusu və ya quraşdırılmış kart oxuyucusu olan kompüter.
- Pi üçün bir çanta (isteğe bağlı)
Addım 2: Raspbian Əməliyyat Sistemini Qurun


Buradan Raspbian (Stretch from this yazı) əməliyyat sisteminin son versiyasını yükləyin. SD kartı onunla gələn adapterə daxil edin və SD kartlı adapteri kart oxuyucunuza qoyun. Bu təlimatları istifadə edərək Raspian əməliyyat sisteminin görüntüsünü SD karta kopyalayın:
- WIndows təlimatları
- Mac OSX təlimatları
- Linux təlimatları
Addım 3: Qalan komponentləri yığın



Şəkli SD kartınıza kopyalamaq üçün bir az vaxt lazımdır. Gözləyərkən RPi -nin qalan hissəsini yığın.
Wi -Fi adapterini USB portlarından birinə daxil edin. Klaviatura və siçan düyməsini digər USB portlarından birinə daxil edin. HDMI kabeli ilə bir monitoru Raspberry Pi -yə qoşun.
Raspbian görüntüsünün SD karta quraşdırılması başa çatdıqda, SD kartı adapterdən çıxarın və Raspberry Pi -nin altındakı SD kart yuvasına daxil edin. Sonra güc adapterini mikro USB portuna daxil edin və Raspberry Pi -ni işə salın.
Addım 4: WiFi bağlantısını qurun

Raspberry Pi açılışını bitirdikdən sonra terminal pəncərəsini açaraq wasp_supplicant.conf faylını redaktə edin və aşağıdakı əmrdən istifadə edərək Raspberry PI -də wifi bağlantınızı qurun:
sudo nano /etc/wpa_supplicant/wpa_supplicant.conf
Ölkəni iki hərfli ölkə kodunuza dəyişin.
Faylın altına Wifi giriş nöqtəsi SSID və şifrənizi əlavə edin:
şəbəkə = {ssid = "Wifi SSID'niz" psk = "sizinWifiPassword"}
Qeyd etmək lazım olan bir şey: Varsayılan klaviatura ayarı GB konfiqurasiyasından istifadə etməkdir. ABŞ -da bizim üçün xüsusi simvollardan bəzilərini fərqli yerlərə yerləşdirir, əsasən @ və işarələri dəyişdirilir.
Faylı qeyd edin və nanodan çıxın.
Yazaraq WIfi bağlantısını qurun:
əgər
və ya Raspberry PI -ni yenidən yükləməklə:
sudo yenidən başladın
Addım 5: Digər Seçimləri Raspi-config ilə konfiqurasiya edin




Raspberry Pi Wi -Fi -ya uğurla qoşulduqda, Raspberry Pi üçün ekranın sağ üst küncündəki menyu çubuğunda Wifi simvolunu görməlisiniz.
İndi Pi üçün digər variantları konfiqurasiya edə bilərsiniz. Terminal pəncərəsinin növündən:
sudo raspi-config
Bu, raspi-config interfeysini açacaq və Raspberry PI-nin digər seçimlərini konfiqurasiya etməyə imkan verəcəkdir. Bunu etmək lazım deyil, amma etməli olduğunuz bir neçə şey var:
- Varsayılan şifrəni dəyişdirin. Pi və kök istifadəçiləri üçün RPi -də standart parolları qoyaraq şəbəkənizdəki cihazları həssas buraxmayın.
- Məkan ayarınızı təyin edin. Bu sizə ən yaxın depolardan digər proqramları quraşdırmaq üçün doğru klaviatura parametrlərini, vaxt parametrlərini və yeri verəcəkdir. Yerli dil ilə əlaqədar zəhlətökən PERL xəbərdarlıqları almasanız, bu təlimatları istifadə edərək həll edə bilərsiniz.
- Bütün SD kartı istifadə etmək üçün fayl sistemini genişləndirin. Bu, HD kartdakı bütün saxlama sahəsinə çıxışı təmin edəcək.
Bu interfeys vasitəsilə sizin üçün mövcud olan digər variantlara baxmaqdan çekinmeyin. CPU'nuzu həddindən artıq yükləmək, ssh və ftp əlaqələrini qurmaq və açılış parametrlərinizi bir əmr satırına və ya masaüstünə yükləmək üçün dəyişdirə bilərsiniz.
Addım 6: Wifi -dən Ethernet -ə Şəbəkə Körpüsünü konfiqurasiya edin




Bunu etmək üçün RNS -ni DHCP serveri etmək və bəzi xüsusi DNS parametrlərini qurmaq üçün dnsmasq istifadə edəcəyik. Bu, Ethernet vasitəsilə RPi -yə qoşulan cihazın RPi -dən bir IP ünvanı almasına və RPi -nin DNS sorğularını keçməsinə imkan verəcəkdir.
Ethernet adapteri ilə Wifi bağlantısı arasında NAT qurmaq üçün bəzi iptables parametrlərini də konfiqurasiya edəcəyik.
Əvvəlcə dnsmasq yükləyin
sudo apt-get dnsmasq quraşdırın
Ethernet adapterinizi statik bir IP ünvanına qoyun
Bu, RPi ethernet portuna qoşulmaq istədiyiniz cihaz üçün bir keçid rolunu oynayacaq. Əksər Wifi yönləndiriciləri Şəxsi Şəbəkə adlanan şeyi istifadə edir və IP aralığına bənzər bir şey təyin edir.
192.168.1.1
RPI'nizdəki ethernet adapteri üçün, marşrutlaşdırıcıların ünvan təyin etmə qabiliyyətinə mane olmayacaq bir ünvana təyin etmək istəyəcəksiniz, buna görə PRi alt şəbəkəsini artıracağıq:
192.168.2.1
Bununla yanaşı şəbəkə maskasını da qurmalısınız:
255.255.255.0
Mövcud IP ünvanlarını yayımlamaq üçün DCHP parametrləri ilə yanaşı:
şəbəkə 192.168.2.0 yayım 192.168.2.255
Wifi bağlantısını Ethernet portu ilə bölüşmək üçün bir NAT parametrini konfiqurasiya etmək üçün iptables istifadə edinNAT Şəbəkə Ünvanı Tərcüməsi deməkdir. Bu, şəbəkədə marşrutlaşdırıcı olaraq serverə tək bir IP ünvanı verməyə imkan verir. Beləliklə, bu vəziyyətdə RPi üzərindəki ethernet adapteri, ona qoşduğunuz hər hansı bir cihaz üçün yönləndirici rolunu oynayacaq. NAT parametrləri, Ethernet istəklərini Wifi bağlantısı vasitəsilə yönləndirəcək.
Burada çalışmaq üçün bir neçə əmr var:
sudo iptables -Fsudo iptables -t nat -Fsudo iptables -t nat -A POSTROUTING -o wlan0 -j MASQUERADEsudo iptables -A FORWARD -i wlan0 -o eth0 -m state -dövlət Əlaqəli, ESTABLEŞDİ -j QABUL EDİLİR i eth0 -o wlan0 -j QƏBUL ET
Dnsmasq parametrlərini konfiqurasiya edin
Ediləcək ilk şey IP yönləndirməsini aktivləşdirməkdir. Bu/proc/sys/net/ipv4/ip_forward faylına 1 ədəd qoyaraq edilir:
sudo nano/proc/sys/net/ipv4/ip_forward
İlk sətrə 1 qoyun və sonra çıxın və qeyd edin. İpucu: /etc/sysctl.conf faylını redaktə etməli və bu sətri şərh etməməlisiniz:
net.ipv4.ip_forward = 1
Sonra ip yönləndirməsini qurun:
sudo ip marşrutu del 0/0 dev eth0 &>/dev/nulla = `marşrut | awk "/$ {wlan}/" '{print $ 5+1; exit}' 'sudo marşrutu əlavə et -net default gw 192.168.2.1 şəbəkə maskası 0.0.0.0 dev eth0 metrik $ a
Ediləcək son şey /etc/dnsmasq.conf faylınızı redaktə etmək və bu parametrləri daxil etməkdir;
interfeys = eth0bind-interfacesserver = 8.8.8.8 alan-lazımbogus-privdhcp aralığı = 192.168.2.2, 192.168.2.100, 12 saat
Sonra dnsmasq xidmətlərinizə başlamaq üçün bu əmri işlədin:
sudo systemctl dnsmasq başladın
İndi CAT5 şəbəkə kabelini şəbəkəyə daxil etmək istədiyiniz cihaza qoşun və kabelin digər ucunu RPi üzərindəki ethernet portuna qoyun və getməyiniz yaxşı olar! Ethernet interfeysini qurduğumuz zaman onu tez qoşula bilən hala gətirdik, buna görə cihazı RPi -yə qoşduqda ethernet interfeysinin ortaya çıxdığını görməlisiniz.
Addım 7: Bütün Komandaları Script ilə Avtomatlaşdırın




Şəbəkə körpüsünü işə salmaq üçün bu çox iş idi. Yəqin ki, hər dəfə RPi açıldıqda bunun avtomatik olaraq işləməsini istəyəcəksiniz, bunun üçün bütün bu əmrləri bizim üçün işlədəcək bir skriptə ehtiyacımız olacaq. Xoşbəxtlikdən Arpit Agarwal artıq bir ssenari yaratdı və buradan yükləmək mümkündür.
Yuxarıdakı bütün əmrləri yazmaqdan narahat olmayın və skript faylını yükləmək üçün bu əmri ev qovluğunuzdan işə salın:
raw.githubusercontent.com/arpitjindal97/raspbian-recipes/master/wifi-to-eth-route.sh
Bu faylı hər dəfə RPi yüklədiyiniz zaman işə salmaq üçün sessiya avtomatik başlatma sənədinizə bir direktiv əlavə etməlisiniz:
nano /home/pi/.config/lxsession/LXDE-pi/autostart
və bunu faylın altına əlavə edin:
sudo bash /home/pi/wifi-to-eth-route.sh
Sonra yalnız RPi -ni yenidən başladın və skript sizin üçün bütün işləri görür. İstədiyiniz zaman bu əmri bir terminaldan çalıştıraraq da qura bilərsiniz:
sudo bash /home/pi/wifi-to-eth-route.sh
Tövsiyə:
QR Kodlarından İstifadə edərək Wifi Şifrənizi Avtomatik Paylaşın: 4 Adım

QR Kodlarından İstifadə edərək Wifi Şifrənizi Avtomatik Paylaşın: Bu Təlimat kitabında qonaqlarınızı heç bir səy göstərmədən Wifi -yə bağlayan bir QR kodu yaratmağı öyrənəcəyik. İnternet bir zərurətdir. Bir yerə gedən kimi ehtiyacımız olan ilk şey Wifi girişidir. Dostluq görüşünə ev sahibliyi etsə də
Sevgini paylaşın: 4 addım
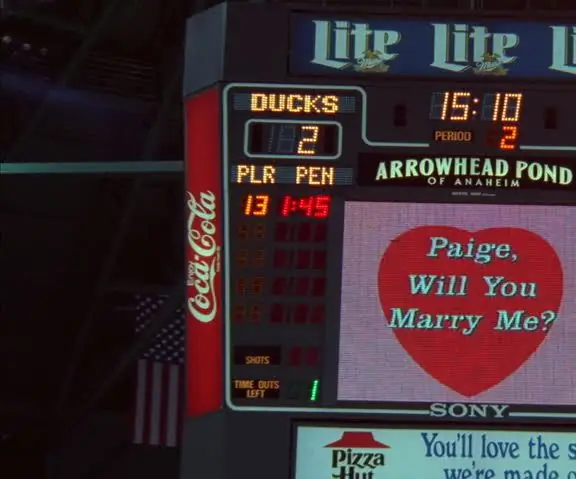
Sevgini paylaşın: Qabaqcıl hesablama sinifində etdiyimiz bütün LED işləri ilə mənə JUMBOTRON -u xatırladır. Sparkfun dəstimdəki LED -lər ən çox sevdiyim oldu. Parlaq işıqlara və hər cür parıldayan şeylərə tərəf çəkilirəm. Evimizdə iki böyük neon var
Bunu yaz ! Bunu etmək ! Paylaşın!: 4 addım

Bunu yaz ! Bunu etmək ! Paylaşın!: Tələbələrim Legos -a yazılarına yaradıcılıq əlavə etmək, yazı təşkil etmək və işlərini rəqəmsal olaraq ailələri və sinifdəki həmyaşıdları ilə göstərmək üçün kömək edir
Qulaqlıq Portu ilə Ekvalayzer Tişörtünüzü necə dəyişdirmək olar: 6 addım

Qulaqlıq Portu ilə Ekvalayzer Tişörtünüzü Necə Modlaşdırmalısınız: Üzərində Ekvalayzerlər olan T-shirtlər heyrətamizdir, lakin mikrofonların gücü zəifdir və iPodunuzu onlara bağlamaq üçün heç bir yol yoxdur. Bu mod hər iki problemi bir neçə dollara həll edir - onlardan birini istifadə etməyə imkan verir: 1. Th
USB Şarj Portu ilə Ultimate ATX Güc Təchizatı Modu: 7 addım (şəkillərlə)

USB Şarj Portu ilə Ultimate ATX Güc Təchizatı Modu: Bilirəm ki, burada onlardan çoxu var, amma buna bənzər bir şey görmədim, buna görə də göndərəcəyimi düşündüm, buradadır. Bu enerji təchizatı 3 12v xətti, 3 5v xətti, 3 3.3v xətti, 1 -12v xətti və & 2 USB portu. 480 Watt ATX istifadə edir
