
Mündəricat:
2025 Müəllif: John Day | [email protected]. Son dəyişdirildi: 2025-01-23 12:54


Veb kameramı kompüterə bağlamadan axın üçün istifadə etmək istəyirdim.
Xoşbəxtlikdən, Raspberry Pi var və bir yemək axını üçün istifadə edə bildim! Bu təlimat, hazırladığım bu YouTube videosunun yanında oturur:
Əlavə yardıma ehtiyacınız varsa, edə bilərsiniz:
- Bura şərh yaz
- Twitter -də mənə bir mesaj göndər
- Discord serverimə qoşulun
Təchizat
- Raspberry Pi (3 istifadə etdim, amma wifi bağlantısı olan hər şey yaxşı olmalıdır)
- Ekran, HDMI kabeli və s
- Klaviatura və siçan
- 8GB sd kart
- 2A üçün qiymətləndirilən enerji təchizatı
- USB veb kamerası (Logitech C920 istifadə etdim)
Addım 1: SD Kartın Qurulması

SD kartı quraraq tez bir zamanda işləyəcəyəm. Nə etdiyinizi bilirsinizsə və ya əvvəlcədən yüklənmiş bir kartınız varsa, irəli atın.
Bu layihə üçün yüngül bir Linux paylanması olan Raspbian istifadə edəcəyik.
New Out of Box Proqramı olan NOOBS quracağıq. Yeni başlayanlar üçün qurulmaq olduqca asandır və hansı əməliyyat sistemini yükləmək istədiyinizi seçməyə imkan verir. Əvvəlcədən yüklənmiş SD kartlara da quraşdırıla bilər.
Başlamaq üçün https://www.raspberrypi.org/downloads/noobs/ ünvanına gedəcəyik və ZIP faylını endirəcəyik.
ZIP faylı yükləndikdən sonra məzmunu SD karta kopyalayın.
Və budur, SD kart yanıb -söndü.
Addım 2: Pi qurmaq


İndi sadəcə SD kartı götürün və moruq pi -yə qoyun, ekrana, klaviaturaya, siçana və gücə qoşun və biz uzaqdayıq.
Gücə qoşulmaq moruq pi -ni yükləyəcək və NOOBS yükləyicisini yükləyəcək.
Burada WiFi şəbəkənizə qoşulun.
Mövcud bir neçə fərqli əməliyyat sistemini görməlisiniz, ancaq Raspbian'ı seçib quraşdırma düyməsini basacağıq.
Addım 3: GUI -ni deaktiv edin və Host Adını Dəyişdirin
Bir terminalda daxil edin
sudo raspi-config
GUI -nin yükləmə seçimlərində açılışda işləməsini deaktiv edin və ana kompüter adını şəbəkə seçimlərində (və ya istədiyiniz hər şeyi) picam olaraq dəyişdirin.
Hər hansı bir səbəbdən GUI istifadə etməlisinizsə, daxil ola bilərsiniz
startx
terminalda.
Addım 4: Kabukları yükləyin/işə salın



Bir terminala daxil olun
git klonu
və daxil edin. Bu artıq hazırladığım faylları yükləyəcək. Yüklədiklərinizin zərərli olmadığından əmin olmaq istəyirsinizsə, hər şeyi burada görə bilərsiniz:
Sonra, hələ də terminalda yazın
crontab -e
və daxil edin. Bu, prosesləri avtomatlaşdırmağımıza imkan verən bir fayl açır. Ox düymələrini və növünü istifadə edərək aşağıya doğru sürüşəcəyik
@reboot/bin/sh /home/pi/pi-webcam-server/webcam.sh
Daha əvvəl dediyim kimi, picam.sh adlı bir Raspberry pi kamera modulunu istifadə etmək üçün bir fayl daxil etdim, amma bu işi görmək istəyirsinizsə, @reboot/bin/sh/home/pi/pi istifadə edin. -webcam-server/picam.sh əvəzinə.
Dosyanı saxlamaq üçün CONTROL+O, redaktordan çıxmaq üçün CONTROL+X düymələrinə basın.
Addım 5: OBS


İndi moruq pi quruldu və getməyə hazırdır. Pi'yi yenidən başladın və güc və veb kameradan başqa hər şeyi ayırın. Artıq ekrana və ya siçan/klaviaturaya ehtiyacımız yoxdur!
İndi etməli olduğumuz tək şey OBS -də bir media mənbəyi yaratmaqdır. Yerli fayl seçimini silin və yazın
picam: 8099/
giriş sahəsində (və ya Pi -nin IP ünvanı).
Axının yüklənməsi üçün bir neçə saniyə gözləyin və işimiz bitdi!
Tövsiyə:
NodeMcu ilə Wifi (Şimal İşıqları Göstəricisi) üzərindən İstənilən Veb Saytdan Verilənləri çəkin və Ambi: 6 Addım

NodeMcu ilə İstənilən Veb Saytdan Wifi (Şimal İşıq Göstəricisi) üzərindən məlumatları çəkin və dərhal göstərin: Motivasiyam: IoT (əşyaların interneti) layihələri hazırlamaq üçün NodeMCU (ESP8266 modulu üzərində qurulmuş) qurmaq/ istifadə etmək üçün çoxlu təlimatlar gördüm. . Bununla birlikdə, bu dərsliklərin çox azında yeni başlayanlar üçün bütün detallar/ kodlar/ diaqramlar var idi
SMARS Robot Arduino üçün Motor Qalxanının təkmilləşdirilməsi - Kodun Bluetooth üzərindən yüklənməsi: 20 addım
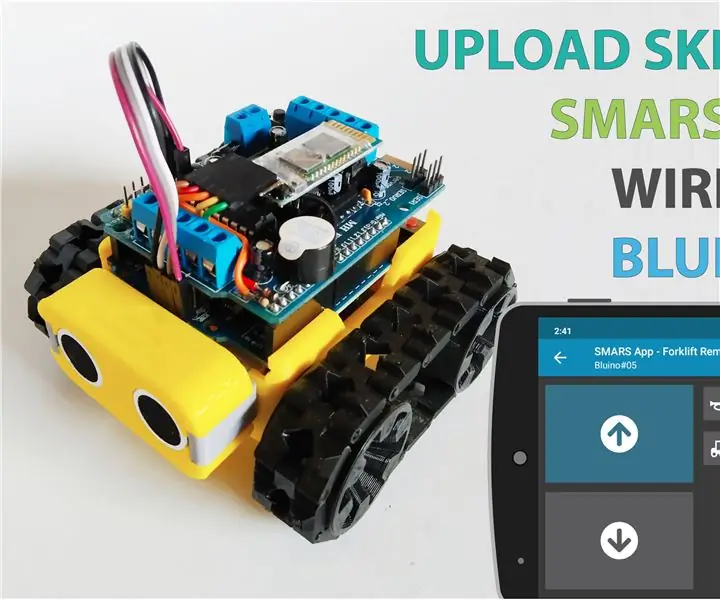
SMARS Robot Arduino üçün Motor Qalxanının təkmilləşdirilməsi - Kodun Bluetooth üzərindən yüklənməsi: Bu SMARS robot layihəsində Arduino Uno ilə istifadə edə biləcəyiniz bir çox motor qalxan variantları var, çox vaxt Adafruit tərəfindən hazırlanan və ya uyğun gələn Motor Shield V1 (Çindən klon), ancaq Bu qalxanın dezavantajı Bluetoya malik deyil
WiFi üzərindən təmiz məlumatları idarə etmək üçün Kompleks İncəsənət Sensor Panelindən istifadə: 4 Addım (Şəkillərlə)

WiFi üzərindən təmiz məlumatları idarə etmək üçün Kompleks İncəsənət Sensor lövhəsindən istifadə edərək: Heç vaxt jestlə idarə etmək istəmisinizmi? Əllərinizlə bir şeyi hərəkət etdirin? Biləyinizi bükərək musiqiyə nəzarət edirsiniz? Bu Təlimat sizə necə göstərəcək! Kompleks Sənət Sensor lövhəsi (complexarts.net) çox yönlü bir mikro
HP WebCam 101 Aka 679257-330 Veb Kamera Modulunu Ümumi USB Veb Kamerası olaraq yenidən istifadə edin: 5 addım

Ümumi USB Veb Kamerası olaraq HP WebCam 101 Aka 679257-330 Veb Kamera Modulundan Yenidən İstifadə Edin: 14 yaşındakı Panasonic CF-18-ni yeni bir veb kamera ilə bəzəmək istəyirəm, amma Panasonic o möhtəşəm maşını artıq dəstəkləmir, buna görə də boz maddəni b & amp (pivə & burger) daha asan bir şey üçün istifadə edin.Bu birinci hissədir
Arduino Layihəsi: Nodejs + SQL Veritabanı və Veb Saytı istifadə edərək İnternet üzərindən Elektronikaya Nəzarət Edin .: 6 Addım

Arduino Layihəsi: Nodejs + SQL Veritabanı və Veb Saytı istifadə edərək İnternet üzərindən Elektronikaya Nəzarət .: Layihə Müəllifi: Mahmed.tech Tarix: 14 İyul 2017 Çətinlik Səviyyə: Bəzi proqramlaşdırma biliklərinə sahib olan. Avadanlıq Tələbi: - Arduino Uno, Nano, Mega (serial bağlantısı olan MCU -nun çoxunun işləyəcəyini düşünürəm) - Tək LED & Cari məhdudlaşdıran res
