
Mündəricat:
- Müəllif John Day [email protected].
- Public 2024-01-30 07:44.
- Son dəyişdirildi 2025-01-23 12:54.

Bu dərslikdə, e-tekstil çantasına quraşdırılmış piezo dinamiklə necə səs çıxarmağı öyrənəcəksiniz.
Addım 1: Lövhəni və Çantanı hazırlayın


Mikro USB kabelinin bir ucunu kompüterə, digər ucunu Arduino Leonardo kartına bağlayın.
Piezo hoparlör yamacının müsbət tərəfini Arduino leonardonun 13 nömrəli pininə bağlayın. Lövhədə mövcud olan 3 GND pinindən birini istifadə edə bilərsiniz.
Addım 2: MBlock -da lövhəni qurun


Arduino proqramlaşdırmağa başlamazdan əvvəl onu mBlock -da qurmalısınız.
Əməliyyat sisteminizdən asılı olaraq versiyanı seçin (məsələn, MacBookunuz varsa, "Mac OS" ni seçin / Windows 10 -unuz varsa "Windows 7 və yuxarı" nı seçin). Ən son versiyanı deyil, mBlock 3 -ü yükləyin (mBlock 5). Quraşdırma fayllarını yükləyin və işə salın və sonra mBlock açın. "Lövhələr" menyusundan Arduino Leonardo lövhəsini seçin. Arduino lövhəsinə qoşulun (COM port nömrəsi kompüterinizin USB fişlərinə görə dəyişir - Arduino Leonardonun bağlı olduğu doğru olanı seçdiyiniz zaman lövhədəki ON və TX LED işıqları yaşıl və narıncı rəngə çevriləcək. müvafiq olaraq).
Addım 3: MBlock -da kodlaşdırma


MBlock -da, piezo hoparlör yamağınızın bəzi qeydləri oynaması üçün sadə bir kod yaratmalısınız.
Kod tam olaraq belə görünməlidir. Hər bir blokun ortasındakı "Skriptlər" bölməsindən sağdakı boş sahəyə sürükləyərək buraxmalısınız. Hər bir bloku aşağıdakı alt bölmələrdə tapa bilərsiniz: Düymə basıldıqda - "Hadisələr" alt hissəsinin not vuruşunda səs tonu - "Robotlar" alt bölməsi 0.2 saniyə gözləyin - "İdarəetmə" alt bölməsi Öz şəxsi kodunuzu etmək üçün kiçik detalları dəyişə bilərsiniz. Məsələn, hər bir notun uzunluğunu dəyişə və ya qeydləri tamamilə dəyişə bilərsiniz. Kodlamanı bitirdikdən sonra Connect menyusundakı "Firmware Upgrade" düyməsini basın (bu zaman lövhədə həm RX, həm də TX led işıqlar narıncı rəngdə yanıb sönəcək). Bunu yalnız bir dəfə edin. İndi hər dəfə Firmware -ni təkmilləşdirmədən kodunuzu dəyişə bilərsiniz.
Addım 4: Arduino IDE -də kodlaşdırma



Arduino Leonardo'nuzu mBlock -a bağlayan problemlərlə qarşılaşa bilərsiniz. Bu halda, firmware proqramını Arduino Leonardo lövhəsinə kodlaşdırmaq və yükləmək üçün Arduino IDE -dən istifadə etməyiniz lazım ola bilər.
Proqramı Arduino IDE ziyarət edərək yükləyin> "Arduino IDE -ni yükləyin" bölməsini görənə qədər aşağı diyirləyin və əməliyyat sisteminizə əsaslanan versiyanı seçin (məsələn, Windows 7 varsa, "Windows Installer" seçin / Windows 10 varsa, "Windows tətbiqi" ni seçin))> Növbəti səhifədə "Sadəcə yüklə" seçin və quraşdırma fayllarını işə salın. Arduino IDE -ni işə salın, Alətlər menyusundan Arduino Leonardonu seçin. Alətlər menyusundan> Limandan düzgün portu seçin. Fayl> Nümunələr> 02. Rəqəmsal> tonMelodiya / tonMultiple -dən tonMelodiya və ya tonMultiple nümunəsini seçin. Nəhayət, pəncərənin sağ üst küncündəki sağ ox (→) düyməsini istifadə edərək, Eskiz> Yüklə seçimini seçərək və ya klaviaturada Ctrl+U düymələrini basaraq kodu yükləyin Alternativ olaraq, asanlıqla yaratmaq üçün hər iki vasitəni birlikdə istifadə edə bilərsiniz. kodu (intuitiv mBlock təklif edən interfeysdən istifadə edərək) və sonra etibarlı şəkildə lövhəyə yükləyin (Arduino IDE -nin təklif etdiyi lövhəyə güclü əlaqəni istifadə edərək). MBlock-da, sadəcə Düzenle> Arduino rejimi düyməsini basmalısınız və yeni bölmə sağ tərəfdə açıldıqda Arduino IDE ilə Düzəliş et seçin. Daha sonra, kodu lövhəyə yükləmək üçün əvvəlki qaydalara əməl edin və getməyiniz yaxşı olar!
Addım 5: Qeydlər və İstinadlar
Bu təlimat Avropa Birliyinin Erasmus + Proqramı tərəfindən maliyyələşdirilən iTech layihəsi çərçivəsində hazırlanmışdır.
Daha ətraflı məlumat üçün [email protected] ilə əlaqə saxlayın
Tövsiyə:
Elektron tekstil sxemləri üçün prototip hazırlama dəsti: 5 addım
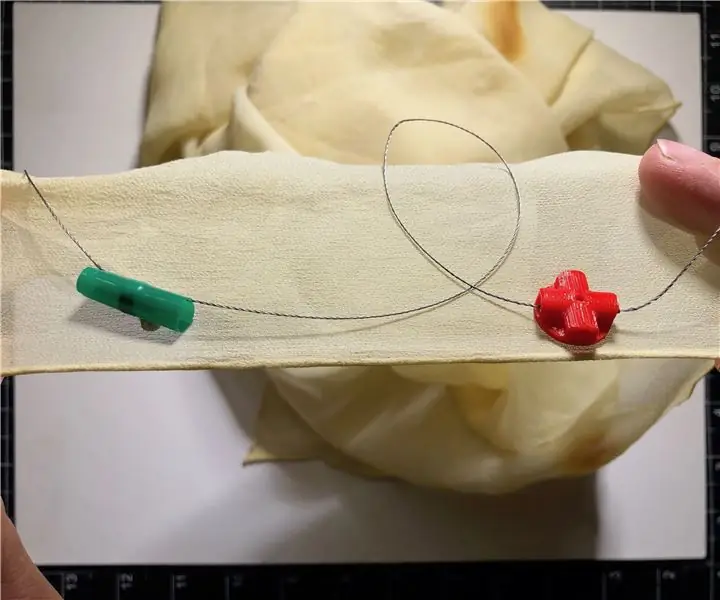
E-tekstil sxemləri üçün prototip hazırlama dəsti: Bu təlimat sizə e-tekstil sxemlərinin prototipləşdirilməsi üçün sadə bir dəst hazırlamağı öyrədəcək. Bu dəst təkrar istifadə edilə bilən, lakin möhkəm olan aparatlardan və əlaqə nöqtələrindən ibarətdir. Bu layihənin məqsədi e-tekstil ustalarına bir sistem təmin etməkdir
Fasulye Çantası üçün Beysbol Oyunu üçün Elektron Qiymətləndirmə: 8 Addım (Şəkillərlə)
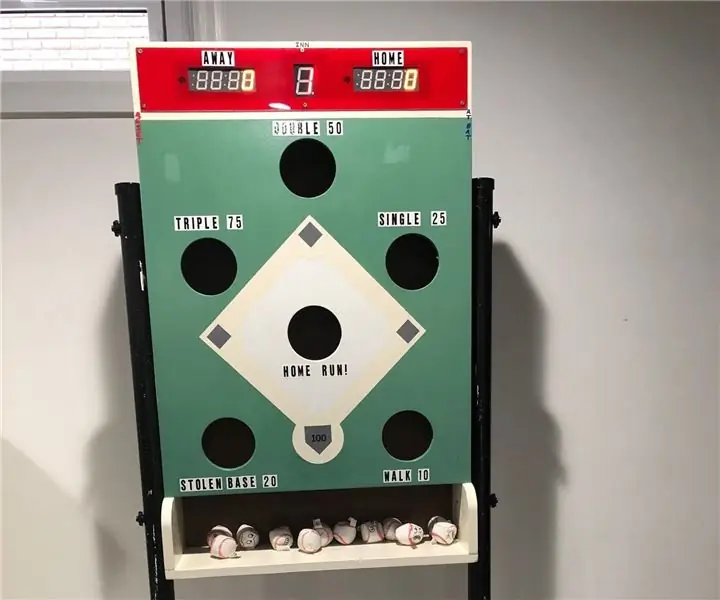
Bir Fasulye Çantası Beysbol Oyunu Atmaq üçün Elektron Qiymətləndirmə: Bu Təlimatlar, Bean Bag Toss beysbol temalı oyunu üçün avtomatik olaraq elektron hesab saxlamağı izah edəcək. Taxta oyunun detallı bir quruluşunu göstərməyəcəyəm, bu planları Ana White veb saytında tapa bilərsiniz: https: // www
İşıq Həssas E-tekstil Çantası: 3 addım

İşığa Həssas E-Tekstil Çantası: Bu dərsdə, ətraf işıq sensoru tərəfindən qeydə alınan işıq miqdarına reaksiya verən ağıllı bir obyekt yaratmaq üçün e-tekstil çantasının necə qurulacağını öyrənəcəksiniz
Elektron Tekstil Çantası: 10 addım

Elektron Tekstil Çantası: Bu dərslikdə elektronika və kodlaşdırma üzrə təhsil fəaliyyətləri çərçivəsində istifadə ediləcək elektron tekstil çantasının necə yaradılacağını öyrənəcəksiniz. və iplik keçiriciliyi
Yanıp sönən elektron tekstil çantası: 4 addım

Yanıp sönən Elektron Tekstil Çantası: Bu dərslikdə toxuculuq çantanızın LED yamasının necə yanıb -sönməsini öyrənəcəksiniz
