
Mündəricat:
- Təchizat
- Addım 1: SD kartınıza Raspbian Flash
- Addım 2: Önyükləmə Diskində "wpa_supplicant.conf" adlı bir mətn faylı yaradın
- Addım 3: Boot Drive -da "ssh" adlı boş bir fayl yaradın
- Addım 4: SD Kartı PC -dən çıxarın, Pi -yə qoyun və Pi -yə qoşun
- Addım 5: Putty istifadə edərək Pi -yə qoşulun
- Addım 6: İsteğe bağlı: Pi -nin Host Adını dəyişdirin
- Addım 7: Tətbiq paketlərinizi yeniləyin
- Addım 8: Git'i quraşdırın
- Addım 9: Maven'i quraşdırın
- Addım 10: Özünüzü Xyzzy Server Fayllarını Yükləyin
- Addım 11: PretendYoureXyzzy Directory -ə keçin
- Addım 12: "build.properties.example" Faylı açın və "build.properties" olaraq qeyd edin
- Addım 13: "pom.xml" faylını açın və redaktə edin (PI -də işləməsini təmin edən budur)
- Addım 14: Xyzzy Server olduğunuzu düşünməyə başlayın və işlədiyinə əmin olun
- Addım 15: Xyzzy Server olduğunuzu iddia etməyə başlamaq üçün bir skript hazırlayın
- Addım 16: Ssenarinizi icra olun
- Addım 17: Skriptinizi Boot -da avtomatik olaraq işə salmaq üçün Crontab Giriş yaradın
- Addım 18: Pi -ni yenidən başladın və Xyzzy olduğunuzu iddia etmək üçün əlaqə qura biləcəyinizə baxın
- Addım 19: İsteğe bağlı: İnternet üzərindən Xyzzy Server olduğunuzu iddia etməyinizə icazə verən Portlar
- Müəllif John Day [email protected].
- Public 2024-01-30 07:45.
- Son dəyişdirildi 2025-01-23 12:54.

Bu təlimat sizə Raspberry Pi -də Xyzzy olduğunuzu iddia etmək (PYX) serverinin necə qurulacağını göstərəcək. Buna XyzzyPi deyirəm
Xyzzy olduğunuzu düşünün, bir veb brauzerdə oynanan İnsanlığa Qarşı Onlayn, açıq mənbəli Kartlardır.
Android -də Xyzzy olduğunuzu iddia etmək üçün Müştəridən də istifadə edə bilərsiniz.
Öz PYX serverimi qurmağa başladığım zaman köhnəlməmiş və izlənməsi asan olan təlimatları tapmaqda çətinlik çəkdim. Çoxunun PYX server qurmaq təcrübəsi olan insanlar üçün yazıldığı görünürdü. Mən hər şeyi başa düşə bildim, amma daha az texnologiya bilənlər və ya belə şeylərlə çox təcrübəsi olmayanlar üçün addım-addım bələdçi yaratmaq istədim. Ayrıca, bir Raspberry Pi üzərində işləməsinə dair heç bir təlimat tapa bilmədim. Bir az sınaq və səhvdən sonra PYX serverini fayllarda cüzi dəyişikliklər etməklə Pi üzərində işləməyi bacardım. Ümid edirəm ki, bu, maraqlananlar üçün bir az vaxta qənaət edəcəkdir.
Bunu Pi 3 model B+ və Pi 4 model B 4GB üzərində etdim. Prosessorun Java VM -ni düzgün idarə etməməsi səbəbindən Pi Zero W istifadə etməklə bağlı bəzi problemlər var. Hazırda sıfır W üzərində işləməyə çalışıram və müvəffəq olsam təlimatları yeniləyəcəyəm. Sınamaq üçün Pi 1 və ya 2 -ə sahib deyiləm, buna görə də onlarla işləyə bilər.
Bu təlimatı bütün bacarıq səviyyəsi olan insanlar üçün asanlaşdırmağa çalışdım, buna görə də burada bildiyiniz şeylər ola bilər.
Raspbian -ı necə quracağınızı və Pi -yə necə qoşulacağınızı artıq bilirsinizsə, 6 -cı addıma keçin
Bir PYX server qurmaq təcrübəniz varsa və 13 -cü addıma keçmək üçün lazım olan düzəlişləri bilmək istəyirsinizsə
İmtina: Mən Xyzzy Pretend etdiyini və ya Android müştəri tətbiqini yaratmadım.
Pretend You Xyzzy yaratma krediti GitHub istifadəçisi adanatasına gedir (https://github.com/ajanata/PretendYoureXyzzy)
Xyzzy olduğunuzu iddia edən bir müştəri yaratmaq üçün kredit Gianluya gedir (https://play.google.com/store/apps/dev?id=8675761046824387020)
Darıxdığım biri varsa, mənə bildirin.
Təchizat
Avadanlıq:
Raspberry Pi 3 və ya 4
Micro SD kart (əlimdə olan budur, çünki 32GB micro SD kartlardan istifadə edirəm. Çox güman ki, 2 GB -a qədər ala bilərsiniz, amma ən azı 4 GB məsləhət görürəm.)
SD kart oxuyucusu olan kompüter (bu dərs üçün Windows istifadə edirəm. Linux ilə işləyirsinizsə, ehtimal ki, bir çoxu ilə tanışsınız, buna görə də lazım olduqda təlimatları tənzimləyin.)
Proqram təminatı:
Raspbian şəkli: https://www.raspberrypi.org/downloads/raspbian/ (Hər kəs işləməlidir. Yazı zamanı Raspbian Buster Lite istifadə edirəm.)
Win32 Disk Imager: https://sourceforge.net/projects/win32diskimager/ (Raspbian görüntüsünü yandırmaq üçün istifadə edə biləcəyiniz başqa proqramlar var, amma bu mənim şəxsi seçimimdir.)
Macun:
Addım 1: SD kartınıza Raspbian Flash

Win32 Disk Görüntüleyicisini açmadan əvvəl SD kartınızı kompüterinizin kart oxuyucusuna qoyun. Sonra Raspbian şəklinizi və SD kartınızın sürücü məktubunu seçin və "Yaz" düyməsini basın.
DİQQƏT: SD kartdakı hər şey silinəcək və üzərinə yazılacaq. SD kartda vacib məlumatlar varsa, əvvəlcə onu yedəkləyin. Ayrıca, SD kartınız üçün doğru sürücü məktubunu seçdiyinizə əmin olun. Əks təqdirdə yanlış sürücünü səhvən silə/yaza bilərsiniz
Bitirdikdən sonra SD kartınızda iki ayrı sürücü olacaq. Bir dəfə açılış və Windows -un oxuya bilmədiyi adlanır. Yəqin ki, Windows -da kartı formatlaşdırmağınızı xahiş edən bir pop -up alacaqsınız. Sadəcə ləğv et düyməsini basın. Formatlasanız, Raspbian -ı yenidən flaş etməlisiniz.
Addım 2: Önyükləmə Diskində "wpa_supplicant.conf" adlı bir mətn faylı yaradın

SD kartın yükləmə sürücüsündə wpa_supplicant.conf adlı bir mətn faylı yaradın və aşağıdakı kodu içəriyə yapışdırın. "Wifi adı" və "şifrəni" əsl wifi adı və şifrənizlə əvəz edin, ancaq ətrafındakı sitatları saxlayın. Faylı qeyd edin.
Bu, Pi -nin WiFi -yə qoşulmasına imkan verəcək. Pi -ni şəbəkənizə bağlamaq üçün bir Ethernet kabeli istifadə edirsinizsə, ehtimal ki, bu addımı atlaya bilərsiniz.
Fayl uzantısının düzgün olduğundan əmin olun. Wpa_supplicant.conf deyil wpa_supplicant.conf.txt olmalıdır
ölkə = usupdate_config = 1 ctrl_interface =/var/run/wpa_supplicant
şəbəkə = {
scan_ssid = 1 ssid = "wifi adı" psk = "parol"}
Addım 3: Boot Drive -da "ssh" adlı boş bir fayl yaradın

SD kartın açılış diskində ssh adlı boş bir fayl yaradın
İçində heç bir şeyə ehtiyac yoxdur, sadəcə düzgün adlandırmaq lazımdır.
Bu, Pi -də ssh -ı işə salacaq, bu da Putty istifadə edərək ona qoşulmağa imkan verəcək.
Faylın sadəcə uzantısı olmayan ssh adlandırıldığından əmin olun. Ssh.txt və s
Addım 4: SD Kartı PC -dən çıxarın, Pi -yə qoyun və Pi -yə qoşun
SD kartı PC -dən çıxarın, Pi -yə qoyun və Pi -yə qoşun.
Hər şey işləsəydi, Pi açılacaq və wifi -yə qoşulacaq.
İlkin quruluşu keçmək üçün bir neçə dəqiqə verin.
Addım 5: Putty istifadə edərək Pi -yə qoşulun


Açıq Putty və Host Adı qutusuna bağlantı növünün SSH və portun 22 olduğundan əmin olun. İstifadəçi adınızı və şifrənizi istəyəcək. Varsayılan istifadəçi adı "pi" və standart parol "moruq" dur. Xüsusilə Pi -ni internetə məruz qoymağı planlaşdırırsınızsa, şifrənizi dəyişdirməyiniz tövsiyə olunur. Bunu etmək üçün, daxil olduqdan sonra "passwd" yazın və göstərişlərə əməl edin. Xatırlayacağınız bir parol seçdiyinizə əmin olun.
Bağlanmırsa, Pi -nin istifadə etdiyi IP ünvanını tapmaq lazım ola bilər. Bunun bir çox yolu var, ancaq şəxsən marşrutlaşdırıcıya daxil oluram və əlaqəli cihazların siyahısını yoxlayıram. Raspberrypi yerinə Putty -dəki Host Adı qutusuna Pi tipli IP -ni tapdıqdan sonra yenidən qoşulmağa çalışın.
Hələ də əlaqə qura bilmirsinizsə, ssh faylını düzgün yaratmamış ola bilərsiniz. Əvvəlki addımları oxuyun və hər şeyi yenidən yoxlayın.
Addım 6: İsteğe bağlı: Pi -nin Host Adını dəyişdirin



Bu lazım deyil, ancaq Pi "host" adının ümumi "moruq" əvəzinə istifadə edildiyinə uyğun bir şey olmasını üstün tuturam. Bu vəziyyətdə "xyzzypi" adını verdim, amma istədiyinizə zəng edə bilərsiniz.
Ev sahibi adını dəyişdirmək üçün:
sudo raspi-config
Şəbəkə Seçimləri seçin
Host Adı seçin
İstədiyiniz host adını daxil edin
Bitir seçin
Pi'yi indi yenidən başlatmaq istədiyinizi soruşacaq. Yenidən yüklənməyincə yeni host adı qüvvəyə minməyəcək. Bunu etsəniz, Putty sessiyanız kəsiləcək. Yenidən başladıqdan sonra Putty ilə yenidən əlaqə qurmaq üçün təyin etdiyiniz yeni host adından istifadə etməlisiniz. Host adı əvəzinə IP ünvanını istifadə edirsinizsə, yenə də eyni olmalıdır.
Raspi-konfiqurasiya vasitəsi ilə qura biləcəyiniz bir çox başqa seçim var, amma onsuz da bu mövzuda çoxlu dərsliklər var, buna görə də bura girməyəcəyəm.
Addım 7: Tətbiq paketlərinizi yeniləyin

Aşağıdakı əmri istifadə edərək tətbiq paketlərinizi yeniləyin:
sudo apt-get yeniləməsi
İş bitənə qədər işləsin.
Qeyd: Texniki olaraq artıq "apt-get" yazmaq lazım deyil, sadəcə "apt" yaza bilərsiniz. Ancaq "apt-get" yazmağa o qədər öyrəşmişəm ki, bu anda mənim üçün əzələ yaddaşıdır.
Addım 8: Git'i quraşdırın

Tətbiq paketləri yeniləndikdən sonra Git'i aşağıdakı əmrdən istifadə edərək quraşdırın:
sudo apt -get -y quraşdırın
Bitənə qədər çalışsın.
Addım 9: Maven'i quraşdırın

Aşağıdakı əmri istifadə edərək Maven'i quraşdırın:
sudo apt -get -y maven qurun
Bitənə qədər çalışsın
Addım 10: Özünüzü Xyzzy Server Fayllarını Yükləyin

Aşağıdakı əmri istifadə edərək Xyzzy olduğunuzu iddia edən server fayllarını yükləyin:
git klon git: //github.com/ajanata/PretendYoureXyzzy.git
Bu, Pi'nizdə PretendYoureXyzzy adlı bir kataloq yaradacaq və faylları ora yükləyəcək.
Bitənə qədər çalışsın.
Addım 11: PretendYoureXyzzy Directory -ə keçin

Aşağıdakı əmri istifadə edərək PretendYoureXyzzy qovluğuna keçin:
cd PretendYoureXyzzy
Qeyd: Linux əmrləri böyük hərflərə həssasdır, buna görə cd PretendYoureXyzzy işləyəcək, amma cd pretendyourexyzzy işləməyəcək.
Addım 12: "build.properties.example" Faylı açın və "build.properties" olaraq qeyd edin



Aşağıdakı əmri istifadə edərək build.properties.example faylını nano mətn redaktoru ilə açın:
sudo nano build.properties.example
Terminal əsaslı mətn redaktorundan istifadə etməyənlər üçün bir az qorxuducu görünə bilər, amma etdiyimiz işlər çox sadədir.
"Hibernate.username" və "hibernate.password" deyən bölmələri tapana qədər aşağıya doğru hərəkət etmək üçün aşağı ox düyməsini istifadə edin.
Bu xətlərin sonuna keçmək və istifadəçi adını və şifrəni başqa bir şeyə dəyişdirmək üçün sağ ox düyməsini istifadə edin. Düzünü deyim ki, bunun həqiqətən lazım olub -olmadığını bilmirəm, amma onları gəldikləri standart istifadəçi adı və şifrədə buraxmaq mənim üçün xoş deyil.
Dəyişdirdikdən sonra ctrl+o düymələrini basaraq saxla informasiya qutusunu açın.
Fayl adının sonundan ".example" silmək üçün Backspace düyməsini basaraq yalnız "build.properties" ilə qalın.
Faylı başqa bir ad altında saxlamaq istəyib -istəməyinizi soruşacaq. Bəli y üçün basın.
Nano mətn redaktorunu bağlamaq üçün ctrl+x düymələrini basın.
Addım 13: "pom.xml" faylını açın və redaktə edin (PI -də işləməsini təmin edən budur)


Aşağıdakı əmri istifadə edərək pom.xml faylını nano mətn redaktoru ilə açın:
sudo nano pom.xml
Daha əvvəl etdiyiniz kimi aşağı diyirləyin. Bu dəfə axtardığınız xətt sqlite-jdbc-dir
Bu xəttin altında versiya nömrəsi olan bir xətt var. Bu nömrəni belə görünməsi üçün 3.28.0 olaraq dəyişdirməlisiniz:
3.28.0
Versiya nömrəsini redaktə etdikdən sonra qeyd etmə dialoqunu açmaq üçün ctrl+o düymələrini basın.
Fayl adını "pom.xml" olaraq saxlayın və qeyd edin.
Saxlandıqdan sonra nano mətn redaktorunu bağlamaq üçün ctrl+x düymələrini basın.
Bu, Xyzzy olduğunuzu iddia edən bir serverin Pi üzərində işləməsini təmin edən redaktədir. Birlikdə gəldiyi sqlite-jdbc versiyası Pi üzərində düzgün işləməyəcək. 3.28.0 versiyası indiyə qədər testlərimdə əla işləyir
Addım 14: Xyzzy Server olduğunuzu düşünməyə başlayın və işlədiyinə əmin olun



Pi -də Xyzzy olduğunuzu iddia edən bir serveri işə salmaq üçün lazımi düzəlişlər etdikdən sonra onu işə salaq və hər şeyin işlədiyini görək. Aşağıdakı əmri istifadə edərək serveri işə salın:
mvn təmiz paket müharibəsi: partladılmış iskele: run -Dmaven.buildNumber.doCheck = false -Dmaven.buildNumber.doUpdate = false
Bəzi əlavə faylları yükləyəcək, onları tərtib edəcək və serveri işə salacaq. Çox güman ki, bu bir neçə dəqiqə çəkəcək.
Qeyd: Hal -hazırda bu, serveri necə işə salacağımı bildiyim yeganə yoldur, buna görə hər başladığınızda tərtib edəcəkdir.
"Konsolun yenidən yüklənməsi ENABLED. Konteksti yenidən başlatmaq üçün konsola ENTER vurun" deyən bir mesaj aldığınızda bunun edildiyini biləcəksiniz.
Bu nöqtədə brauzerinizi aça bilərsiniz və sonunda 8080 portunu əlavə edən host adını (və ya IP ünvanını) yaza bilərsiniz. Beləliklə, host adı: 8080 və ya IP: 8080
Ev sahibi adı olaraq xyzzypi istifadə etsəniz, xyzzypi: 8080 olardı və ya IP istifadə etdiyim halda 192.168.1.189:8080 olardı
Hər şey işləmişsə, Xyzzy olduğunuzu iddia et ana səhifəsinə aparılacaqsınız.
Təbrik edirik! Sən etdin
Ancaq hazırda yalnız Putty ilə Pi -yə daxil olsanız və serveri işə salmaq üçün yuxarıdakı əmri işləsəniz işləyəcək. Putty -ni bağladıqdan sonra server dayanacaq. Bu, bəzi insanlar üçün yaxşı ola bilər, ancaq Pi açıldıqda və ya giriş etmədən yenidən başladıqda Xyzzy olduğunuzu iddia edən serverin avtomatik olaraq işləməsini istəyə bilərsiniz. Növbəti addımlar bu işi görməyi əhatə edəcək.
Addım 15: Xyzzy Server olduğunuzu iddia etməyə başlamaq üçün bir skript hazırlayın


Xyzzy olduğunuzu iddia etmək serverinin Pi açıldıqda və ya yenidən başladıqda avtomatik olaraq başlamasını istəsək, etməmiz lazım olan ilk şey bir skript yaratmaqdır.
Serveri dayandırmaq üçün ctrl+c düymələrini basın.
Dayandıqdan sonra aşağıdakı əmri yazın:
sudo nano xyzzy.sh
Qeyd: Ssenarimi xyzzy.sh adlandırdım, amma istədiyinizə ad verə bilərsiniz. Yalnız fayl uzantısı olaraq.sh olduğuna əmin olun.
Nano mətn redaktorundan istifadə edərək aşağıdakıları yazın və ya fayla yapışdırın:
#!/bin/bashcd/home/pi/PretendYoureXyzzy mvn təmiz paket müharibəsi: partladılmış iskele: run -Dmaven.buildNumber.doCheck = false -Dmaven.buildNumber.doUpdate = false
Saxlama dialoqunu açmaq üçün ctrl+o düymələrini basın
Nanonu bağlamaq üçün faylı qeyd edin və ctrl+x düymələrinə basın
Addım 16: Ssenarinizi icra olun

Aşağıdakı əmri istifadə edərək skriptin icra olunmasını təmin etməliyik:
sudo chmod 755 xyzzy.sh
Qeyd: Əvvəlki addımda skriptinizə fərqli bir şey qoymusunuzsa, bunun əvəzinə həmin fayl adını istifadə edin.
Addım 17: Skriptinizi Boot -da avtomatik olaraq işə salmaq üçün Crontab Giriş yaradın



Bir skriptin açılışda işləməsinin bir çox yolu var. Burada crontab istifadə edirəm.
Aşağıdakı əmri istifadə edərək crontab masalarını düzəldin:
crontab -e
Hansı redaktordan istifadə etmək istədiyinizi soruşacaq. Nano istifadə etmək üçün 1 yazın və enter düyməsini basın.
Açıldıqdan sonra ən aşağıya doğru sürüşdürün və aşağıdakı sətri əlavə edin:
@reboot /home/pi/PretendYoureXyzzy/xyzzy.sh
Qeyd: Yenə də skriptiniz üçün fərqli bir fayl adı istifadə etmisinizsə.
Saxlama dialoqunu açmaq üçün ctrl+o düymələrini basın.
Saxlayın və nanonu bağlamaq üçün ctrl+x düymələrinə basın.
Addım 18: Pi -ni yenidən başladın və Xyzzy olduğunuzu iddia etmək üçün əlaqə qura biləcəyinizə baxın

Artıq Xyzzy olduğunuzu iddia edən bir serveriniz açıldıqdan sonra Pi -ni yenidən başladın və hər şeyin işlədiyinə əmin ola bilərsiniz.
Aşağıdakı əmri istifadə edərək yenidən başladın:
sudo yenidən başladın
Pi çəkmələri geri yüklədikdən sonra server üçün hər şeyi yenidən yığmaq bir neçə dəqiqə çəkəcək. Vaxt verin və sonra ya host adını və ya sonunda 8080 portu əlavə edən Pi -nin IP -dən istifadə edərək yenidən brauzerə qoşulmağa çalışın.
xyzzypi: 8080 və ya IP ünvanı: 8080
Hər şey işləmişsə, Xyzzy olduğunuzu iddia et səhifəsinə aparılacaqsınız.
Təbrik edirik! İndi Raspberry Pi -də avtomatik olaraq işləyən Xyzzy olduğunuzu iddia edin
Addım 19: İsteğe bağlı: İnternet üzərindən Xyzzy Server olduğunuzu iddia etməyinizə icazə verən Portlar
Beləliklə, indi Xyzzy kimi işləyən bir işçiniz var, ancaq bu anda yalnız yerli şəbəkənizdə əlçatandır. Evinizdə oynamaq üçün bir qrup dostunuz varsa, ancaq yerli şəbəkənizdən kənarda olan insanlar əlaqə qura bilməyəcəksə, bu yaxşı işləyir.
Necə olduğunu bilmirsinizsə, xüsusi yönləndiriciniz üçün liman yönləndirmə təlimatlarına baxmalısınız. Xyzzy olduğunuzu iddia edin, 8080 portunu istifadə edir, buna görə də yönləndirmək istədiyiniz liman budur. Qurduqdan sonra dostlarınıza xarici IP ünvanınızı və portunuzu verə biləcəksiniz və onlar internet üzərindən serverinizə qoşula biləcəklər.
İstəsəniz, dostlarınıza serverinizə qoşulmaq üçün öz URL -lərinizin (JoesPYXserver.noip.com kimi) olması üçün Dinamik DNS qura bilərsiniz. Artıq belə bir şey üçün çoxlu dərsliklər var.
Tövsiyə:
OreServer - LED Pleyer Göstəricisi olan Raspberry Pi Xüsusi Minecraft Server: 9 Addım (Şəkillərlə)

OreServer - LED Pleyer Göstəricisi olan Raspberry Pi Xüsusi Minecraft Serveri: İyul 2020 YENİLƏNİB - Bu layihəyə başlamazdan əvvəl unutmayın ki, bunu ikidən çox yaratmaq üçün istifadə etdiyim müxtəlif proqram vasitələrində çoxlu dəyişikliklər və yeniləmələr edilmişdir. illər öncə. Nəticədə, bir çox addımlar artıq yazıldığı kimi işləmir
IRIS - Ətrafda olduğunuzu bilən lampa: 12 addım (şəkillərlə)

IRIS - Ətrafda olduğunuzu bilən lampa: Salam! Bəli, hamı karantindədir. Mən mühəndislik tələbəsiyəm. Bir yataqxanada qalırdım və gecələr tapşırıqlarımı və dərslərimi etməyə alışmışam. İndi evdəyəm, ailəm bu qədər rahat tapa bilmir, çünki burada hamı yatmağa öyrəşib
Proxy Server üçün Raspberry Pi qurmaq: 6 addım

Proxy Server üçün Raspberry Pi qurmaq: Raspberry Pi -nin internetə bir proxy server vasitəsi ilə daxil olmasını istəyirsinizsə, İnternetə girməzdən əvvəl Pi -ni serverdən istifadə etmək üçün konfiqurasiya etməlisiniz. Proksi server qurmağın iki yolu var. Lakin, ilk m
Həmişə Status LEDləri olan Raspberry Pi DLNA Server və Torrent Müştərisində: 6 Addım

Həmişə Status LEDləri olan Raspberry Pi DLNA Server və Torrent Müştərisi: Özüm üçün birini yaratmağa çalışdım və mükəmməl işləyir. HD videolarını heç bir gecikmə olmadan yayımlaya bilir və vəziyyət LEDləri mənə bu barədə sürətli bir status verir. Aşağıda bir araya gətirmək üçün atdığım addımları əlavə etdim. Əgər maraqlanırsınızsa, keçin
Raspberry Pi -də Apple AirPlay Server: 7 addım
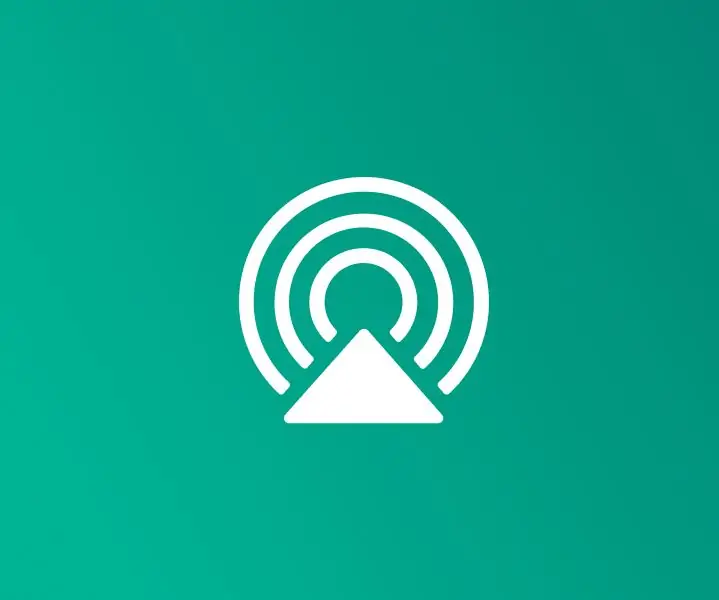
Raspberry Pi -də Apple AirPlay Server: AirPlay, Apple cihazlarından sevdiyiniz dinamiklərə musiqi paylaşmağa imkan verir. Raspberry Pi -də öz AirPlay Serverinizi qura və sevdiyiniz dinamiklərə qoşa bilərsiniz
