
Mündəricat:
- Müəllif John Day [email protected].
- Public 2024-01-30 07:45.
- Son dəyişdirildi 2025-01-23 12:54.
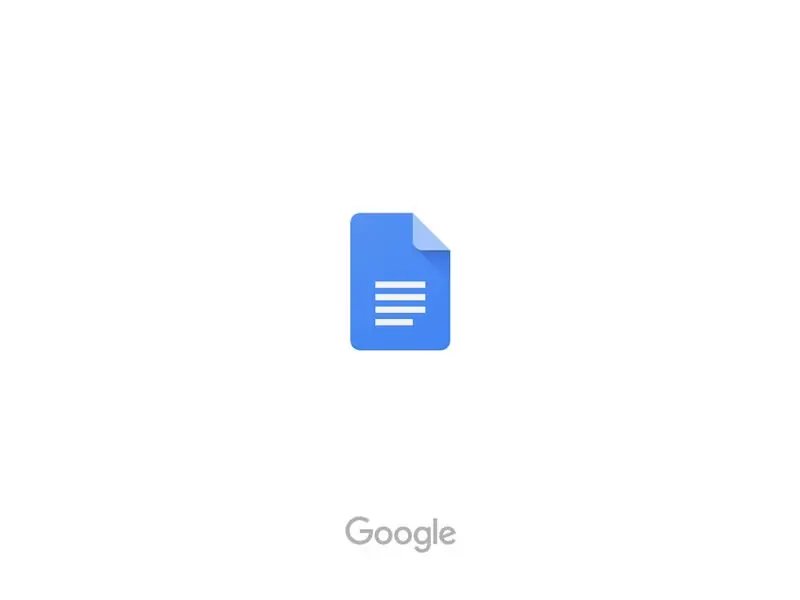
Bir çoxları, qaranlıq bir şəkildə iPad -də asma girintinin necə yaradılacağını anlamaqda çətinlik çəkdilər. Bu addımlar, məqalənizdə qeyd olunan səhifəni işinizdə görməyiniz üçün bunu necə edəcəyinizi sizə izah edəcək.
Addım 1:
Google Sənəd tətbiqini hələ yoxsa iPad -ə yükləyin və sonra proqramı açın.
Addım 2:
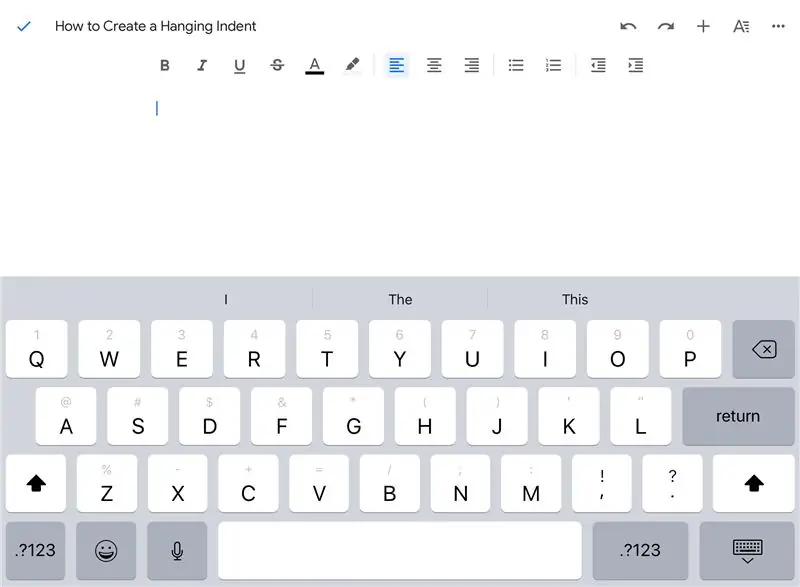
Sitatı yerləşdirdiyiniz sənəddə, kursorunuzu qoymaq istədiyiniz yerə qoyun.
Addım 3:
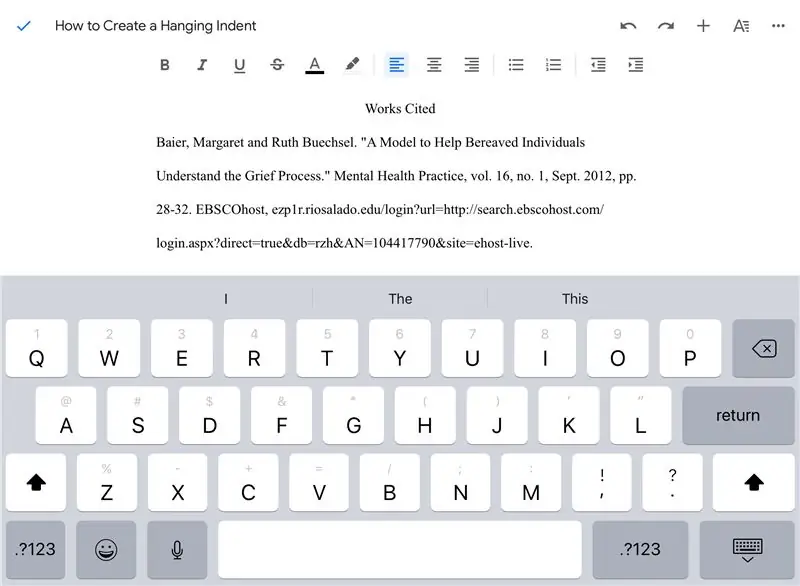
Daha əvvəl tapdığınız sitatı əlavə edin və kopyalayın və Google Sənədinizə yapışdırın.
Addım 4:
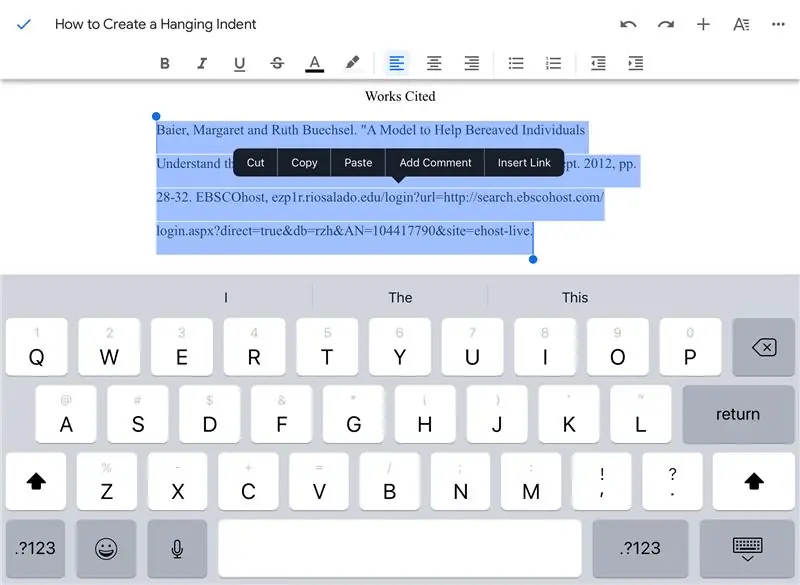
Yerləşdirdiyiniz sitatı vurğulayın.
Addım 5:
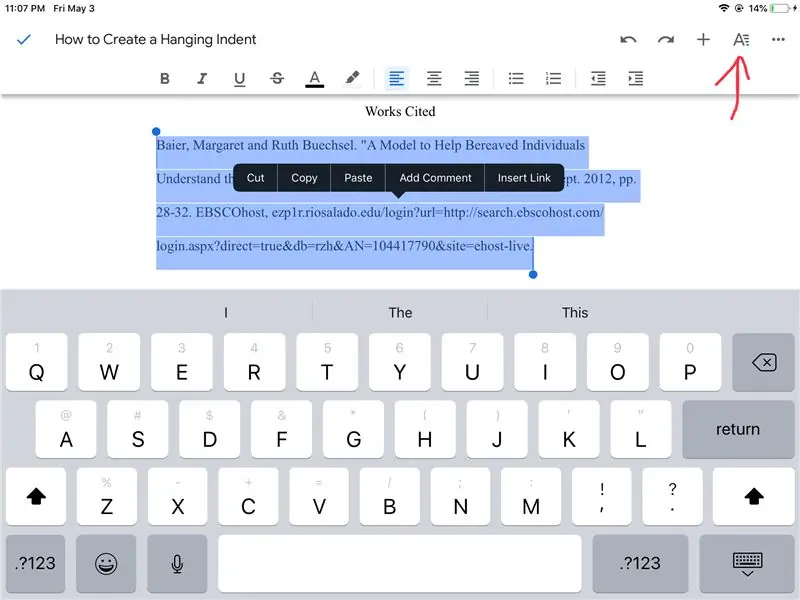
Tətbiqin sağ üst küncündəki "A" işarəsinə vurun.
Addım 6:
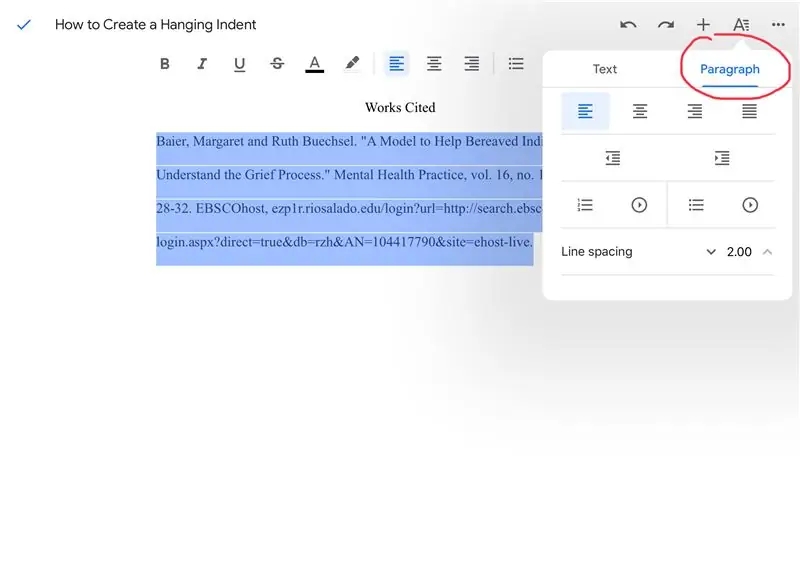
Seçimlər açıldıqdan sonra "paraqraflar" seçiminə basmaq istəyəcəksiniz.
Addım 7:
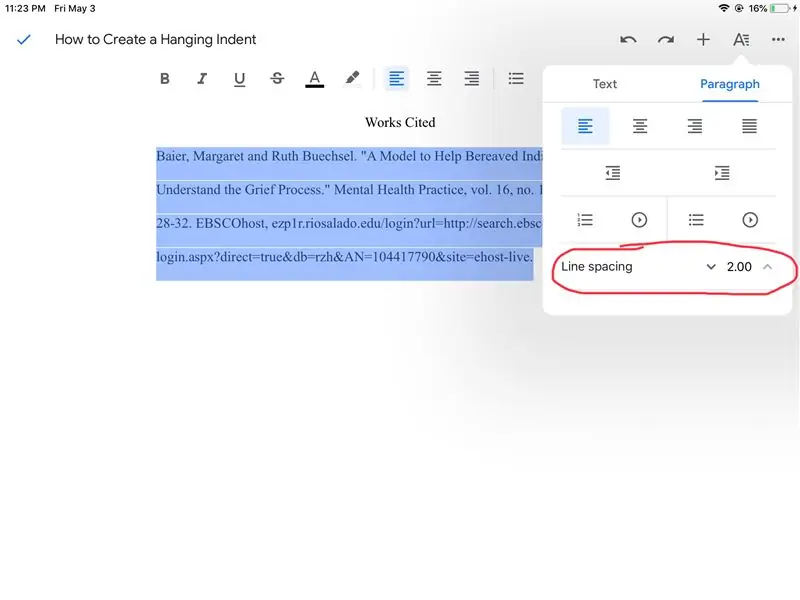
Satır aralığınız standart olaraq 1,5 yazarsa, sitatınızın iki aralı olması üçün 2.0 oxunana qədər yuxarı oxu vurmaq istəyəcəksiniz.
Addım 8:
Bu seçim menyusundan çıxmaq üçün sadəcə ekranın ortasına vurun.
Addım 9:
Sitatın ilk sətirindəki son hərfdən sonra vurun və klaviaturanızdakı "qaytar" düyməsini basın. Bu, imleci avtomatik olaraq sitatın ikinci sətrinin önünə aparmalıdır.
Addım 10:
Ekranın sağ üst küncündə "A" düyməsini bir dəfə vurun.
Addım 11:
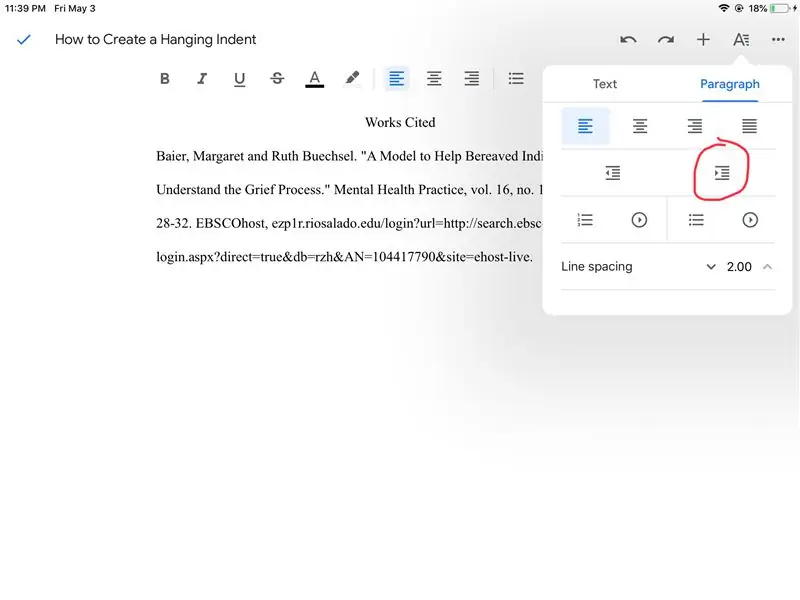
Paraqraf seçimlərində, indi sağ girinti düyməsini basacaqsınız.
Addım 12:
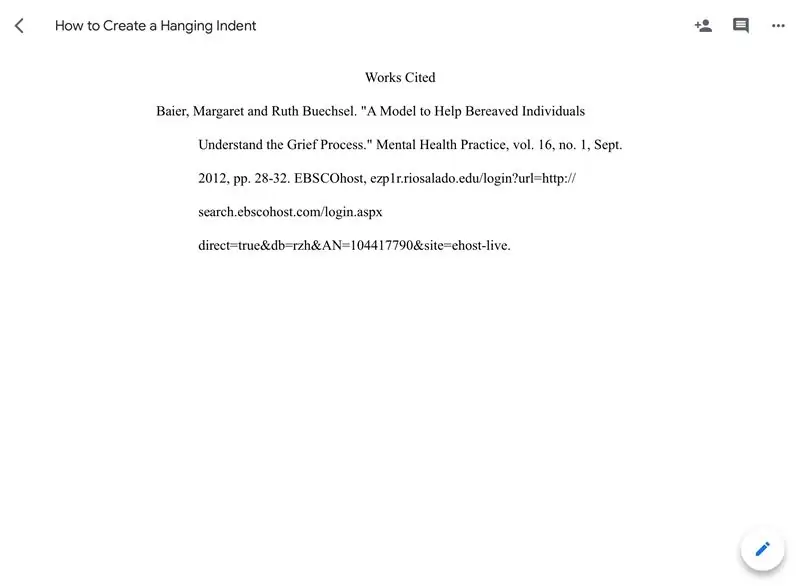
İndi girintili sitat asılmış ikiqat boşluğunuz olacaq. Bir daha, paraqraf seçimlərini bağlamaq üçün ekranın ortasına vurun.
Tövsiyə:
Microsoft Visio -da Java üçün UML necə yaradılır: 4 addım

Microsoft Visio -da Java üçün UML necə yaradılır: Əvvəlcə bir UML yaratmaq bir az qorxuducu görünə bilər. Çox mürəkkəb qeyd üslubları var və oxunaqlı və dəqiq bir UML formatlaşdırmaq üçün yaxşı mənbələrin olmadığını hiss edə bilərsiniz. Bununla birlikdə, Microsoft Visio bir UML yaratmağa məcbur edir
Oyun və ya Əsas Kompüter Necə Yaradılır (Bütün Komponentlər): 13 Addım

Oyun və ya Əsas Kompüter Necə Yaradılır (Bütün Komponentlər): Yəni kompüter qurmağı bilmək istəyirsiniz? Bu Təlimatlarda sizə əsas masa üstü kompüter qurmağı öyrədəcəyəm. Lazım olan hissələr bunlardır: PC Case Anakart (Intel varsa AMD və LGA olduqda PGA olduğundan əmin olun) CPU Soyuducu Kasa Tərəfdarları Pow
Veb sayt necə yaradılır (Addım-addım bələdçi): 4 addım

Veb Saytı Necə Yaradılır (Adım Adım Bələdçi): Bu təlimatda, əksər web inkişaf etdiricilərinin öz saytlarını necə qurduqlarını və daha böyük bir sayt üçün çox məhdud olan bahalı veb sayt qurucularından necə qaça biləcəyinizi sizə göstərəcəyəm. işə başlayanda etdiyim bəzi səhvlərdən qaçınmanıza kömək edir
Dəstəklənə bilən sənədlərdə sənədləri görmək/sənədləşdirməyin daha yaxşı yolu: 4 addım

Dəstəklənən fayllarda sənədlərə baxmaq/sənədləşdirməyin daha yaxşı yolu: İnsanlar tez -tez Instructables yükləmələri vasitəsilə layihə üçün faylları daxil edirlər. Çox vaxt bu, hətta öyrədilə bilənlərin döyünən ürəyi ola biləcək bir proqram mənbəyidir. Ancaq Instructables oxucuya kodu oxumaq və nəzərdən keçirmək üçün asan bir yol vermir. (
Bir neçə qismən fokuslanmış tam bir fokus şəkli necə yaradılır: 4 addım

Bir neçə qismən fokuslanmış tam bir fokus şəkli necə yaradılır: Helicon Focus proqramından istifadə etməyi təklif edirəm. Windows və Mac versiyaları d-Stidio saytında mövcuddur Proqram, sahənin dərinliyi probleminin öhdəsindən gəlmək üçün makrofotoqrafiya, mikrofotoqrafiya və hiperfokal mənzərə fotoqrafiyası üçün hazırlanmışdır
