
Mündəricat:
- Müəllif John Day [email protected].
- Public 2024-01-30 07:49.
- Son dəyişdirildi 2025-01-23 12:56.
Veb saytına görə, "Joomla, veb saytlar və güclü onlayn tətbiqlər yaratmağa imkan verən mükafatlı bir məzmun idarəetmə sistemidir (CMS). İstifadəsinin asanlığı və genişləndirilməsi də daxil olmaqla bir çox cəhətləri Joomla'yı ən populyar hala gətirdi. Veb sayt proqramı mövcuddur. Ən yaxşısı, Joomla hər kəsin sərbəst şəkildə əldə edə biləcəyi açıq mənbədir."
Joomla ilə əlaqəli məlumatım: Qızlarımın Qız Skaut Xidmət Bölməsinin webmasteri şəhəri tərk edir, ona görə də kimsə işə götürməli idi. Həyat yoldaşım bunu etməyimi istədi, amma bütün yeniləmələri edən mənim olduğum bir sayt açmaq istəmədim. Bir veb saytı idarə etməyimə icazə verəcək, amma başqalarına məzmun əlavə etməyə imkan verən bir şey axtardım. Joomla, Drupal və Mambo daxil olmaqla bir neçə CMS seçimi ilə rastlaşdım. Mənə ən mükəmməl sistem kimi göründüyü üçün Joomla'yı seçdim (yürüşünüz/fikirləriniz fərqli ola bilər). Bir azdan bu Təlimat yazmağı düşünürdüm, amma bunglesmate -in son Təlimat kitabından əslində oturub bunu etmək üçün ilham aldım.
Addım 1: Proqram Tələbləri
Joomla -nı işə salmaq üçün bir növ veb serverə, PHP və MySQL -ə ehtiyacınız var. Bunların nə olduğundan əmin deyilsinizsə, burada başınızın üstündə ola bilərsiniz, amma bunların nə olduğunu və nədən istifadə edəcəyimizi izah edəcəyəm, çünki işə başlamaq çox sadədir.: Veb server, veb səhifələrə xidmət edən bir proqramdır. Brauzeriniz (çox güman ki, bu Təlimata baxdığınız) veb səhifələri yükləyir. Bunu etmək üçün https://www.instructables.com kimi bir ünvana gedirsiniz. Brauzeriniz həmin ünvandakı veb serverlə danışmaqdan daha çox bir veb səhifəsi geri göndərir və bu da sizin üçün səhifəni göstərir. (Bəli, bilirəm ki, bundan daha mürəkkəb ola bilər, amma burada məqsədlərimiz üçün bundan istifadə edəcəyik.) Apache adlı bir web serverdən istifadə edəcəyik. PHP: PHP sizə imkan verən bir skript (proqramlaşdırma) dilidir. veb serverdə işləyən "proqramlar" yazın və nəticədə veb brauzerə dinamik məlumat göndərin. Məsələn, bir web səhifəsinə keçdiyinizi və şəxsi məlumatlarınızla bir forma doldurduğunuzu söyləyin. Bu məlumatın tam doldurulduğundan əmin olmaq üçün yoxlanılmalıdır. Göndərilən məlumatları emal etmək üçün PHP -dən istifadə edə bilərsiniz və hamısının tam doldurulduğundan əmin ola bilərsiniz, sonra təqdim olunan məlumatlara əsaslanaraq istifadəçini özlərinə məxsus veb səhifəsinə gətirin. Joomla üçün heç bir faktiki kodlaşdırma etməyəcəksiniz, ancaq Joomla -nı işlətmək üçün PHP quraşdırmalısınız. MySQL: MySQL sadə və sadə bir verilənlər bazasıdır. Sonda Joomla ilə quracağınız veb saytın əsl məzmununu saxlayacaq. Joomla bu proqram məhsullarının müəyyən bir versiyasını tələb edir və bu tələbləri Joomla veb saytında tapa bilərsiniz.
Addım 2: Proqramın Qurulması: 1 -ci hissə
Bir veb server, PHP və MySQL qurmaq çətin bir iş ola bilər. Xoşbəxtlikdən bunu etmək üçün XAMPP adlanan çox asan bir yol var. XAMPP, X (dörd əməliyyat sistemindən hər hansı biri), Apache, MySQL, PHP və Perl (ehtiyacımız yoxdur, amma hər halda əldə edəcəyik.) XAMPP -ni yükləyib sabit diskinizdəki bir qovluğa açarsanız., bütün bu məhsulları yeni quraşdırmısınız! Çox asan!
Beləliklə, əvvəlcə Windows üçün XAMPP Lite yükləyəcəyik. Yükləmə səhifəsinə keçin və XAMPP Lite ZIP paketini yükləyin. Həqiqi bir quraşdırma tələb olunduğu üçün EXE -ni yükləməyin. Yüklədikdən sonra onu ən çox sevdiyiniz ZIP proqramı ilə açmaq istəyəcəksiniz. 7-Zip istifadə edirəm. Xampplite adlı tək bir qovluq görəcəksiniz. Bu qovluğu C sürücünüzün kök qovluğuna sürükləyin. Bilirəm ki, ümumiyyətlə kök qovluğuna bir şeylər qoymazsınız, amma bu halda bunun üçün ən yaxşı yerdir. Təbriklər, yalnız Apache, PHP və MySQL -i quraşdırdınız!
Addım 3: Proqramı Qurmaq: 2 -ci hissə
Joomla qurmaq üçün əvvəlcə Joomla veb saytından yükləməlisiniz. Yükləmə səhifəsinə keçin və Joomla 1.5 -in tam versiyasını yükləyin.
Yükləyərkən C: / xampplite / htdocs qovluğuna daxil olun və joomla adlı yeni bir qovluq yaradın. Bir daha, yüklənmiş faylı sevdiyiniz ZIP proqramı ilə açmaq istəyəcəksiniz. Bu dəfə içindəki bütün faylları yeni C: / xampp / joomla qovluğuna çıxarmaq istəyəcəksiniz. Tebrik edirik, Joomla -nı yeni quraşdırmısınız!
Addım 4: Serverlərinizi işə salın
İndi hər şeyi quraşdırdığınız üçün veb serverini (PHP ilə) və MySQL -i işə salmalısınız:
1) C: / xampplite-ə gedərək və xampp-control.exe faylını işə salaraq XAMPP-i işə salın. Bu, XAMPP idarəetmə panelini açacaq. 2) Apache və MySQL -in yanındakı başlanğıc düymələrini vurun. Liman konfliktləri və təhlükəsizlik duvarları ilə bağlı bəzi problemlərin olmadığını düşünürsünüzsə, indi https:// localhost saytına daxil olmalısınız.
Addım 5: MySQL -in konfiqurasiyası
Joomla, MySQL -in kök istifadəçisi üçün bir parolun olmasını tələb edir. Bu bir istehsal sahəsi üçün əla bir təcrübə olsa da, çalışdığımız mühit üçün əslində lazım deyil. Ancaq Joomla bunu tələb edir, buna görə də bunu etməliyik. MySQL -ə parol vermək üçün: 1) https:// localhost/phpmyadmin ünvanına daxil olun. 2) İmtiyazlar sekmesini vurun. 3) Kök satırındakı İmtiyazları Düzenle simgesini basın. 4) Parolu Dəyiş bölməsinə gedin və kök istifadəçi üçün yeni bir parol daxil edin. Mən root keçidindən istifadə edəcəyəm (sonra da saytı məhv edəcəyəm, ona görə də sənə şifrəmin verilməsi heç bir fərq yaratmır!) 5) Get düyməsini vur. 6) İmtiyazlar sekmesini yenidən basın. 7) Səhifənin aşağı hissəsindəki qeydlər bölməsindəki imtiyazlar bağlantısını yenidən yükləyin. MySQL -də parolunuzu dəyişdiyiniz üçün phpMyAdmin -ə yeni parolun nə olduğunu bildirməlisiniz. Beləliklə: 1) Sevdiyiniz redaktorda C: / xampplite / phpMyAdmin/config.inc.php açın. 2) $ cfg ['Servers'] [$ i] ['password'] ilə başlayan xətti tapın və tək dırnaqlar arasında parolunuzu daxil edin. Faylı qeyd edin.
Addım 6: Joomla -nı konfiqurasiya edin
Sonra veb əsaslı bir yükləyicini işə salmaqla Joomla -nı konfiqurasiya etməlisiniz. Bu, sabit diskinizə heç bir fayl yükləmir, əksinə Joomla nümunənizi konfiqurasiya edir və verilənlər bazasına quraşdırır.
1) Quraşdırma sihirbazını işə salmaq üçün https:// localhost/joomla ünvanına gedin. Joomla bir çox dili dəstəkləyir, amma ingilis dilindən istifadə edəcəyik. Niyə? Çünki mən bir dildə danışıram və bildiyim tək şey ingiliscədir. Sonrakı düyməsini basın. 2) Joomla, hər şeyin uyğun olduğundan əmin olmaq üçün sisteminizi yoxlayır. Ekran səhvləri altında qırmızı Açıq görəcəksiniz. Bunu düzəltməliyik. Bunu etmək üçün: a) Sevdiyiniz redaktorda C: / xampplite / php / php.ini açın b) display_errors axtarın və display_errors = On xəttini tapana qədər davam edin. Bunu dəyişdirin display_errors = Off c) Faylın saxlanması d) XAMPP idarəetmə panelinə gedərək Apache Stop düyməsini, sonra Başlat düyməsini tıklayaraq Apache -ni dayandırın və yenidən başladın. 3) İndi bunu düzəltdikdən sonra, Yenidən yoxla düyməsini vura bilərsiniz və qırmızı Açıq Off deyilməlidir və qırmızıdan başqa bir rəng olmalıdır. Sonrakı düyməsini basın. 4) Lisenziyanı qəbul etmək üçün özünüz qərar verməlisiniz. Əgər edirsinizsə, Next düyməsini basın. Əgər etməsəniz, burada dayanmalısınız, çünki razılaşmadan daha irəli gedə bilməzsiniz. Bu Səndən asılıdır. 5) İndi verilənlər bazası məlumatlarını daxil etməliyik: * Veritabanı Növü: mysql buraxın * Host Adı: localhost * İstifadəçi adı: kök * Şifrə: son addımda MySQL -i konfiqurasiya edərkən yaratdığınız şifrəni daxil edin. * Verilənlər bazası adı: istədiyinizi daxil edə bilərsiniz, amma bir növ joomla istifadə etmək istəyirəm. QEYD: Aşağıda etdiyim kimi@localhost -u KÖNDƏMƏYİN! Bitirdikdən sonra İrəli düyməsini basın. 6) FTP səhifəsində Next düyməsini basın. 7) Əvvəlcə Nümunə Məlumatları Qur düyməsini basın. Bu, Joomla ilə tanış olmağınıza kömək edəcək bir çox nümunə məlumatı quraşdıracaq. Bu addımı atlaya bilsəniz də, bunu ilk dəfə Joomla istifadəçiləri üçün tövsiyə etmirəm. Hər şeyin necə qurulduğunu görməyə kömək edir. Sonra Sayt Adını, E-poçtunuzu və İdarəçi Şifrənizi daxil edin, sonra İrəli düyməsini basın. 8) Quraşdırma prosesi başa çatdıqdan sonra C: / xampplite / htdocs / joomla / quraşdırma qovluğunu silməlisiniz. Bunu etməyənə qədər Joomla -dan istifadə edə bilməzsən. Bunu etdikdən sonra sayta keçmək üçün Sayt düyməsini və ya admin arxa ucuna keçmək üçün admin düyməsini vura bilərsiniz. Təbrik edirik! Joomla 1.5 qurdunuz və konfiqurasiya etdiniz. İndi öz saytınızı yazmağa başlamağa hazırsınız.
Addım 7: Növbəti addımlar
Quraşdırıldıqdan sonra edə biləcəyiniz bir neçə şey var. Xüsusi bir qaydada:
* Stie yazmağa başlayın * Saytı təmin edin * Yeni Joomla saytınızı ictimaiyyətə təqdim etmək üçün bir ev sahibi tapın (Bu link mənim siyahımda orada göstərilən heç bir veb saytın təsdiqini göstərmir.) * Joomla üçün yardım alın * Sənədləri oxuyun * Zövq alın !
Tövsiyə:
KiCad (Windows) Necə Quraşdırılır?: 5 Addım

KiCad (Windows) Necə Quraşdırılır?: KiCad, Elektron Dizayn Otomasyonu (EDA) üçün açıq mənbəli bir proqram paketidir. Proqramlar Gerber çıxışı ilə Schematic Capture və PCB Layout idarə edir. Suite Windows, Linux və macOS -da işləyir və GNU GPL v3 altında lisenziyalaşdırılıb
WordPress necə quraşdırılır ?: 6 addım

WordPress -i necə qurmaq olar ?: Domen adınızı və hosting şirkətinizi seçmisiniz (və eyni ola bilər). Səyahətinizin növbəti hissəsi " blogunuza başlamaq " Wordpress quraşdırmaqdır. Bəlkə də blogunuzu açmağa qərar verdiniz
WordPress Veb saytına SSL Sertifikatı necə quraşdırılır: 5 addım

WordPress Veb saytına SSL Sertifikatını necə Qurmaq olar: SSL sertifikatını WordPress Veb saytına yükləmək üçün bələdçini paylaşacağıq. Ancaq sertifikatı quraşdırmadan əvvəl Comodo SSL Sertifikatı kimi ucuz ssl sertifikat təminatçısı tapmalısınız
Shaders Mod 1.16.5 Super Realist Dokularla Necə Quraşdırılır: 6 Addım
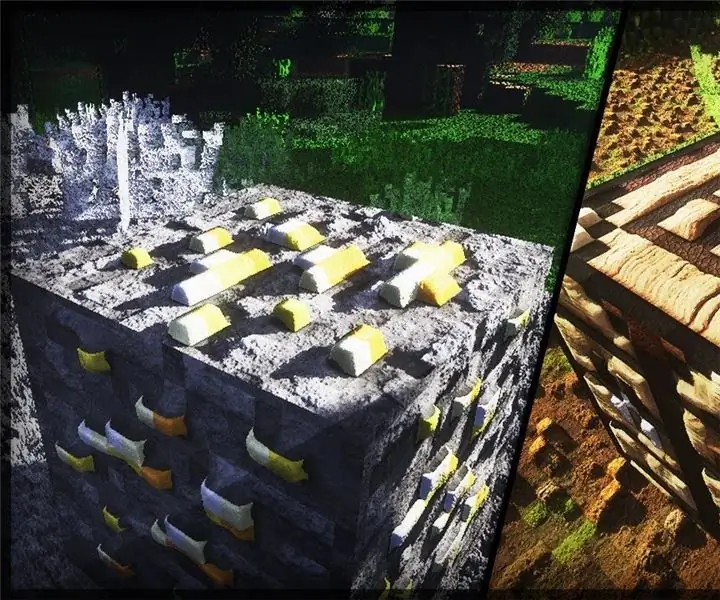
Shaders Mod 1.16.5 Super Realistik Dokularla Necə Quraşdırılır: Salam əziz Minecraft ictimaiyyətinin dostları, bu gün sizə super realist toxumalarla mod 1.16.5 shaders -in necə qurulacağını öyrədəcəyəm
ESP32: Arduino IDE -də necə quraşdırılır: 9 addım

ESP32: Arduino IDE -də necə qurulacaq: Kanalımın izləyicilərinin təkliflərini nəzərə alaraq, bu gün sizə ESP32 -nin Arduino IDE -də necə qurulacağına dair bir dərs təqdim edirəm. Addım-addım axın cədvəlində ilkin şərtlər və modulun öz quraşdırılması ilə məşğul olaq, həmçinin ekran görüntüsünü
