
Mündəricat:
- Addım 1: Budur Sparky Jr qurmaq üçün istifadə olunan əsas avadanlıqların siyahısı
- Addım 2: Part 1a: Kompüter Avadanlıqlarının Qurulması
- Addım 3: Part 1b: Kompüter Qurulmasını İdarə Edin
- Addım 4: Part 1c: Skype -ı sınayın
- Addım 5: Part 1d: Batareya Testi
- Addım 6: Part 2a: Joystick Controller Quraşdırması
- Adım 7: Part 2b: Keyspan Sürücüsünü Qurun
- Addım 8: Part 2c: Joystick Control Pluginlərini quraşdırın
- Addım 9: Part 2d: Nəzarət Proqramını sınayın
- Addım 10: 3 -cü hissə: Struktur və Xarici Shell Giriş
- Addım 11: Part 3a: Daxili Rəf (hissə 1)
- Addım 12: Part 3a: Daxili Rəf (2 -ci hissə)
- Addım 13: Part 3a: Daxili Rəf (hissə 3)
- Addım 14: Part 3b: Xarici Kabuk (hissə 1)
- Addım 15: Part 3b: Xarici Qabıq (hissə 2)
- Adım 16: Part 3b: Xarici Kabuk Monitoru Dağı
- Addım 17: Part 3b: Xarici Kabuk Dinamik Dağı
- Addım 18: Part 3b: Xarici Qabıq Montajı 1
- Addım 19: Part 3b: Xarici Shell Ön Tampon Hizalanması
- Addım 20: Part 3b: Xarici Shell Son Mötərizədə Hizalanma
- Addım 21: Nəticə
- Müəllif John Day [email protected].
- Public 2024-01-30 07:49.
- Son dəyişdirildi 2025-01-23 12:56.
"Sparky-ni ən son texnologiya ilə işləyən bir maşını adlandıra bilərsiniz"-SPARKY Simli Jurnalı: Sparky adı, 90-cı illərin əvvəllərində zibil, tapılmış əşyalarla başlayan bir sənət layihəsi olan Self Portrait Artifact / Roving Chassisin qısaltmasına əsaslanır. və atılmış texnologiya. Sparky Jr. geniş çeşiddə tapılmış və ya zədələnmiş aparat və komponentlərlə də hazırlana bilər, lakin bu, yeni və mövcud materialların qarışığı ilə yaradılmışdır. rover, İnternet üzərindən üz-üzə video söhbət edə bilir. Artan DIY tele -təqdimat istehsalçıları cəmiyyətinə qoşulun
Addım 1: Budur Sparky Jr qurmaq üçün istifadə olunan əsas avadanlıqların siyahısı
Robot Şassi üçünMac Mini kompüteriLilliput 7 VGA avtomobil qurğusu qurğusuRobot Robot şassi yaradınKeyspan seriyasından USB adapterinəLogitech USB masa üstü mikrofon Yaradıcı Labs Ultra veb kamerası VF0060USB ilə işləyən dinamiklər 12 v. 7Ah hobbi batareya12 v batareya şarj cihazı 100 vatt çeviriciSiqaret çuxuru boltlar Çeşidli montajçı hissələri incə plastik təbəqə10/32 aparat Nəzarət kompüteri üçün: WebcamChat qulaqlıqlı hər hansı bir veb dəstəkli kompüter Logitech USB Oyun aləti Lazım olan vasitələr: İsti yapışqan və silah Matkap/sürücü və bit Zip bağları Maqsad Mat bıçaq Tornavida İsteğe bağlı: 2-ci monitor (quraşdırma üçün) Masa testeresi/qazma maşını1/ 8 və 1/4 Akrilik plastiklər kiçik akril kublar Akril solvent və aplikator
Addım 2: Part 1a: Kompüter Avadanlıqlarının Qurulması
Əvvəlcə Sparky -nin Mac və monitorunu həmişəki kimi qurun, veb -kamera, dinamiklər və mikrofon. Keyspan serial/USB adapterindən istifadə edərək iRobot Create -i Mac -a da qoşun. Proqramı qurarkən bu əlaqəni daha sonra sınayacağıq.
Addım 3: Part 1b: Kompüter Qurulmasını İdarə Edin
Kompüter Qurulmasına Nəzarət: Bu sadə olmalıdır. İstənilən Macintosh -dan İnternetə qoşulan və video söhbətləri idarə edə bilən veb kamerası ilə istifadə edə bilərsiniz. Masaüstü, dizüstü və ya netbuk ola bilər. Şəxsən mən hack edilmiş Mac OS quraşdırılmış Dell Mini 9 netbukunu seçdim. Bu kompüterə USB oyun yastığı və USB chat qulaqlığı əlavə edilməlidir. Skype quraşdırın.
Addım 4: Part 1c: Skype -ı sınayın
Skype -ı hər iki Mac -da quraşdırın və videoçatın işlədiyini yoxlayın. Tercihlər bölməsinə girib düzəlişlər etməyiniz lazım ola bilər.
Addım 5: Part 1d: Batareya Testi
Kompüter və Skype işlədikdən sonra hər şeyi bağlayın və Mac və monitoru 12v -ə qoşun. siqaret yandırıcı çeviricisini istifadə edən batareya. 3 qollu Mac birbaşa qoşulur və monitor daxil olan yüngül adapterdən istifadə edə bilər. Mac -ı yenidən başladın və yenidən sınayın. Batareya bitənə qədər hər şey əvvəlki kimi işləməlidir. Tam bir şarjla ən az bir və ya iki saat almalısınız
Addım 6: Part 2a: Joystick Controller Quraşdırması
Hal -hazırda nəzarətçi proqramımız yalnız Mac -da işləyir, lakin növbəti versiya həm Mac -da, həm də PC -də işləyəcək ki, bu da daha geniş çeşidli hardware seçimlərinə imkan verəcəkdir. VGA monitoru yerinə kiçik bir televizor istifadə etdiyiniz üçün Sparky monitorunuzdakı mətni oxumaq çox çətindirsə, proqram qurmaq üçün ikinci bir monitordan istifadə etmək istəyə bilərsiniz. Tamamlandıqdan sonra yenidən Sparky -nin daimi monitoruna keçə bilərsiniz.
Adım 7: Part 2b: Keyspan Sürücüsünü Qurun
Keyspan Serial adapter sürücüsünü Sparky Mac -a yükləyin və quraşdırın. Keyspan tərəfindən verilən təlimatları izləyin.
Addım 8: Part 2c: Joystick Control Pluginlərini quraşdırın
Sparky Jr. Joystick yükləyicisini yükləyin. Bunu "nəzarət kabinəsi" olaraq istifadə etdiyiniz kompüterə qoyun. Sparky Jr. iRobot Server yükləyicisini yükləyin. Bunu Sparky üzərindəki Mac Mini -yə qoyun. Bu yükləyicilər, sisteminizə bir neçə fayl yerləşdirəcək, eyni zamanda masaüstünüzdə bir simge qoyacaq. Hər iki kompüterə asan daxil olmaq üçün Skype və nəzarətçi ikonlarını sistem seçimlərinin yanına yerləşdirməyi məsləhət görürəm.
Addım 9: Part 2d: Nəzarət Proqramını sınayın
Aşağıdakı addımları bu ardıcıllıqla edin 1) təkərlərin sərbəst dönə bilməsi üçün iRobot Create -i bir blokun üzərinə qoyun 2) Sparky -də və bütün kompüterlərin idarə olunduğuna əmin olun 3) iRobot -u işə salın AÇ düyməsinə 4) Hər iki kompüteri yandırın5) Hər iki kompüterdə Skype -ı işə salın və daxil olun. (Hər kompüterin bir hesaba ehtiyacı var) 6) Hər bir kompüterdə Sparky nəzarətçisini işə salın və əlaqə düyməsini vurun. 7) Sparky nəzarətçi pəncərəsindəki mesajların bir əlaqəni göstərdiyinə əmin olun.8) Sparky üzərindəki Skype mətn söhbət pəncərəsini vurduğunuzdan və vurğuladığınızdan əmin olun.9) Dəstək çubuğunu bir və ya iki dəfə irəli çəkin. Təkərlər dərhal fırlanmalıdır, ancaq ilk əmrin cavab verməsi təxminən bir dəqiqə gecikə bilər. Başladıqdan sonra əmrlərlə cavab arasında heç bir fasilə olmamalıdır.
Addım 10: 3 -cü hissə: Struktur və Xarici Shell Giriş
Sparky Jr., bütün komponentləri tutmaq üçün minimum struktur hissələri tələb edir. Xarici qabıq tək bir təbəqədən hazırlanır, bir dəfə yığıldıqdan sonra ekzo skelet rolunu oynayacaq qədər möhkəm və möhkəm olur. Sparky -nin monitoru və dinamikləri bu qabığa yapışdırılır və tamamilə dəstəklənir. Sparky Jr. -in tələb etdiyi digər struktur hissə Mac və digər komponentləri yerində saxlamaq üçün kiçik bir daxili rəfdir. Ağac, plastik və metal da daxil olmaqla bir çox fərqli materialdan hazırlana bilər - hətta Lego və ya Erector dəstləri də işləyəcək. Ancaq akril və ya pleksiglas istifadə edərək tikməyi məsləhət görürəm. Nəticələr güclü, yüngül və təmiz olacaq. Hər iki model də SparkyJr.com saytında yüklənə bilər.
Addım 11: Part 3a: Daxili Rəf (hissə 1)
Rəf üçün şablon olan zip faylını yükləyin və çap edin. 100% çap etdiyinizə əmin olun (hətta printer görüntünün kəsilməsini xəbərdar etsə də). Düzgün ölçüsü təsdiqləmək üçün şəkli ölçün. Taxta və ya metaldan istifadə edirsinizsə, rəfi öz yolunuzla qurun. Akril istifadə edirsinizsə, nümunəni diqqətlə materialın üzərinə çəkin və incə ağac bıçağı olan bir masa testerəsi və plastik və ya incə ağac ucu ilə qazma maşını istifadə edərək parçaları kəsin. 1/4 "qalın material bacaklar üçün idealdır, ancaq üst və ayaqlar 1/8" dir. Tək bir qalınlıq seçməli olsanız, 1/4 "ilə gedin.
Addım 12: Part 3a: Daxili Rəf (2 -ci hissə)
Üst hissəni düz bir səthə qoyun və ayaq parçalarının hər birini üstə oturacaq şəkildə hizalayın, yan kənar boyunca düzülmüş 3 çuxurla yuyun. Diqqətlə daxili birləşmə boyunca bir dənə akril həlledicidən keçirin və bir neçə dəqiqəyə qoyun. Hər bir ayaq parçasını dörd kiçik vida dəliyindən istifadə edərək iRobot Create -ə qoyun. Parçaları hizalayın ki, daha geniş kənarları içəri və irəli baxsın. Ayaq parçalarını tənzimləmək üçün boltları boş saxlayın. Bacakların açılı kənarı irəli baxaraq masanı ayaqların üstünə qoyun. Ayaqları düzəldin ki, kənarları ayaqları ilə üst -üstə düşsün. Diqqətlə bu oynaqların hər birinə bir həlledici boncuk çəkin və bərkidin.*İsteğe bağlı. Masanı iRobot Create -dən çıxarın və alt tərəfi açılmaq üçün yenidən düz bir səthə qoyun. Kiçik kubları hər bir ayağa/üst oynağa əlavə struktur dəstəyi kimi diqqətlə bağlamaq üçün solventdən istifadə edin.
Addım 13: Part 3a: Daxili Rəf (hissə 3)
Rəf hazır olduqdan sonra, daxil edilmiş 10/32 vintini istifadə edərək, iRobot Create şassisinə quraşdırın. Rəfin ayağının altındakı arxa çuxurlara quraşdırılmış bucaq mötərizələrini və bərabər səviyyəni qorumaq üçün ön deliklərə 2 yuyucunu yerləşdirdiyinizə əmin olun. Bu mötərizələr xarici qabığı iRobot -a bağlamaq üçün istifadə olunur.
Addım 14: Part 3b: Xarici Kabuk (hissə 1)
Sparky'nin xarici qabığı üçün nümunəni SparkyJr.com saytından yükləyə bilərsiniz. Bu, Google SketchUp-da hazırlanmış, 2D ölçüdə rəsmdir. Ölçüsü 35 x 24 1/4 "və 15 vərəq kağızdan istifadə etməklə çap edilə bilər. Nümunənin tam olaraq 1: 1 miqyasında çap olunmasını təmin etmək üçün bu addımları izləyin. 1) Kompüteriniz üçün SketchUp yükləyin və quraşdırın. 2) Yükləyin və açın SparkyJr.com saytından Sparky_outer_shell_01 adlı fayl.3) Faylı açın və perspektiv rejimini söndürərək paralel rejimə keçin. Perspektiv rejimini söndürmək üçün "Kamera" menyusunu açın və "Perspektiv" düyməsini basın (onay işareti görünməsin) 4) Standart ölçeklenebilir bir görünüş seçin: Yuxarı Standart bir görünüş seçmək üçün "Kamera" menyusunu açın, "Standart" ı seçin və sonra görünüşlərdən birini basın. 5 SketchUp pəncərəsinin ölçüsünü rəsmin sağ və sol kənarları kətanın hər iki yan kənarına tam toxunur.6) "Fayl" menyusunu açın və sonra "Sənəd Quraşdırması" na basın. 7) "Çap et" informasiya qutusunun "Çap Ölçüsü" bölməsində, "Səhifəyə sığdır" seçimini silin 8) Paralel rejimdəsinizsə (addım 1) və standart görünüş seçmisinizsə (addım 2), "P rint Ölçüsü "bölməsi" Səhifəyə sığdır "seçimini silsəniz aktiv olur. Ölçüyü 1 -dən 1 -ə təyin edin.9) Sənəd parametrlərinizi saxlamaq üçün "OK" düyməsini basın və sonra "Fayl" menyusunu açaraq "Çap et" düyməsini basaraq modelinizi çap edin. 10) Nümunəni şəffaf lentlə yığaraq düzgün hizalamaya diqqət yetirin.
Addım 15: Part 3b: Xarici Qabıq (hissə 2)
Nümunə yuxarıdakı hardware siyahısındakı dəqiq komponentlərlə hazırlanmışdır - Hər hansı bir fərqli hissədən istifadə edirsinizsə, naxışı onlara uyğunlaşdırmaq üçün özəlləşdirməlisiniz. Ayrıca, iRobot və plastik qabıq arasındakı bəzi bağlama nöqtələrini dəqiqliklə müəyyən etmək çətindir-bunu bit-addım etməyə kömək edir. İlk cəhdin hamısı yığılanda bir az qarışıqlıq olacağını düşünün, buna görə bir neçə əlavə plastik parçanı əlinizdə saxlamaq heç də pis bir fikir deyil. Materialı izləyin (və ya kağız nümunəsini kəsin və izini çəkə bilmirsinizsə ətrafına çəkin) və monitorun, dinamiklərin və veb kameranın delikləri də daxil olmaqla naxışı kəsin. Bütün boltları 10/32 və ya biraz daha böyük bir matkapla qazın. Pişiyinizə lazım olduqda kömək etməyə icazə verin.
Adım 16: Part 3b: Xarici Kabuk Monitoru Dağı
Monitörü üzü aşağıya, plastikə qoyun, dörd kiçik künc mötərizəsini hizalayın və yapışdırın. Bağlayıcıların və yuvaların yuxarı kənarında olması üçün monitoru istiqamətləndirdiyinizə əmin olun. Veb kameranı düzün və monitorun yuxarı kənarına isti yapışdırın. İndi veb kameranın və montaj deliklərinin hizalanmasını təsdiqləyə bilərsiniz. Bu delikləri kəsin və qazın və monitoru/veb kameranı aparatla bağlayın.
Addım 17: Part 3b: Xarici Kabuk Dinamik Dağı
Dinamikləri çuxurların ortasına ortalayın və hər birinin kənarına isti yapışqan boncuk çəkərək bağlayın.
Addım 18: Part 3b: Xarici Qabıq Montajı 1
İndi qabığı qismən 10/32 aparatı ilə yığın. Parçaları düzgün qaydada qatlamağa diqqət edin, əks halda deliklər düzgün düzülməyəcəkdir. Bir neçə bolt əlavə edildikdə, formanın struktur cəhətdən necə sərtləşdiyini görəcəksiniz.
Addım 19: Part 3b: Xarici Shell Ön Tampon Hizalanması
Plastikin ön alt kənarı boyunca işarələnmiş iki çuxur, iRobot Create -in ön tamponundan qazılmış iki çuxura uyğundur. Tamponu işarələmək, tampon deliklərini işarələmək və deşmək üçün plastikdəki deliklərdən istifadə etməklə.*İRobot Create -in ön tamponunun xarici qabığının bağlanmasına baxmayaraq hələ də tam hərəkət diapazonuna malik olduğuna diqqət yetirin. Əslində, qabıq tampon bir yay kimi hərəkət edir, onu açıq vəziyyətdə saxlayır və vurulduqda geri dönməsinə kömək edir. Sizinki işləmirsə, bağlama nöqtələrinin hizalanmasını yoxlayın və lazım olduqda düzəlişlər edin.
Addım 20: Part 3b: Xarici Shell Son Mötərizədə Hizalanma
İki tampon deliği tamamlandıqda və plastikin ön kənarı iRobot Create -ə qoşulduqda, qalan dörd açılı mötərizə nöqtələrinin hizalanmasını yoxlayın (biri tamponun hər tərəfində, digəri isə əsas tərəfin hər tərəfində oturur) şassi). İdeal olaraq, bu mötərizələr bir kənarına və plastik qabıqla vidalanacaq deliklərə malik olması üçün hizalanmışdır. Bunları şassiyə isti yapışdırmalısınız, ancaq prosesdə dəyişməmələrinə diqqət yetirin.
Addım 21: Nəticə
Ətraflı məlumat və planlar üçün Sparky Jr-ə qoşulun. Sayt DIY, açıq mənbəli mobil telefon təqdimatına həsr olunmuşdur. Pulsuz proqram və təlimatlar əldə edin, artan mobil telepresence və videochat drone inşaatçılarını birləşdirən video, aparat bağlantıları və daha çoxunu əldə edin.. Öz layihələrinizi göndərin və digər üzvlərdən rəy alın. Ən yaxşısı isə PULSUZ!
Tövsiyə:
Tutucu Qollu İnsan Ölçülü Telepresence Robotu: 5 Addım (Şəkillərlə)
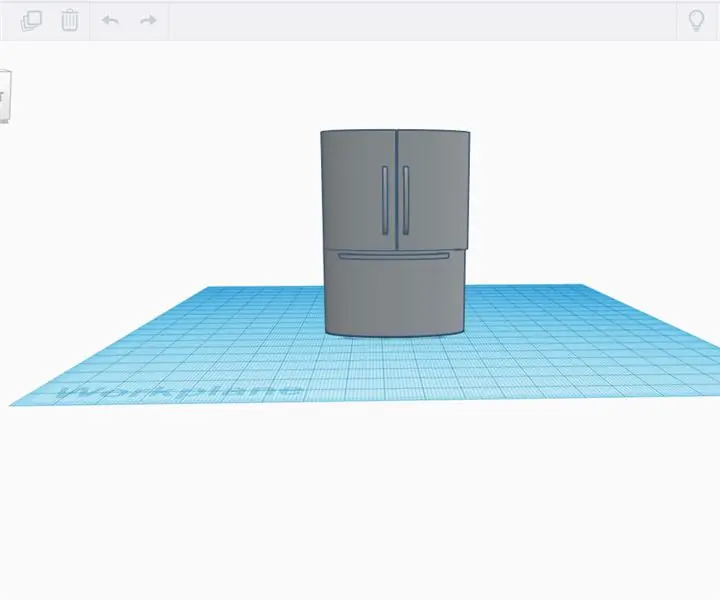
Gripper Kollu İnsan Ölçülü Telepresensiya Robotu: MANIFESTOA bir qardaşım pandemiya zamanı məni Halloween partiyasına (30+ nəfər) dəvət etdi, ona görə də iştirak edəcəyimi dedim və partiyamda ziyan vurmaq üçün qəzəbli bir telepresensiya robotu hazırladım. yer. Telepin nə olduğunu bilmirsinizsə
Telepresence Robotu: Əsas Platforma (Part 1): 23 Addım (Şəkillərlə)

Telepresence Robotu: Əsas Platforma (1 -ci hissə): Telepresensiya robotu, internet üzərindən uzaqdan idarə oluna bilən və başqa bir yerdə bir vəkil olaraq işləyə bilən bir robot növüdür. Məsələn, Nyu -Yorkdasınızsa, ancaq Californdakı bir qrup insanla fiziki olaraq ünsiyyət qurmaq istəyirsinizsə
Wifi ilə idarə olunan bir Telepresence Robotu yaradın: 11 addım (şəkillərlə)

Wifi vasitəsi ilə idarə olunan bir Telepresence Robotu yaradın: Bu layihə uzaq bir mühitlə qarşılıqlı əlaqə qura bilən və Wifi istifadə edərək dünyanın hər yerindən idarə oluna bilən bir robot qurmaqdır. Bu mənim son illik mühəndislik layihəmdir və elektronika, IoT və proqramlaşdırma haqqında çox şey öyrənmişəm, amma
Balanslaşdırma Robotu / 3 Təkərli Robot / STEM Robotu: 8 addım

Balanslaşdırma Robotu / 3 Təkərli Robot / STEM Robotu: Məktəblərdə və məktəbdən sonrakı təhsil proqramlarında təhsil üçün istifadə üçün birləşmiş balanslaşdırma və 3 təkərli robot qurduq. Robot, Arduino Uno, xüsusi bir qalxan (bütün tikinti detalları verilir), Li Ion batareya paketinə əsaslanır (bütün quruluş
[Arduino Robotu] Bir Motion Capture Robotu Necə Hazırlanır - Başparmak Robotu - Servo Motor - Mənbə Kodu: 26 Adım (Şəkillərlə birlikdə)
![[Arduino Robotu] Bir Motion Capture Robotu Necə Hazırlanır - Başparmak Robotu - Servo Motor - Mənbə Kodu: 26 Adım (Şəkillərlə birlikdə) [Arduino Robotu] Bir Motion Capture Robotu Necə Hazırlanır - Başparmak Robotu - Servo Motor - Mənbə Kodu: 26 Adım (Şəkillərlə birlikdə)](https://i.howwhatproduce.com/images/001/image-1599-93-j.webp)
[Arduino Robotu] Bir Motion Capture Robotu Necə Hazırlanır | Başparmak Robotu | Servo Motor | Mənbə Kodu: Başparmak Robotu. MG90S servo motor potensialiometrindən istifadə olunub. Çox əyləncəli və asandır! Kod çox sadədir. Cəmi 30 sətirdir. Bir hərəkətə bənzəyir. Hər hansı bir sualınız və ya geribildiriminizi bildirin! [Təlimat] Mənbə Kodu https: //github.c
