
Mündəricat:
- Müəllif John Day [email protected].
- Public 2024-01-30 07:49.
- Son dəyişdirildi 2025-01-23 12:56.
Yeri gəlmişkən, bu mənim ilk təlimatımdır, xahiş edirəm yalnız konstruktiv tənqid və dağıdıcı tənqid yoxdur. Bunun üçün sizə lazım olacaq: Adobe Photoshop (hər hansı bir versiya işləyəcək) Rəqəmsal Kamera (və ya veb kamera) da istifadə edə bilərsiniz (istəyə bağlı)
Addım 1: Photoshop -u açın
tamam. əvvəlcə Photoshop -u açın. amma hələ yeni bir fayl açmayın! indi rəqəmsal kamera istifadə edirsinizsə 3 -cü addıma keçin. web kameradan istifadə edəcəksinizsə 2 -ci addıma keçin.
Addım 2: Web Kamerası
İndi o zaman. web kamerası istifadəçiləri. Macları olan insanlar üçün: xoşbəxtlikdən sizin işiniz asanlaşdı. Pəncərələri olan insanlar üçün: şəkil çəkmə proqramınızı açın (istədiyiniz halda) və 3 -cü addıma keçin.
Addım 3: Şəkilləri çəkin
İndi fotoşəkilləri çəkirik. FOTO SÜRƏSİNDƏ KAMERANI HƏR YERDƏ DÖYDÜRMƏK Veb kameradan istifadə edirsinizsə, onu hər zaman eyni vəziyyətdə saxlayın və fərqli mövqelərdə 2 və ya daha çox fotoşəkil çəkmək üçün şəkil çəkmə proqramınızdan istifadə edin. bir rəqəmsal kamera istifadə edirsinizsə, normal olaraq fərqli bir mövqedə durduğunuz 2 və ya daha çox fotoşəkil çəkin, etdiyim kimi 3 və ya daha çox yerinə 2 şəkil çəkməyi təklif edirəm; Həm də qeydlərdə izah edildiyi kimi hər ikisinin bir -birindən ayrı olması, çünki daha asan və daha az əziyyət çəkir.
Addım 4: Fotoşəkilləri Hazırlayın
Yaxşı, indi şəkillərinizi belə hazırlayın. 2 şəkliniz varsa bunun əhəmiyyəti yoxdur amma 3+ varsa bunu edər. Əvvəlcə fotoşəkillərə baxın, bir -birinin yanında olsanız daha asandır, ən uzaqda olanı tapın. bu sizin başlanğıc şəklinizdir. Ardından yanınızda olanı arxadan mövqe tapın, bu ikinci fotoşəkildir. və s. bütün şəkilləriniz zehni və ya fiziki olaraq bir mövqedə qeyd olunana qədər.
Addım 5: Photoshop -da yerləşdirin
2 fotoşəkili olan insanlar: şəkillərinizdən birini seçin, hansının olmasının əhəmiyyəti yoxdur. bu sizin başlanğıc şəkliniz olacaq. digər şəklinizə digər fotoya zəng edəcəyik. əvvəlcə başlanğıc şəklinizi seçin və Photoshop -a sürükləyin. Şəkil 3 -də olduğu kimi bir pəncərədə açılmalıdır. sonra "fayl" a, sonra "yerə …" getmək istəyirsən. İndi digər fotoşəkilinizi tapın, seçin və yerləşdirin. Əgər bu işə yarayarsa, digər fotoşəkilinizin üzərindən nəhəng bir xaç çıxmalıdır (bu, hələ fotonu əslində yerləşdirmədiyinizi göstərir). Çarpaz klikdən qurtulmaq üçün hər hansı bir vasitəyə vurun və faylı yerləşdirmək istədiyinizi soruşan bir təsdiq mesajı gələcək (şəkil 7 -də olduğu kimi). "Yer" ə vurun və 3+ şəkli olan bitmiş insanlara: əvvəlcə başlanğıc şəklinizi tapın və Photoshop -a sürükləyin. Şəkil 3 -də olduğu kimi bir pəncərədə açılmalıdır. sonra "fayl" a, sonra "yerə …" getmək istəyirsən. İndi ikinci fotoşəkilinizi tapın, seçin və yerləşdirin. Əgər bu işə yarayarsa, ikinci fotoşəkilinizin üzərindən nəhəng bir xaç çıxmalıdır (bu, əslində fotonu hələ yerləşdirmədiyinizi göstərir). Çarpaz klikdən xilas olmaq üçün hər hansı bir vasitəyə vurun və faylı yerləşdirmək istədiyinizi soruşan bir təsdiq mesajı gələcək. "yeri" vurun. mətni italik hərflərlə təkrarlayın, ikincisini cari foto nömrənizlə əvəz edin. Bütün şəkilləriniz phooshop -a yerləşdirilənə qədər bunu edin.
Addım 6: Redaktə
2 şəkil: təlimatları izləyin, ancaq ikinci fotoşəkili digər fotoşəkilinizlə əvəz edin. 3+ şəkil: İndi redaktəyə davam edirik. Seçim alətindən istifadə edərək sizinlə birlikdə ikinci və ya ən böyük rəqəmin bir sahəsini seçin. yeni etdiyiniz seçimi kopyalayın. İndi ikinci və ya ən böyük rəqəminizi qatdakı Collumn -da silin. indi seçiminizi yapışdırın. ekranın ortasında görünəcək. sadəcə lazım olduğu yerə sürükləməlisiniz (Photoshop künclərə yapışdırıldığı üçün olduqca asandır). yalnız 2 fotoşəkildən istifadə edirsinizsə, indi növbəti addıma keçin. 3+ şəkildən istifadə edirsinizsə, mətni kursivlə təkrarlayın, ikincisini növbəti ən böyük nömrənizlə əvəz edin.
Addım 7: İncə Ayarlama
İndi etməniz lazım olan şey, görünən təbəqələri birləşdirmək, bulanıklaşdırmaq və ya yenidən nümunə götürmək və ya 2+ fotoşəkil ilə işləriniz arasında yəqin ki əldə edəcəyiniz xəttə toxunmaqdır.
Addım 8: Bitti
Klonlaşdırılmış şəklinizi uğurla tamamladınız (inşallah). baxdığınız üçün təşəkkürlər. abunə olmağı unutmayın!
Tövsiyə:
Özünüzü (Görmə maşını) İkiqat LED Dimmer Edin: 4 Addım
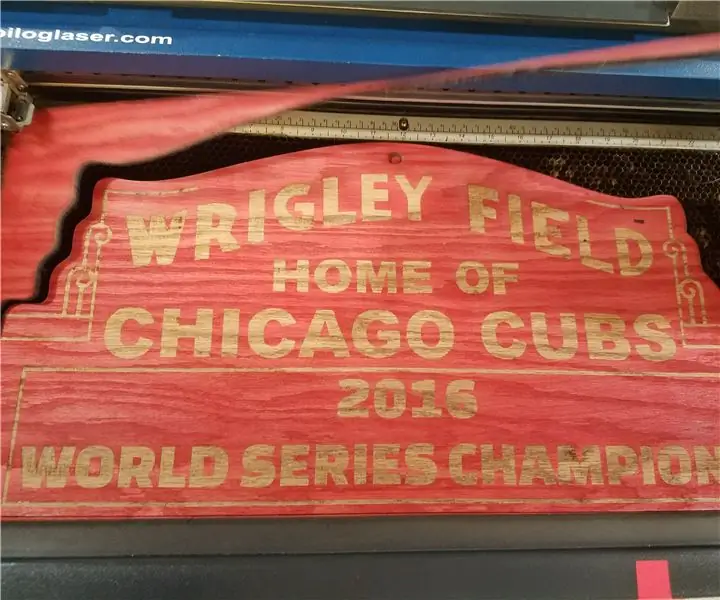
Özünüzü Görmək (Görmə) İkiqat LED Dimmer: Bu gün sizə ümumi komponentlərlə birlikdə yalnız 555timer çipləri olan İkiqat LED Dimmerin necə hazırlanacağını göstərəcəyəm. və ya N-Kanal) bir LED-in parlaqlığını tənzimləyir, bu iki MOS istifadə edir
Özünüzü Cizgi Filminə Necə Başlayanlar Kılavuzu: 5 addım

Özünüzü Cizgi Filminə Necə Başlayanlar Kılavuzu: Maraqlı və bənzərsiz bir hədiyyə və daha çox şey edə bilərsiniz! Özünüz cizgi filmi çəkmək və bunları sosial media üçün bir şəkil olaraq istifadə etmək, öz köynək dizaynınızı hazırlamaq, posterlər üçün istifadə etmək, ya da kupalara çap etmək və ya sti etmək
Photoshop ilə arxa planı necə çıxarmaq olar: 4 addım

Photoshop ilə Arxa Planı Necə Silmək olar: Adobe Photoshop CC ilə şəkildən arxa planı silmək üçün bəzi sadə addımlar. Eyni məşq sənədləri ilə işləmək üçün addımları izləyərkən videoya baxdığınızdan əmin olun
Özünüzü öldürmədən şeyləri necə ayırmaq olar: 6 addım
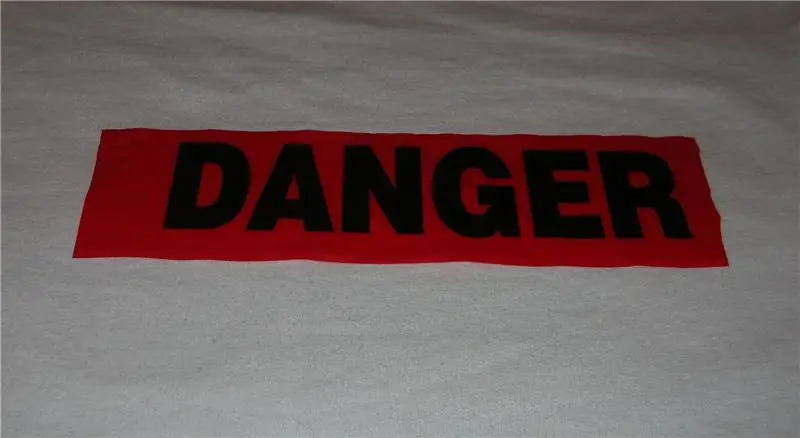
Özünüzü öldürmədən şeyləri necə ayırmaq olar: Bir çoxlarınızın bildiyiniz kimi, köhnə qurğular və qırıq əşyalar, əgər onları sökmək istəsəniz, mühərriklər, fanatlar və elektrik lövhələri kimi istifadə üçün əlverişli olan hissələrin qızıl mədənləridir. . Çoxunuz bildiyiniz halda di -nin bütün əsaslarını bilirsiniz
MAKER FAIRE Photoshop -da necə cizgi filmi çəkmək olar: 4 addım

MAKER FAIRE Photoshop -da Cizgi Filmi Necə: Bizim stendimizi (YouGizmos.com) ziyarət edən və sizin karikaturanızı hazırlayan bütün Maker Faire insanlar üçün, TƏŞƏKKÜR EDİRƏM! İndi bunu 4 asan addımda necə edirik ….. .Oxumağa davam edin və hər addımı izləyin. Bunun üçün PHOTOSHOP -dan istifadə etdik, buna görə hazır olun
