
Mündəricat:
- Addım 1: Əlaqə bağlantısı
- Addım 2: VI -nın iki hissəsi - Ön Panel və Diaqram
- Addım 3: Avadanlıqların Algılanması və LabVIEW -ə Başlanması
- Addım 4: Ön Panelin Dizaynı
- Addım 5: Ön Panelin Dizaynı
- Addım 6: Ön Panelin Dizaynı
- Addım 7: Diaqram Paneli Dizaynı
- Addım 8: Diaqram Paneli Dizaynı
- Addım 9: Diaqram Paneli Dizaynı
- Addım 10: Diaqram Paneli Dizaynı
- Addım 11: Diaqram Paneli Dizaynı
- Addım 12: Diaqram Paneli Dizaynı
- Addım 13: Diaqram Paneli Dizaynı
- Addım 14: Diaqram Paneli Dizaynı
- Addım 15: Diaqram Paneli Dizaynı
- Addım 16: Diaqram Paneli Dizaynı
2025 Müəllif: John Day | [email protected]. Son dəyişdirildi: 2025-01-23 12:56

Məlumat əldə etmə (DAQ) aparatı, Analog/Rəqəmsal siqnalları kompüterinizə gətirmək üçün sadə bir interfeys təmin edir və alınan siqnalın işlənməsi üçün LabVIEW proqramı istifadə olunur. Məsələn, analog giriş kanalı ilə və LabVIEW VI -nın köməyi ilə DAQ moduluna bir termokupl sensoru qoşa bilərsiniz. Bu dərslikdə MiniLab1008 DAQ Modulu üçün LabVIEW -da bir məlumat toplama virtual aləti (VI) quracağam. Burada verilən məlumatlar LabVIEW proqram təminatı və məlumat toplama qurğularının anlaşılmasını asanlaşdıracaq. LabVIEW, National Instruments Corporation (NI) şirkətinin ticarət nişanıdır və istifadə etdiyimiz məlumat toplama cihazı Ölçmə Hesablamasından (MCC) ibarətdir. Minilab1008 USB DAQ Modulunun qiyməti təxminən 129 dollardır. MinLab1008 haqqında daha çox məlumat üçün MCC saytına baxın: https:// www.measurementcomputing.com/ LabVIEW haqqında daha çox məlumat üçün NI saytına baxın:
Addım 1: Əlaqə bağlantısı

Ölçmə Hesablama (MCC) DAQ modulları ilə təmin edilən sürücülər, LabVIEW proqramından aparatın birbaşa idarə edilməsini təklif etmirlər. LabVIEW ilə ünsiyyət qurmaq üçün Universal Kitabxanaya ehtiyacımız var. LabVIEW ilə MCC Minilab1008 DAQ arasındakı hiyerarşik əlaqə bağlantısı üçün şəkil 1.1 -ə baxın.
Addım 2: VI -nın iki hissəsi - Ön Panel və Diaqram

VI -nın iki hissəsi var: panel və diaqram. Panel bir alətin ön panelinə bənzəyir və diaqram müxtəlif komponentlərlə əlaqə qurduğunuz yerdir. Bu VI məlumatları müəyyən bir kanaldan əldə edəcək və ön paneldə göstərəcək. LabVIEW -də heç bir mətn proqramlaşdırması yoxdur. VI tamamlandıqda şəkil 1 kimi görünməlidir:
Addım 3: Avadanlıqların Algılanması və LabVIEW -ə Başlanması
Ölçmə Hesablamasından InstaCal proqramını başlatmaq üçün vurun. Bu, PC -yə bağlı DAQ aparatını aşkar etməyə imkan verəcəyi üçün lazımdır. LabVIEW proqramını işə salmaq üçün masaüstünüzə vurun. Yeni bir VI tətbiqinə başlamaq üçün NewVI düyməsini basın.
Addım 4: Ön Panelin Dizaynı

Məlumat əldə etmənin işləməsi üçün VI -da nəzarət, funksiya və göstəriciləri təmin etməliyik. Nəzarətlər parametrlərin dəyərini dəyişdirməyə imkan verir, göstəricilər məlumatları qrafikləşdirməyə və diaqramlaşdırmağa imkan verir və funksiyalar əldə edilmiş məlumatların işlənməsini və ya giriş/çıxış nəzarətini təmin edir. Addım 1 - Rəqəmsal Nəzarətin Əlavə edilməsi Nəzarətlər menyusunu araşdırın. Şəkil 2 -də göstərildiyi kimi Rəqəmsal pəncərədən DİJİTAL KONTROL seçin. Paneldə bir sahə görünəcək, onu "Board #" olaraq etiketləyin. Daha çox rəqəmsal nəzarət əlavə edərək bunu 3 dəfə təkrarlayın və Nümunə Hızı, Aşağı Kanal və Yüksək Kanal olaraq etiketləyin.. Bu nəzarət vasitələri Minilab1008 məlumat toplama lövhəsinin ədədi dəyərlərini daxil etməyimizə imkan verəcək
Addım 5: Ön Panelin Dizaynı

Addım 2 - Səhv Mesajlarına Nəzarət Əlavə etmək Xəta nəzarətindən istifadə etmək üçün LabVIEW bir sıra sətirlərdən oxuyur. Şəkil 3 -də göstərildiyi kimi String & Path Controls menyusundan String Indicator -u seçin və Error Mesajı olaraq etiketləyin. Unutmayın ki, bu cihazın vəziyyəti ilə əlaqəli səhv mesajları üçün bir pəncərədir.
Addım 6: Ön Panelin Dizaynı

Addım 3 - Planlaşdırmaq üçün Qrafik Seçmə Əldə olunan məlumatları tərtib etmək üçün Şəkil 4 -də göstərildiyi kimi GRAPH menyusuna gedin, WAVEFORMGRAPH seçin və Display olaraq etiketləyin. Qeyd: G obyektlərinin manipulyasiyası ilə ön panel Şəkil 1 -də göstərildiyi kimi görünə bilər.
Addım 7: Diaqram Paneli Dizaynı

VI -nın diaqram hissəsinə vurun. Funksiyalar adlı başqa bir üzən palitranı görəcəksiniz. Bu palitrada DAQ lövhəsinin və ya modulunun bütün aspektlərini və siqnalın ölçülməsi və işlənməsini idarə edən müxtəlif funksiyalar və alt-VI-lar var. Bütün rəqəmsal nəzarət və göstəriciləri etiketləmisinizsə, onların terminallarını diaqramda müvafiq olaraq etiketlənmiş olaraq tapacaqsınız. Nömrəni və sətirləri ön panelə gətirdiyiniz kimi etiketləməyi unutmusunuzsa, qarışıq ola bilər. Terminal seçərkən sağ siçan düyməsini istifadə edin və menyudan "Terminal tap" seçin. Alternativ olaraq, diaqramdakı terminala iki dəfə vura bilərsiniz və ön paneldəki idarəetməni göstərəcəkdir. Diaqrama keçmək üçün Windows menyusuna gedin və ŞƏKİL GÖSTƏRİN seçin. Diaqram Şəkil 5 -də göstərildiyi kimi görünməlidir:
Addım 8: Diaqram Paneli Dizaynı

Şəkil 5 -də göstərildiyi kimi rəqəmsal təsviri dəyişdirmək üçün rəqəm qutusuna sağ vurun və Təmsil menyusundan rəqəm tamsayı növünü aşağıda göstərildiyi kimi dəyişdirin:
Addım 9: Diaqram Paneli Dizaynı


Addım 1 - Funksiyalar menyusundan Analog Giriş Funksiyasını əlavə etmək MCC İkonunu seçin və Şəkil 6 -da göstərildiyi kimi Analog Girişdən AlnScFg Girişini seçin DİQQƏT: YARDIMI açmaq üçün Yardım menyusundan Yardımı göstər seçin. Siçan diaqramın hər hansı bir hissəsində saxlanıldıqda ekranda bir yardım pəncərəsi görünəcək. Məsələn, "AInScFg" üçün kömək Şəkil 7 -də göstərilmişdir.
Addım 10: Diaqram Paneli Dizaynı


Addım 2 - Siqnal Kondisioner funksiyalarını əlavə edin Funksiyalar menyusundan MCC seçin və Şəkil 8 -də göstərildiyi kimi Siqnal Kondisionerindən ToEng seçin. ToEng. VI -nin təfərrüatları Şəkil 9 -da göstərilmişdir.
Addım 11: Diaqram Paneli Dizaynı


Addım 3 - Xəta Mesajının Əlavə Edilməsi Funksiyalar menyusundan MCC seçin və MISC -dən ErrMsg seçin (Kalibrləmə və Konfiqurasiya) Şəkil 10 -da göstərildiyi kimi.
Addım 12: Diaqram Paneli Dizaynı

Addım 4 - Sayısal Sabit Funksiyalar menyusundan Nömrəni seçin və Şəkil 12 -də göstərildiyi kimi Rəqəmsal Sabiti seçin. Qeyd: '' Sabit sahəyə 1000 rəqəmi daxil edin. 4 -cü addımı təkrarlayın və 0 dəyərini daxil edin. Bunu etməyimizin səbəbi, toplanacaq nümunələrin sayına bir giriş təmin etmək və eyni zamanda t0 (dalğa formasının tətik vaxtı) girişini təmin etməkdir. Ətraflı məlumat üçün şəkil 18 -ə baxın.
Addım 13: Diaqram Paneli Dizaynı

Addım 5 - Sabit Ring Funksiyalar menyusundan Rəqəmli seçin və Şəkil 13 -də göstərildiyi kimi Zəng Sabitini seçin. Qeyd: İlk sabit sahəyə Proqramlaşdırıla bilməyən mətni daxil edin və sonra ikinci sabit sahəyə+-10V ədədini daxil edin. İkinci bir sahə əlavə etmək üçün qutuya sağ vurun və menyudan sonra maddə əlavə et seçin və sonra +-10V yazın. Bunu etməyimizin səbəbi aralığa giriş təmin etməkdir. Bu A/D nümunəsini toplamaq üçün istifadə olunur. Lineer əməliyyat üçün giriş gərginliyi diapazonu, MiniLAB1008 üçün tək uçlu rejim ± 10Vmaxdır.
Addım 14: Diaqram Paneli Dizaynı


Addım 6 - Dalğa Formu qurun Funksiyalar menyusundan Dalğa Forması seçin və Şəkil 14 -də göstərildiyi kimi Qurma Dalğa Formasını seçin. Öz dalğa formamızı yaratmağımızın səbəbi, x oxu ölçüsünü fərdiləşdirməyimizdir. X eksenini Zamanı göstərmək üçün dəyişdirmək, qrafiki tam mənada görselleştirmemize kömək edərdi. Quruluş dalğa forması komponentini daxil etdikdən sonra aşağıdakı sarı qutuda göstərildiyi kimi görünmək üçün orta ucunu sürükləyin: Qeyd: Orta ucunu sürükləmək və artırmaq üçün Alətlər palitrasından Mövqe/Ölçü kursorunu seçin. Şəkil 15 -də göstərilmişdir.
Addım 15: Diaqram Paneli Dizaynı


Son addım - Qutuların birləşdirilməsi Bu nöqtədə alət çubuğunu anlamaq vacibdir. Alət çubuğu müxtəlif alətlər seçmək üçün istifadə olunur. Şəkil 16 alət çubuğunun təsvirini verir. Diaqram tərtib edərkən aşağıdakı qaydaları yadda saxla: Hər hansı bir funksiya və ya alt-VI üçün girişlər həmişə sol tərəfdədir və çıxışlar həmişə sağdadır. Bütün əlaqələrə baxmaq üçün Yardım menyusuna gedin və "Yardımı göstər" seçin. Yardım açıldıqda, redaktə alətinizi bir funksiyaya/alt-VI-yə köçürdükdə kömək ekranı açılacaq. Tel alət bir funksiyanın və ya alt altlığın üzərinə qoyulduqda, funksiyaların terminalları əlaqələri vurğulanaraq işıqlanır. Bu, teli müvafiq terminallara bağlamağı asanlaşdırır. İki funksiya/alt-VI-lər arasındakı əlaqələr uyğun gəlmirsə, əlaqələr arasında möhkəm bir xəttin əvəzinə nöqtəli (-----) bir xətt görünəcək. Bu o deməkdir ki, tel bağlantısı uyğun olmayan məlumatları daşıyır (məsələn, bir sıra bir sıra və ya çoxluq bir sıra). Əlaqələri "Yardım" ekranı ilə və ya Şəkil 18-ə baxaraq yoxlayın. Tel alətdən istifadə edərək, Şəkil 18-də göstərildiyi kimi müvafiq idarəetmələri alt VI-ya bağlayın. Tətbiqiniz tamamlandıqda, alət çubuğu VI -nın vəziyyətini göstərəcəkdir. Daha əvvəl deyildiyi kimi, bir əlaqə pis və ya uyğun deyilsə, diaqramda qırıq bir xətt ilə göstəriləcək. Terminallar lazımi şəkildə bağlanmırsa, alət çubuğu vəziyyəti 17 -də göstərildiyi kimi göstərəcəkdir.
Addım 16: Diaqram Paneli Dizaynı


Son addım Tamamlandıqda və naqillər düzgündürsə, diaqram Şəkildə göstərildiyi kimi olmalıdır. 18. Əlavə əlavə komponentlər və diaqramda gördüyünüz kabellər var: Şəkil 18 -də göstərildiyi kimi bütün telləri bağladıqdan sonra., ön panelə keçin və aşağıda göstərildiyi kimi ön paneldəki müvafiq məlumatları doldurun: Kanalın idarə edilməsi üçün Aşağı və Yüksək Kanalın 0 olaraq sınanması. Funksiya generatorunuzu 100 Hz, 2v pp sinus dalğa siqnalına uyğunlaşdırın Giriş dalğa formasının tezliyindən asılı olaraq uyğun bir seçmə tezliyi nömrəsini daxil edin. Daxil etdiyiniz nömrə giriş dalğa formasının ən azı iki qat tezliyi olmalıdır. Nümunə dərəcəsi ilə eyni nömrəni qoyun. Müvafiq məlumatı daxil etdikdən sonra, məlumatları əldə etməyə başlamaq üçün aşağıda göstərildiyi kimi sağdakı oxu sıxın. 16 daxil edilmiş məlumatlar düzgündürsə, toplanan siqnal ön paneldə görünəcək. məlumatların əldə edilməsi yalnız sağ oxu tıkladığınız zaman edildiyini fərq edə bilərDaimi bir məlumat əldə etmək üçün döngə oxlarını basın və məlumat əldə etmə STOP düyməsinə basılana qədər davam edəcək.
Tövsiyə:
Simulación Transmisor De Temperatura Modbus (Labview + Raspberry Pi 3): 8 addım

Simulacion Transmisor De Temperatura Modbus (Labview + Raspberry Pi 3): ESCRITO EN ESPAÑOLS simulyasiya etmək üçün temperatur ötürücüsünü və sensoru (sensoru) istifadə etmək üçün bir vasitə var. Məlumat sensoru (Elemento Secundario), və
PID və Labview ilə Temperatur Evinə Nəzarət: 4 Addım

PID və Labview ilə Evin İstiliyinə Nəzarət Edin: PID sistemləri yeni sistemlər və sistemlərlə təchiz olunmuşdur
LabView və NI USB-6008 istifadə edərək Ukelele Tuner: 5 addım

LabView və NI USB-6008 istifadə edərək Ukelele Tuner: LabVIEW & amp üçün problemə əsaslanan öyrənmə layihəsi olaraq; Humber Kollecində (Elektronika Mühəndisliyi Texnologiyası) alətlər kursu, analoq girişi (ukulele simli ton) götürəcək, əsas tezliyi tapacaq bir ukulele tuner yaratdım
LABVIEW (PWM) VƏ ARDUINO İSTİFADƏ EDƏN DC MOTORUN YÖNÜ VƏ HIZ NƏZARƏTİ: 5 Addım

LABVIEW (PWM) VƏ ARDUINO İSTİFADƏ EDƏN DC MOTORUN YÖNÜ VƏ HIZ NƏZARƏTİ: Salam uşaqlar əvvəlcə mənim gülməli ingilis dilim üçün üzr istəyirəm.Bu təlimatda sizə labview istifadə edərək bir DC motorunun sürətini necə idarə edəcəyinizi göstərəcəyəm
EKQ Dövrü (PSpice, LabVIEW, Breadboard): 3 addım
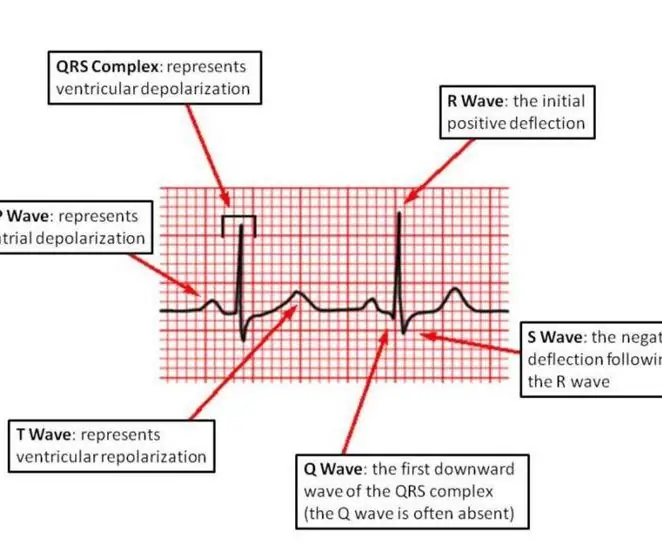
EKQ Dövrü (PSpice, LabVIEW, Breadboard): Qeyd: Bu tibbi cihaz deyil. Bu yalnız simulyasiya edilmiş siqnallardan istifadə edərək təhsil məqsədləri üçündür. Bu dövrəni real EKQ ölçmələri üçün istifadə edirsinizsə, zəhmət olmasa dövrənin və dövrə-cihaz əlaqələrinin düzgün izolyasiyadan istifadə etdiyinə əmin olun
