
Mündəricat:
- Müəllif John Day [email protected].
- Public 2024-01-30 07:48.
- Son dəyişdirildi 2025-01-23 12:56.

Tətbiq nədir?
OfficeHelperBOT, ağıllı bir ofis quruluşuna yönəlmiş bir tətbiqdir. 2 Raspberry Pi 3 Model B bunun üçün qurulacaq.
Raspberry Pi 1, sensorlardan bütün dəyərləri götürəcək, məlumatları MQTT vasitəsi ilə nəşr edəcək, məlumatları DynamoDB istifadə etdiyimiz bulud verilənlər bazasında saxlayacaq və veb portal serverini işlədən əsas maşın olardı.
Qapıda Raspberry Pi 2 istifadə ediləcəkdi. İşçinin ofisə girməsinə icazə verilməzdən əvvəl şəxsiyyətini təsdiq etməsini tələb edəcək. Bir pin kodu ardıcıllığı və bir QR kodu yoxlaması vasitəsi ilə bunu etmək üçün iki üsul var. Doğrulamanın sui -istifadə oluna biləcəyi hallarda, yoxlamada uğursuz olanların şəklini çəkər və həmin şəxsin şəklini AWS S3 Kovada saxlayardıq.
Bir veb səhifədə ofisin DHT, işıq, hərəkət aşkarlanan fotoşəkilləri və videolarına baxmaq mümkün olacaq. Veb səhifə, ofis işıqlarını idarə edə və ofisin CCTV -nin canlı yayımını da görə bilər.
Ofisdəki LED işıqlarını idarə etməyə, temperatur kimi sensor dəyərlərinin dəyərini yoxlamağa və işçinin QR kod şəklini itirməsi və ya pinini unutması halında QR kod şəklini almasına imkan verən bir Telegram botu da olacaq. AWS S3 Bucket -dən qr kod şəklini tələb edərək və əldə edərək.
Addım 1: Baxışa baxaq



Sistem Memarlıq Diaqramı
Maşınların bir -biri ilə necə əlaqə quracağı
Avadanlıq Nəticəsi
İki Raspberry Pi -nin sonunda necə görünəcəyinə baxın
Veb Portalı
Flask vasitəsilə Python istifadə edərək hazırlanan veb portalına baxın
Telegram Botu
Yaratdığımız Botu tapırıq
Canlı yayım
PiCam -dan 1 -ni CCTV olaraq istifadə etmək və canlı görüntüləri yayımlamaq
Avadanlıq Tələbi
- 2x Raspberry Pi
- 2x GPIO lövhəsi
- 1x LDR
- 1 x DHT11
- 1x Hərəkət Sensoru
- 4x LED
- 7x Düymə
- 2x Buzzer
- 2x LCD Ekran
- 1x veb kamera
Addım 2: Raspberry Pi 1 (Office) üçün qurun
- Html şablonlarınızı saxlamaq üçün bir qovluq yaradın
- CSS/javascript sənədlərinizi statik adlı bir qovluq yaradın
- Kamera adlı kamera fayllarınızı saxlamaq üçün 3 alt qovluq capture_photos, motion_photos, motion_videos ilə bir qovluq yaradın
mkdir ~/ca2
mkdir ~/ca2/şablonları
mkdir ~/ca2/statik
mkdir ~/ca2/statik/kamera
mkdir ~/ca2/static/camera/capture_photos
mkdir ~/ca2/static/camera/motion_photos
mkdir ~/ca2/static/camera/motion_Videos
Addım 3: Raspberry Pi 2 (Qapı) qurun
- Qapı adlı fayllarınızı saxlamaq üçün bir qovluq yaradın
- QR Kod şəkillərinizi qr_code adlı bir qovluq yaradın
mkdir ~/qapı
mkdir ~/door/qr_code
Addım 4: Telegram Botunu qurun




- Telegramı açın
- "BotFather" tapın
- "/Başla" yazın
- "/Newbot" yazın
- Təlimatları izləyin, bot adı, bot üçün istifadəçi adı, bot kimlik doğrulama işarəsini qeyd edin
Addım 5: DynamoDB qurun



- AWS üçün qeydiyyatdan keçin
- AWS Xidmətində DynamoDB axtarın
- "Cədvəl yaradın" düyməsini basın
- Cədvəl adını doldurun
- Bölmə düyməsini 'id' (String) olaraq təyin edin və Sıralama Açarını 'datetime' (String) olaraq əlavə edin
- Bunu 4 masa, dht, işıqlar, qalereya, işçi üçün edin
4 cədvələ önizləmə
Addım 6: AWS S3 Kovasını qurun



- AWS S3 axtarın
- "Kova yaradın" düyməsini basın
- Kovaya ad vermək üçün qaydalara əməl edin
- Ekran görüntülərini izləyin
- Kova yaradın
S3 kovasına necə yükləyə bilərəm?
İdarəetmə portalımız yoxdur, buna görə AWS qrafik istifadəçi interfeysi vasitəsilə QR Kod görüntüsünü əl ilə idxal edərdik. Kovanı yaratmaq üçün ekran görüntülərini izləyin. Kodun parçası, görüntüyü S3 Kovasına yükləmək üçün lazım olan məntiqdir
Addım 7: AWS SNS qurun
- AWS SNS axtarın
- Mövzu etiketini izləyin
- Yeni Mövzu yaradın
- Mövzu adını və görünən adını təyin edin
- Hər kəsin nəşr etməsinə icazə vermək üçün siyasəti düzəldin
- Yaradılan mövzuya abunə olun
- Dəyər müəyyən bir dəyərə çatdıqda e -poçt almaq üçün son nöqtə sahəsində e -poçtu təyin edin
Addım 8: Qayda Yaratmaq
- "Qayda yaradın" düyməsini basın
- Adı və qısa təsviri yazın
- Bütün MQTT mesajını göndərmək üçün ən son SQL versiyasını seçin
- Qayda mühərriki, MQTT mesajı alındıqda hansı qaydaların işə salınacağını müəyyən etmək üçün mövzu filtrindən istifadə edir
- "Əməliyyat əlavə et" düyməsini basın
- SNS push bildirişi ilə mesaj göndərməyi seçin
Addım 9: Veb İnterfeysi Yaratmaq
Adlı yeni html faylları yaradın
- baş
- daxil ol
- loglar
- dht
- işıq
- qalereya
- hərəkət
- rəhbərlik edirdi
Google Disk faylından müvafiq html -ə kopyalayın və yapışdırın.
drive.google.com/file/d/1zd-x21G7P5JeZyPGZp1mdUJsfjoclYJ_/view?usp=sharing
Addım 10: Əsas Skriptlər
3 əsas ssenari var
- server.py - Veb Portalı yaradın
- working.py - Raspberry Pi 1 üçün məntiq (Office)
- Raspberry Pi 2 üçün door.py məntiqi (Qapı)
İstədiyimiz nəticəni əldə etmək üçün sadəcə 3 kodu işə salırıq
Main.zip altında Google sürücüsündən əldə edə bilərik
drive.google.com/open?id=1xZRjqvFi7Ntna9_KzLzhroyEs8Wryp7g
Tövsiyə:
Batareyalı Ofis. Şərq/Qərb Günəş Panelləri və Külək Türbini Avtomatik Keçirən Günəş Sistemi: 11 Addım (Şəkillərlə)

Batareyalı Ofis. Şərq/Qərb Günəş Panelləri və Külək Türbini Avtomatik Keçirən Günəş Sistemi: Layihə: 200 kvadrat metrlik bir ofisin akkumulyatorla təchiz edilməsi lazımdır. Ofisdə bu sistem üçün lazım olan bütün nəzarətçilər, batareyalar və komponentlər də olmalıdır. Günəş və külək enerjisi batareyaları dolduracaq. Yalnız kiçik bir problem var
Twitterin ofis sədri: 19 addım (şəkillərlə birlikdə)
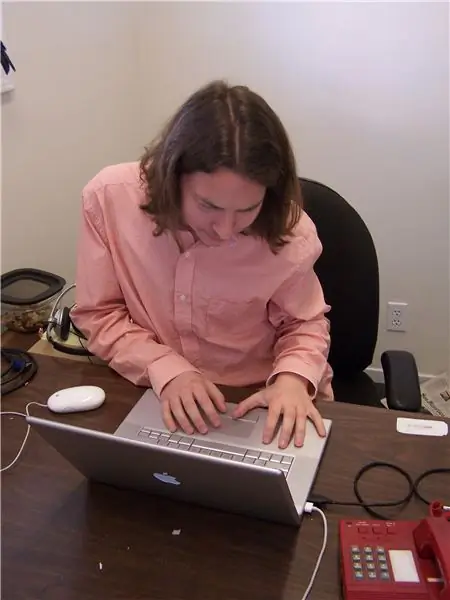
The Twittering Ofis Koltuğu: Twitterin ofis kreslosu, insan meteorizminin yaratdığı təbii qazın aşkarlanması ilə əlaqədar "tweets" (Twitter yeniləməsi göndərir). Bu, həyatımı olduğu kimi dəqiq bir şəkildə sənədləşdirmək və paylaşmaq öhdəliyimin bir hissəsidir. Daha ətraflı nəzəriyyə üçün
Ofis qapı zəngi: 5 addım
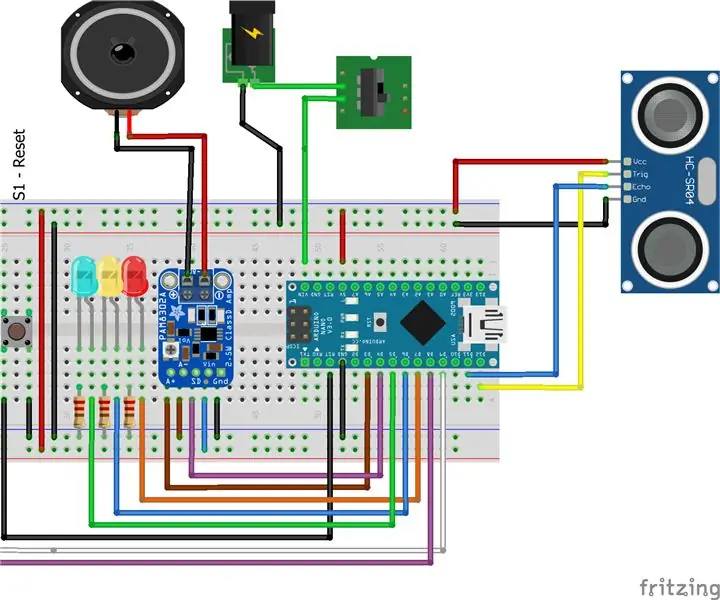
Ofis Qapısı Zəngi: Bu Texniki Dəstək qapımıza insanlar gəldikdə ofisimizi xəbərdar etmək üçün bu qapı zəngi yaratdım. "Resepsiyonist" olmadığımız üçün ofislər dəstində kiminsə olması tez -tez aydın olmur. Bu sürətli, sadə arduino əsaslı xəbərdarlıq sistemi
Ofis Arcade Maşını: 9 Addım (Şəkillərlə birlikdə)

Office Arcade Machine: Bunun başqa bir əl istehsalı sintezator çantası olmasını gözləyənlər üçün bir az xəyal qırıqlığı yarada bilər, amma bu gün ofisimiz üçün tam ölçülü bir arcade maşını qurmaq təcrübəmizi bölüşmək istərdim. Bir qrupun birgə səyləri idi
Masaüstünüzdə Ev/Ofis Otağının İstiliyini İzləyin: 4 Addım

Masaüstünüzde Ev/Ofis Otağının İstiliyini İzləyin: Bu layihədən istifadə edə biləcəyimiz otaqları və ya ofisləri və ya qrafik, real vaxt istiliyi və daha çox şey kimi bir çox detalları izləmək üçün. İstifadə edirik: https://thingsio.ai/ Əvvəlcə bu IoT platformasında hesab açmalıyıq, bir
