
Mündəricat:
- Addım 1: Proqram, Avadanlıq və Materiallar
- Addım 2: hissələr
- Addım 3: Təkər bazası CAD
- Addım 4: Üst CAD
- Addım 5: CAD -ı geri qaytarın
- Addım 6: Sol tərəfdəki CAD
- Addım 7: Sağ tərəfdəki CAD
- Addım 8: Alt CAD bölməsi
- Addım 9: Bölmə CAD
- Addım 10: DXF yaratmaq
- Addım 11: CorelDraw -da formatlaşdırma
- Addım 12: Lazer kəsici parametrləri
- Addım 13: Kəsmə prosesi
- Addım 14: Quraşdırma
- Müəllif John Day [email protected].
- Public 2024-01-30 07:47.
- Son dəyişdirildi 2025-01-23 12:55.

Carnegie Mellon Universitetində layihəyə əsaslanan Humanoidlər dərsimdə sadə bir çatdırılma robotunun dizaynını və prototipini seçdim. Ucuz və sürətli bir şəkildə hazırlaya bilmək üçün dizayn qutulu və kiçik idi. Lazer kəsici ilə bir qutu hazırlamağı öyrəndikdə, eyni prinsipləri istifadə edərək edə biləcəyiniz digər şeylər üçün imkanlar sonsuz olur. Bu təlimat, yol boyu bir çox şəkil və ekran görüntüsü ilə bədən dizaynı və prototipləmə prosesimdə sizə addım-addım kömək edəcək.
Bu dizayn, təxminən 8.5 "x11" olan dərsliklər və kağız yığınları kimi obyektləri tutmaq üçün nəzərdə tutulmuş 1 bölmədən ibarətdir. Dizaynda kiçik bir tərpənmə otağı var, buna görə sıx uyğun olmamalıdır. Bölmənin altında elektronika üçün yer var. Bu yer mühərrik nəzarətçilərinə, Arduino lövhələrinə, çörək lövhələrinə, Bluetooth çiplərinə və s. Uyğun ola bilər. Bölmənin sağındakı sahə bu təlimatda əhatə olunmayacaq bir açılış mexanizmi üçün saxlanılır.
Addım 1: Proqram, Avadanlıq və Materiallar


Proqram təminatı:
Qutulu robotunuzun prototipini hazırlamaq üçün seçdiyiniz CAD proqramından istifadə etməlisiniz. SolidWorks -dan universitetimdə mövcud olduğu üçün istifadə etdim. Giriş imkanı olmayanlar üçün başqa bir seçim,.edu e -poçt ünvanı ilə tələbələrin istifadəsi üçün pulsuz olan Autodesk Inventor -dur.
SolidWorks
Autodesk ixtiraçısı
Bu təlimat SolidWorks -də aparılacaq, lakin digər CAD proqramları üçün izləmək hələ də asan olmalıdır.
Faylları formatlaşdırmaq və lazer kəsiminə göndərmək üçün CorelDraw istifadə etdim.
CorelDraw
Bir çox digər lazer kəsici ilə uyğun olan bir çox proqram var.
Avadanlıq:
Epilog Legend 36EXT 50W lazer kəsici istifadə etdim. Bir çox digər lazer kəsici bazardadır, lakin bu, oyma sahəsi, sürət və nəticədə keyfiyyət baxımından ehtiyaclarıma ən yaxşı şəkildə cavab verdi.
Epilog Legend Tech Xüsusiyyətləri
Materiallar:
- 2x akril təbəqə (.1 "x24" x30 ")
- 4x DC mühərrikləri
- 4x Motor Bağlantıları
- 4x Təkərlər
- İsti Yapışqan Tabancası
- Yapışqan çubuqlar
- Ağ lövhə işarəsi
- Karton qutular (kiçik və orta)
- USB
Universitetimin sənət mağazasında tapdığım OPTIX şəffaf akril təbəqələrdən istifadə etdim. Burada onlayn olaraq satın ala bilərsiniz və ya əlinizə ala biləcəyiniz digər akril istifadə edə bilərsiniz.
Mecanum təkərlərini müşayiət edən mühərrikləri və indi stokda olmayan çılpaq sümüklü RobotShop dəstindən motor dayaqları ilə istifadə etdim. Bənzər (və daha bahalı) bir dəst hələ də burada mövcuddur. İstənilən təkərlər işləyəcək, Mecanum təkərləri sadəcə məqsədimə ən təsirli şəkildə xidmət etdi.
Addım 2: hissələr

Mənimlə eyni qutu robot prototipini yaratmaq üçün aşağıdakı hissələrə ehtiyacınız olacaq:
- 1x təkər bazası
- 1x üst
- 1x geri
- 1x sol tərəf
- 1x sağ tərəf
- 1x bölmənin alt hissəsi
- 1x bölmə tərəfi
Bu hissələr hamısı tıxaclar və deliklər istifadə edərək bir -birinə bağlanacaq. Bu çubuqlar materialın qalınlığının genişliyinə malik olmalıdır. Mənim vəziyyətimdə.1 "akril istifadə etdim, buna görə də nişanlar və deliklər hamısı.1" genişliyində idi. Nişləriniz və ya delikləriniz düzgün ölçüdə deyilsə, parçalarınız bir -birinə mükəmməl uyğunlaşmayacaq!
Addım 3: Təkər bazası CAD


Motor bağlayıcılarınızın və naqillərin deliklərinin yerləri və ölçüləri, sahib olduğunuz mühərriklərin və mühərriklərin növündən asılı olaraq dəyişəcək. Buna görə də, bu təsvirlərdə verilmir.
Kabel delikləri, elektrik naqillərinin oturduğu bölmənin altındakı mühərrik tellərinizə girməyə imkan verir. Bu yolla, elektrik cihazlarınızı yerə sürükləmədən mühərriklərinizə güc və nəzarət edə bilərsiniz.
Unutmayın ki, əgər materialınız 1 qalın deyilsə, ölçüləriniz eyni olmayacaq!
Addım 4: Üst CAD


Unutmayın ki, əgər materialınız 1 qalın deyilsə, ölçüləriniz eyni olmayacaq!
Addım 5: CAD -ı geri qaytarın


Unutmayın ki, əgər materialınız 1 qalın deyilsə, ölçüləriniz eyni olmayacaq!
Addım 6: Sol tərəfdəki CAD


Unutmayın ki, materialınız 1 qalın deyilsə, ölçüləriniz eyni olmayacaq!
Addım 7: Sağ tərəfdəki CAD


Unutmayın ki, əgər materialınız 1 qalın deyilsə, ölçüləriniz eyni olmayacaq!
Addım 8: Alt CAD bölməsi


Unutmayın ki, materialınız 1 qalın deyilsə, ölçüləriniz eyni olmayacaq!
Addım 9: Bölmə CAD


Unutmayın ki, əgər materialınız 1 qalın deyilsə, ölçüləriniz eyni olmayacaq!
Addım 10: DXF yaratmaq




Bu addıma keçməzdən əvvəl, ölçülərinizin düzgünlüyünü və hissələrinizin hamısının uyğun olmasını təmin etmək üçün SolidWorks montajı etmək faydalı ola bilər.
İndi bütün CAD sənədləriniz var, onları lazerlə kəsməyə hazırlaşmalısınız. Lazer kəsicilərin əksəriyyəti vektor məlumatlarını ehtiva edən bir.dxf faylı istifadə edir. Lazer kəsici hissələrinizi kəsmək üçün bu vektorları izləyəcək. Çox vaxt, lazer kəsicilər məhdud funksiyalı müstəqil kompüterlərə qoşulacaq. Bu kompüterlərdən daxil olmaq üçün DXF sənədlərinizi USB sürücüsünə saxlamaq faydalı və hətta lazım ola bilər.
Hər hissə üçün aşağıdakı addımları təkrarlayın:
- "Fayl" düyməsini basın
- "Farklı Saxla" düyməsini basın
- USB təyinatına gedin
- "Növ olaraq Saxla" düyməsini basın
- "Dxf (*.dxf)" düyməsini basın
- "Saxla" düyməsini basın
- "Oriyentasiyanı Bax" düyməsini basın (1)
- Lazerin kəsilməsini istədiyiniz hissənin üzünə vurun (2)
- "Cari" qutusunu yoxlayın (3)
- Yaşıl onay işaretini vurun (4)
- "Saxla" düyməsini basın
DXF -lərimi aşağıda əlavə etdim.
Addım 11: CorelDraw -da formatlaşdırma



CorelDraw açın. Açılan ekranda "Fayl", sonra "Yeni" düyməsini basın. Açılan pəncərədə CorelDraw faylınıza ad verin. Faylımı qutulu robot1 adlandırdım, çünki kəsməli olduğum hər akril vərəq üçün bir fayl yaradacağam. "Genişlik" və "Hündürlük" sahələrini akril təbəqənizin düzgün ölçülərinə qoyun və vahidlərin düym olduğuna əmin olun. "OK" düyməsini basın.
Ekranınızda boş bir sənəd görünəcək. "Fayl" düyməsini, sonra "Aç" düyməsini basın. Bu layihə üçün yaratdığınız bütün DXF fayllarını seçin və "Aç" düyməsini basın. Hər bir fayl üçün əlavə bir pəncərə açılacaqdır. "Vahidlər" bölməsində "İngilis" və sonra bütün pəncərələr üçün "Tamam" seçin. Bütün hissələriniz ayrıca sekmelerde açılacaq.
Hər hissənin altında SolidWorks markasının olduğunu görəcəksiniz. Bunu silmək üçün mətn qutularından birini vurun, klaviaturanızdakı "Shift" düyməsini basıb saxlayın və digər mətn qutusuna basın. Tutacaqlar künclərdə görünməlidir. "Sil" düyməsini basın və onlar yox olacaq. Bunu bütün hissələriniz üçün edin.
SolidWorks markası silindikdən sonra ilk DXF -ə qayıdın. Parçanın sol üst küncündən kənarda başlayaraq, siçanınızı vurun və sağ alt küncdən kənara sürükləyin. Siçanızı sürüklədiyiniz zaman kəsikli bir qutu səni izləyəcək. Bu seçim vasitəsidir. Qutunun hissənizin bütün sətirlərini tamamilə əhatə etdiyinə əmin olun. Səhv edirsinizsə, seçiminizi silmək üçün "Escape" düyməsini basın və yenidən cəhd edin.
Bütün hissə seçildikdən sonra hər sətrin ətrafında çoxlu tutacaqlar görəcəksiniz. Bu sətirləri ayrıca köçürmək və format etmək məcburiyyətində qalmamaq üçün yuxarı lentdəki "Qruplaşdır" düyməsini basın. Bu, bütün xətləri bir anda sürükləməyinizə imkan verəcək.
Seçilmiş hissəni seçərkən onu kopyalayın. Sonra boş qutulu robot1 faylınıza qayıdın və yapışdırın. Kenarların ən az 1/8 "kənarları ilə sol üst küncdə yerləşdirin. Bu prosesi ilk akril vərəqinizə uyğun olan qədər hissə ilə təkrarlayın. Parçaların hamısının ən azı 1/8" kənarına malik olduğundan əmin olun. hər tərəfdən.
Sənədin bütün hissələrini seçin. Üst lentdə, xətt çəkisi açılan menyusunu seçin və "Saç xətti" ni seçin. Bu, lazer kəsiciyə xətləri həkk etməkdən çox kəsmək istədiyinizi bildirir.
Qalan bütün hissələrinizi ikinci akril vərəqinizə uyğunlaşdırmaq üçün eyni prosesi istifadə edin.
Addım 12: Lazer kəsici parametrləri




"Fayl" ı, sonra "Çap et" düyməsini basın. Bu, normal bir Word sənədini çap etmək üçün oxşar bir informasiya qutusu açacaq. Sağ üst sekmədə "1 Sayı" yazan bir mesaj olduğunu görəcəksiniz. Lazer kəsicinin parametrlərini düzgün qurduqdan sonra bu həll olunmalı və "Problem yoxdur" deyilməlidir.
Yazıcı olaraq lazer kəsicinizi seçin. Sonra, yanındakı "Tercihlər" düyməsini basın.
Növbəti pəncərə Epilog proqramdır. Burada bir neçə addım var, amma sifarişin əhəmiyyəti yoxdur. Sadəcə bunların hamısını aldığınızdan əmin olun!
- "Seçimlər" bölməsində "Avtomatik Fokuslanma" işarəsini yoxlayın
- "İş növləri" bölməsində "Vektor" seçin ("Raster" oyma üçündür)
- "Parça Ölçüsü" bölməsində "Genişlik" və "Hündürlük" sahələrini təyin edin
- "Sürəti" 15% olaraq təyin edin
- "Gücü" 100% olaraq təyin edin
- "Frekans" ı 5000 Hz -ə təyin edin
Sürət, Güc və Tezlik parametrlərinin hamısı lazer kəsmə təlimatında 1/8 qalın akril üçün tövsiyə olunur. Digər qalınlıqlar və digər materiallar da var.
Epilog təlimatları
"OK" düyməsini basın. Çap pəncərəsinə qaytarılmalıdır. İndi sağ üst sekmədə "Problem yoxdur" yazılmalıdır. Hələ də problemləri siyahıya alırsa, seçimlərinizi yenidən yoxlayın. Problem tapılmadıqdan sonra "Çap et" düyməsini basın.
Addım 13: Kəsmə prosesi




Bu nümunə fotoşəkillər üçün başqa bir layihənin ağacından və dizaynlarından istifadə etdim, çünki şəffaf akril lazer kəsicinin şüşə qapağının altında praktiki olaraq görünməzdir.
Sənəd "Çap et" düyməsini basaraq lazer kəsiciyə göndərildikdən sonra lazer kəsiciyə keçin. Basınçlı hava klapanını tapın və yandırıldığından əmin olun. Ayrıca, lazer kəsicinin açıldığından əmin olun. Qapağı açın və akrilinizi sol üst küncə qoyun. Lazer kəsicinin sahəsinin mənşəyi və ya (0, 0) nöqtəsidir. Lazer kəsicinin qapağını bağlayın. Kiçik ön ekranda bir iş nömrəsi və adı görünməlidir. İş adı, göndərdiyiniz CorelDraw sənəd adına uyğun olmalıdır. Adlar uyğun gəlmirsə, lazer kəsicinin kompüterə düzgün bağlandığından əmin olun və çap prosesini təkrarlayın. Ekranda doğru işin olduğunu təsdiqlədikdən sonra yaşıl "Get" düyməsini basın. Lazer materialınız və avtomatik fokusunuz üzərində hərəkət etməlidir. Fokuslandıqdan sonra ilk yerinə keçəcək və kəsməyə başlayacaq. Lazer kəsicinizi baxımsız qoymayın.
Lazer kəsicilərdəki Sürət, Güc və Tezlik dəyərləri yalnız tövsiyə edildiyindən, materialı tamamilə kəsmək üçün bir dəfədən çox kəsmək lazım ola bilər. Materialınızı hərəkət etdirməməyiniz və ya CorelDraw -da heç bir sətir daşımamağınız çox vacibdir. Bunu etsəniz, kəsilmə məhv ola bilər! Dəyişdirəcəyiniz tək şey Sürət və Güc parametrlərinizdir. İlk kəsikdən sonra daha sürətli və daha az güclü ötürmələr etmək istəyirsən.
Sonrakı keçidlərdə sürəti 10% artırın və gücü 10% azaldın. Bütün kəsilmiş parçalarınızın "düşdüyünü" və ya "düşdüyünü" görənə qədər keçidlərə davam edin. Bu, bütün hissələrin tamamilə kəsildiyini və onları çıxarmaqda çətinlik çəkməyəcəyinizi göstərəcəkdir. Tamamilə kəsilmiş bir parça kəsilməmiş parçaların səviyyəsindən bir qədər aşağı düşəcəkdir.
Unutmayın ki, lazer, materialı tamamilə kəsərkən oyma sahəsinə dəyərkən qığılcımlar və ya parlaq çaxmalar göndərə bilər. Şoka düşməyin, ancaq material çox alovlanırsa lazer kəsicini dayandırmağa hazır olun, çünki yanğın baş verə bilər. Lazer kəsicini dayandırmağın iki yolu var. Qırmızı düymə kəsimi dayandırır və lazeri söndürür, lakin yerində qalır. Yaşıl düyməni basaraq işə davam etmək olar. Sıfırlama düyməsi kəsimi dayandırır, lazeri söndürür və işi tamamilə dayandırır. Bu o deməkdir ki, lazer mənşəyinə qayıdır və kəsikinizi tamamilə yenidən başlamalısınız.
Parçalarınızın tamamilə kəsildiyinə əmin olduqdan sonra, onları lazer kəsicidən çıxarın və bütün hissələr kəsilənə qədər təkrarlayın.
Addım 14: Quraşdırma



Bu hissələri yığmaq bir az tapmacaya bənzəyir! İsti yapışqan silahını qızdırmazdan əvvəl faydalı olan bir şey, hansı parçanın hansı tərəfin yuxarı və ya aşağı olduğunu qeyd etmək üçün ağ lövhə işarəsindən istifadə edirdi. Sonra bütün parçaları yapışqan olmadan sərbəst şəkildə yığdım, hər şeyin uyğun olduğunu yoxlamaq üçün.
İsti yapışqan istifadə edərkən, karton və ya hurda ağac kimi bir qurbanlıq material üzərində işlədiyinizə əmin olun. İsti yapışqan xalça, masa örtüyü və ya masa səthi kimi bir çox səthi korlaya bilər.
Sağ və arxadan başlayın. İsti yapışdırıcıyı sağ hissədəki arxa deliklərin içərisinə azca itələyin. Arxa hissədəki sağ tərəfdəki tırnaqları sağ hissədəki deliklərə itələyin. Düz bir açıda olduğundan əmin olmaq üçün bir karton qutudan istifadə edin və yapışqanın qurumasına icazə verin.
Sonra, sol hissəni istifadə edin və eyni prosesi sol tərəfdəki deliklər və arxa sol sekmelerlə təkrarlayın. Parçaların düzgün bir açıda olduğundan əmin olmaq üçün yenidən karton qutudan istifadə edin.
Sonra bölmənin altını götürün. Sol tərəfdəki mərkəzi deliklərin və arxa mərkəz çuxurlarının içərisinə az miqdarda isti yapışqan sürtün. Bölmənin alt hissələrini bu deliklərə itələyin. Bölmənin düz olduğundan əmin olmaq üçün karton qutunun altını yuxarı qaldırın. İsti yapışqanın qurumasına icazə verin.
Demək olar ki, bitdi! Bölmənin yan tərəfini götürün və isti yapışqanını bölmənin yan alt çuxurlarına və arxa dik deliklərə itələyin. Bölmənin tərəfini uyğun çuxurlara və çubuqlara qoyun və isti yapışqanın qurumasına icazə verin.
Nəhayət, üst hissəni götürün. Üst hissədəki bütün deliklərə az miqdarda isti yapışqan sürtün. Üst hissəni montaj çubuqlarına itələyin və isti yapışqanın qurumasına icazə verin.
Təkərlərinizə, mühərriklərinizə və mühərriklərinizə uyğun olaraq montaj təlimatlarına əməl edin. Toplanan parçaları təkər bazasına bağlayın.
Təkərlərinizə və ya mühərriklərinizə isti yapışqan daxil olmamaq üçün çox diqqətli olun, isti yapışqanını təkər bazasındakı bütün deliklərə itələyin. Yığılmış sol, sağ, arxa, üst və bölməni götürün və təkər bazası deliklərinə itələyin.
İndi öz qutu robotunuz var!
Arduino istifadə edərək mühərrikləri işə salmaq və idarə etməklə bu layihəyə davam etməyinizə dair bəzi faydalı dərslər:
Bir Arduino ilə bir DC Motoru idarə edin
Arduino ilə motor nəzarətçiləri
Oxuduğunuz üçün təşəkkürlər! Zəhmət olmasa hər hansı bir sualınız və ya məsləhətlərinizi göndərin və əylənməkdən zövq alın!
Tövsiyə:
Buludlu bulud səni sağaldır (Toplama funksiyasına malik robotun qarşısını almaq): 8 addım
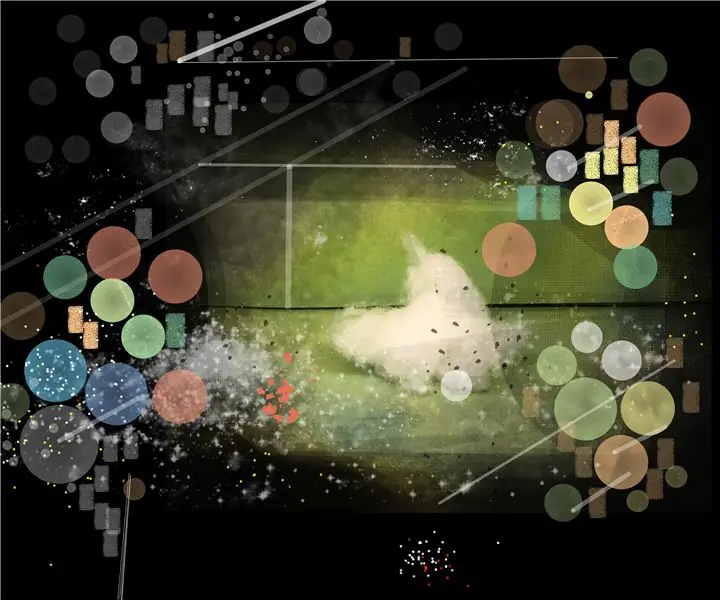
Buludlu bulud səni sağaldır (Toplama funksiyasına malik maneədən qaçan robot): Yararsız bir maşın - Arduino Robotu
Robotun Ardınca xətt: 5 addım

Robotun Ardından Robot: Hamıya Salam, Bu təlimatda, Amazondan gələn bir dəstdən istifadə edərək Line Follow Robotun necə ediləcəyini paylaşacam. Uşağıma lehimləmə işini öyrətmək üçün bu dəstdən istifadə etdim. Tipik olaraq bu dəstlər düzdür, bütün materialları, komponentləri və s. Dəsti ilə birlikdə alırsınız
Mikro nəzarətçidən (Arduino) istifadə edərək robotun qarşısını almaq: 5 addım
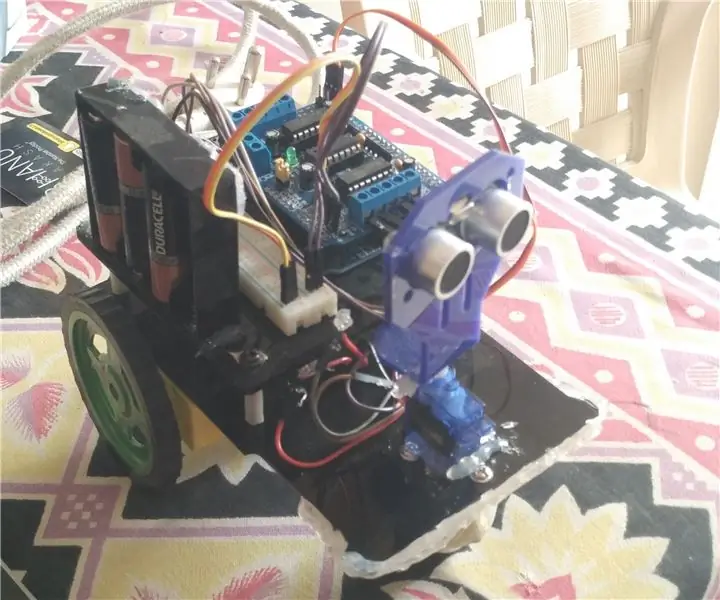
Arduino ilə işləyən robotu maneə törətməyin yollarını öyrədəcəyəm. Arduino, atmega mikro nəzarətçisini istifadə edən bir idarəetmə lövhəsidir. Arduinonun hər hansı bir versiyasından istifadə edə bilərsiniz, amma
Robotun qarşısını alan maneələr: 5 addım

Maneədən Kaçınan Robot: Robototexnikada maneələrin qarşısını almaq, kəsişməyən və ya toqquşmayan mövqe məhdudiyyətlərinə tabe olan bəzi nəzarət məqsədlərini təmin etmək vəzifəsidir. Robot yolu arasındakı maneələri hiss etmək üçün istifadə olunan sonar sensoru var
Təlim olunan robotun 3D modelləşdirilməsi: 6 addım

Təlimat verilən Robotun 3D Modelləşdirilməsi: Model, 3d çap edildikdə oyuncaq və ya bəzək kimi istifadə etmək üçün hazırlanmışdır. ölçüsü təxminən 8x8x6 sm -dir. Şəkillər, prosesin getdikcə sol menyuda addım -addım sadalanan möhkəm işlərin xüsusiyyətləri ilə olduqca açıqdır. STL faylları
