
Mündəricat:
- Müəllif John Day [email protected].
- Public 2024-01-30 07:47.
- Son dəyişdirildi 2025-01-23 12:54.



Maya, yeni bir istifadəçi üçün olduqca qorxuducu ola biləcək əla bir Autodesk proqramıdır. Maya modelləşdirmə kimi bir hissədən başlasanız, proqramı tanımaq üçün əla bir yoldur. Xüsusi həndəsə yaratmaq üçün bir neçə vasitəyə tez daxil olmaq üçün xüsusi bir raf yaratmaqla başlayaq. fayl menyusunda, kiçik dişli simgesini vurun və yeni bir rəf yaradın. Rəfə istədiyiniz kimi ad verin, bu halda mən onu Modelləşdirmə vasitələri kimi adlandıracağam. İndi yuxarı menyudan alətlər seçəcəyik və onları rafa yükləmək üçün ctrl + shift düymələrini basıb saxlayacağıq. Bu düymələr artıq aktiv olacaq və yeni xüsusi rəfinizdə tapmaq asan olacaq. Alətlərə daxil olmağın bir çox yolu var, düşünürəm ki, rəf dərhal işə başlamağın əla bir yoludur, buna görə də alət axtarmağa vaxt itirmirsiniz.
Addım 1: Modelləşdirmə üçün Xüsusi Alətlər

Edit Mesh, Mesh Tools və Mesh ekranında hər bir alətin üstünə keçmək üçün vaxt ayırsanız, alətin adı ilə nə edə biləcəyi haqqında əsas anlayış əldə edə bilərsiniz. Məsələn, extrude olduqca düz bir vasitədir. Rəfə bir çox alət yükləyin, ancaq birləşdirin, ayırın, birləşdirin və çıxarın. Aləti rafa yükləməsəniz, sadəcə menyuya qayıda bilərsiniz, sadəcə aləti rəfdən tıklamağın rahatlığını xoşlayıram.
Addım 2: Həndəsə yaradın


Bir kub yarat, əgər Mayanı ilk dəfə istifadə edirsənsə, interaktiv yaradıcılığı söndürmək istəyə bilərsən ki, onu çıxarmaq əvəzinə mənşəyinə bir kub qoysun. Aşağıdakı şəkildəki kimi vurmadan əvvəl kubun kənarlarını verin və ölçüləri ölçün.
Addım 3: Çıxarın


Modelin yuxarısındakı dörd üzü seçin və menyunuzdakı extrude düyməsini basın. Ekstrude funksiyası üçün bəzi parametrləri olan üzən bir menyu açdığınıza diqqət yetirin. Orta siçan "üzləri bir yerdə saxla" sözlərini tıkladığınızda bunun "bəli" dan "yox" a dəyişəcəyini görəcəksiniz. Hələlik heç bir yerdə qoymayın, bu, ekstrudunun qonşusundan ayrılmasına imkan verəcək ki, ekstrüde fərdi barmaqlar alasınız.
Addım 4: Barmaq uzunluqlarının tənzimlənməsi



Ölçmə çubuğundakı kvadratlardan birini tıklayaraq ölçüsünü (ölçüsü üçün E) çıxarın və sonra mərkəzi kvadratı seçin və aşağıya doğru sürükləyin. Barmağınızı daraltmaq üçün bir qədər kiçildikdən sonra seçimin üzərinə klikləyin və hər barmağın üst üzünü seçin və istədiyiniz barmaq uzunluğuna doğru aşağıya (hərəkət üçün W) çəkin.
Addım 5: Edgeloops daxil edin

Baş barmağını çıxarmaq üçün bir üz yaratmaq üçün indi bəzi kənar döngələrə ehtiyacımız var. Mesh alətləri altındakı rəfdən və ya menyudan əlavə kənar döngə alətini tutun. Pal sahəsini vurun və kənar bir döngə buraxın. Avucun ortasına bir dənə də əlavə edin. Baş barmağını çıxarmaq üçün aşağı üzdən istifadə edəcəyik.
Addım 6: Başparmağı çıxarın



Baş barmaq və ekstrude üçün üz seçin, ekstrude funksiyasını buraxmadan əvvəl, ekstrüde fırlanmaq və dönmək üçün halqalardan birini seçin. modelin üzərinə klikləyin və baş barmağınızı daha çoxbucaqlı şəkildə uzatmaq üçün yenidən ekstrude seçin. İndi geri dönüb barmaqlarındakı barmaqlara daha çox kənar döngələr əlavə edə bilərsiniz. hər düyünün ortasına bir əlavə edin, sonra ofset kənar loop vasitəsi ilə geri qayıdın və knuckle üçün qoyduğunuz kənar loopu seçin. İndi hər iki tərəfdən 2 kənar döngə alacağınızı, istədiyiniz mövqeyə uyğunlaşdığınızı və sonra buraxdığınızı görəcəksiniz.
Addım 7: Bilək çıxarın



İndi bütün barmaqlarınız yerindədir və əlavə kənar döngələrimizə bilək əlavə etməliyik. Əlin altındakı 2 üzü seçin və bir qədər kənarlaşdırın. Extrude, sonra extrude aləti üçün üzən pəncərəyə 2 bölmə əlavə edin. Həmişə kifayət qədər həndəsəyə sahib olmaq istəyirik ki, üzlər daha çox düzbucaqlı olsun, bunun nə üçün vacib olduğunu tezliklə anlayacaqsınız.
Addım 8: Hamar Önizləmə



İndi əsas həndəsəmizi bir əl üçün yaratdıq, bu əlin Mayaya bölündükdə necə görünəcəyi haqqında fikir əldə edə bilərsiniz. 3 nömrəsinə vurun, bu hamar bir önizləməni aktivləşdirəcək, hamar bir önizləmə, həndəsənizi gizli ola biləcək deliklər və ya üçbucaqlar üçün yoxlamaq üçün əla bir yoldur.
Mudbox -da möhtəşəm bir detallı ələ çevrilməyə hazır olan gözəl bir dördlük yaratdığınız üçün təbrik edirik. Etdiyim hər model bu sadə qutu modelləşdirmə prosesindən keçir. Dörd mesh, detallar və pozlar üçün bölünməyi asanlaşdırır. Pis bir mesh ilə modelləşdirməyə tələsmək əvəzinə bunu etmək üçün vaxt ayırsanız, UV şüaları əlavə etmək və ya həndəsəni dəyişdirmək üçün daha asan vaxtınız olacaq. Modellərə çox sadələşdirilmiş bir şəkildə baxmaq bir heykəltəraşlıq texnikası olaraq da dəyərlidir. Ən təsirli modellər gözəl formaya malikdir və hətta detala ehtiyac duymur.
Addım 9: Mudbox -a göndərin (2 -ci hissə)


Fayl menyusuna gedərək geometriyanı Mudbox -a göndərin, yeni səhnə olaraq Mudbox -a göndərin. Bu, Mudbox'u işə salacaq və həndəsənizi səhnəyə qoyacaq. Geometriyanızın Maya dakı ilə bənzədiyinə diqqət yetirin, iki alt bölmə səviyyəsi əlavə etmək üçün shift + D düymələrini iki dəfə basın. Səhifə aşağı və Səhifə yuxarı istədiyiniz zaman bu səviyyələrə qalxmağa və enməyə imkan verəcəkdir.
Tövsiyə:
(Çox Sadə) Xəstəlik Modelləşdirilməsi (Scratch istifadə edərək): 5 Addım

(Çox Sadə) Xəstəliyin Modelləşdirilməsi (Scratch istifadə edərək): Bu gün, hər hansı bir xəstəlik olmaqla, mütləq COVID-19 deyil, bir xəstəliyin simulyasiyasını aparacağıq. Bu simulyasiya, link verəcəyim 3blue1brown videosundan ilhamlandı. Bu sürüklənmə olduğundan JS və ya Pyt ilə bacardığımız qədər edə bilmərik
LTspice -də EKQ Siqnal Modelləşdirilməsi: 7 addım

LTspice -də EKQ Siqnal Modelləşdirilməsi: EKQ, ürəkdə meydana gələn elektrik siqnallarını ölçmək üçün çox yayılmış bir üsuldur. Bu prosedurun ümumi fikri aritmiya, koronar arter xəstəliyi və ya infarkt kimi ürək problemlərini tapmaqdır. Xəstə olarsa lazım ola bilər
Fusion 360: 7 Addımda Konsept Skeytbordların Modelləşdirilməsi və Göstərilməsi

Fusion 360 -da Konsept Skeytbordların Modelləşdirilməsi və Göstərilməsi: Bir skeytbord kimi fiziki bir maşın qurarkən əyləncəli və faydalı olduğunu gördüm, bəzən sadəcə bir yerdə oturub möhtəşəm görünən nəticələr əldə etmək istəyirik. alətlər, materiallar və ya başqa bir şey
Təlim olunan robotun 3D modelləşdirilməsi: 6 addım

Təlimat verilən Robotun 3D Modelləşdirilməsi: Model, 3d çap edildikdə oyuncaq və ya bəzək kimi istifadə etmək üçün hazırlanmışdır. ölçüsü təxminən 8x8x6 sm -dir. Şəkillər, prosesin getdikcə sol menyuda addım -addım sadalanan möhkəm işlərin xüsusiyyətləri ilə olduqca açıqdır. STL faylları
CAD -da Fidget Döndürücünün Modelləşdirilməsi: 6 Addım
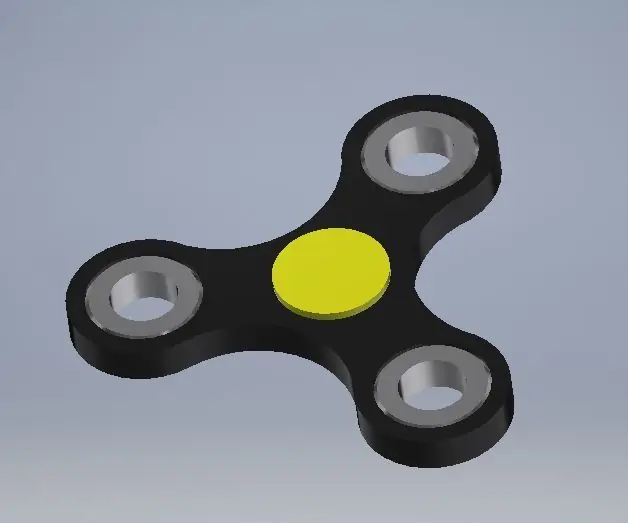
CAD -də Fidget Əyiricinin Modelləşdirilməsi: Kiçik qardaşımdan mənə hədiyyə olaraq alana qədər əsəbi döngə sahibi olmaq haqqında çox düşünməmişdim. Və sevirəm! İndi bir neçə fərqli var və demək olar ki, həmişə yanımda olur. Şəxsən mən inanıram ki, darıxdırıcı oyuncaqlar faydalı ola bilər
