
Mündəricat:
- Addım 1: Yeni bir Excel İş Kitabına/vərəqə başlayın
- Addım 2: Developer sekmesini vərəqinizə əlavə edin
- Addım 3: Geliştirici sekmesini basın
- Addım 4: Tıklanabilir bir Düymə əlavə edin
- Addım 5: İstədiyiniz yerdə Düymənizi çəkin
- Addım 6: Kodunuzu Düyməyə əlavə edin
- Addım 7: Saxla və Dizayn rejimi düyməsini basın
- Addım 8: İndi O Düyməni Basın
- Addım 9: Google Chrome açıldı və indi normal olaraq gedə bilərsiniz
- Addım 10: Vərəqi "Makro Aktiv İş Kitabı" olaraq qeyd edin və bağlayın
- Müəllif John Day [email protected].
- Public 2024-01-30 07:46.
- Son dəyişdirildi 2025-01-23 12:54.

Excel elektron cədvəlinizə asanlıqla bir axtarış xüsusiyyəti əlavə edə biləcəyinizi bilirdinizmi?!
Bunu bir neçə sadə addımda necə edəcəyimi sizə göstərə bilərəm!
Bunu etmək üçün aşağıdakılara ehtiyacınız olacaq:
- Kompüter - (Yoxlayın!)
- Microsoft Excel
-
Google Chrome kompüterinizə quraşdırılıb
(aşağıdakı qovluqda quraşdırıldığından əmin olun: C: / Program Files (x86) Google / Chrome / Application / chrome.exe)
- Bu təlimatlı ilə birlikdə izləmək üçün bir neçə sürətli dəqiqə
Addım 1: Yeni bir Excel İş Kitabına/vərəqə başlayın

Excel -i açın və vurun:
- Fayl
- Yeni
- Boş
Addım 2: Developer sekmesini vərəqinizə əlavə edin


Bu addım, öz excel makrolarınızı əlavə etməyə və yaratmağa imkan verəcəkdir.
VƏ Excel -də standart olaraq gəlir, woohoo!
- Fayl vurun
- Seçimləri vurun
- Şeridi fərdiləşdirin
- Sonra sol sütunda bir geliştirici tapın və üzərinə vurun
- Sonra "Əlavə et" düyməsini basın və şəkildəki kimi sağ sütunda Developeri görməlisiniz
Orada saxladıqdan sonra seçimlərdən çıxa bilərsiniz (aşağıdakı OK düyməsini basın)
Addım 3: Geliştirici sekmesini basın

İndi hesabatın üstündəki lentinizə əlavə edilmiş başqa bir nişan görməlisiniz.
Bunun üzərinə vurun və bununla edə biləcəyiniz xüsusiyyətləri yoxlayın.
Addım 4: Tıklanabilir bir Düymə əlavə edin

Buradan aşağıdakıları edəcəksiniz:
- Daxil et vurun
-
Sonra bir qutuya bənzəyən seçimə keçin
"Command Button ActiveX Control" etiketli olmalıdır
Addım 5: İstədiyiniz yerdə Düymənizi çəkin

İstədiyiniz qədər böyük və ya kiçik qutu olun və istədiyiniz yerdə!
İstədiyiniz yerə sahib olduğunuzda, kodumuzu əlavə etmək üçün içəri iki dəfə vuracağıq.
Addım 6: Kodunuzu Düyməyə əlavə edin

BU BÖLÜM ÜÇÜN NECƏ KODLANILACAĞINI BİLMƏYƏN VERMƏSİNİZ, KODUMU AŞAĞIDAKİ Kopyalayın və YAPIN:
Şəxsi Alt Komanda Düyməsi1_Click ()
Dim chromePath As String
Axtarış_sərgəsini String Olaraq Qaraldır
String olaraq qaranlıq sorğu
sorğu = InputBox ("Axtarışınızı bura daxil edin", "Google Axtarış")
search_string = sorğu
search_string = dəyişdirin (search_string, "", "+")
chromePath = "C: / Program Files (x86) Google / Chrome / Application / chrome.exe"
Shell (chromePath & "-url https://google.com/#q=" & search_string)
Alt Alt
Addım 7: Saxla və Dizayn rejimi düyməsini basın
Excel kodunu hələ də açıq saxlayarkən bu kod hissəsini saxlaya və həmin qutunu bağlaya bilərsiniz.
Sonra düyməni vurmaq üçün lentdəki Dizayn Modu düyməsini vurun.
(Hər hansı bir səhv alsanız, bu anda qənaət etməyi tövsiyə edin)
Addım 8: İndi O Düyməni Basın

Dizayn rejimi söndürüldükdə tıkladığınızda bu qutunun açılması lazımdır.
Əks təqdirdə, təəssüf ki, bəzi səhvlər əldə edə bilərsiniz.
Narahat olmasanız, kodu səhv yazmağı və ya itkin ola biləcəyim başqa bir nəzarəti qaçırmış ola bilərsiniz.
Aşağıda şərh etməkdən çekinmeyin və sizə kömək etmək üçün -ible yeniləməsini araşdıracağam!
İndi mətn daxil etməli və istifadə etdiyimi sınamalısınız: "Excel Sihirbazı"
Addım 9: Google Chrome açıldı və indi normal olaraq gedə bilərsiniz

Bu açmalı və daxil etdiyiniz müddətə əsaslanaraq bir Google axtarışını aparmalıdır.
Hələlik yalnız axtarışdadır, amma gələcək dərslərdə məlumatları yenidən excelə daxil etmək və hər cür dəli istifadəçi dostu şeylər etmək üçün buna əlavə edə bilərik. Səliqəli ha ?!
Addım 10: Vərəqi "Makro Aktiv İş Kitabı" olaraq qeyd edin və bağlayın

Bu iş kitabını "Makro Endirilmiş İş Kitabı" olaraq saxladığınızdan əmin olun, əks halda çıxışda səhv mesajlarının açılmasına və yenidən açılmasına səbəb olacaq.
Ümid edirik ki, bu, ehtiyaclarınızı ödəmək və ya öz xüsusiyyətlərinizlə əlavə etmək üçün kodu dəyişdirməkdən çəkinir!
Zövq alın!
Tövsiyə:
MakeyMakey -dən istifadə edərək ətrafdakı şeylərə toxunaraq korları şeyləri tanıyın: 3 addım

MakeyMakey -dən istifadə edərək ətrafdakı şeylərə toxunaraq Korları Şeyləri Tanıyın: Giriş Bu layihə, toxunma hissi ilə ətrafdakıları müəyyən edərək korların həyatını asanlaşdırmağı hədəfləyir. Mən və oğlum Mustafa, onlara kömək edəcək bir vasitə tapmağı düşündük və MakeyMakey cihazlarından istifadə etdiyimiz dövrdə
Visuino LED kimi şeyləri idarə etmək üçün bir düyməni necə istifadə etmək olar: 6 addım

Visuino LED kimi şeyləri idarə etmək üçün bir düyməni necə istifadə etməli: Bu təlimatda sadə bir düymə və Visuino istifadə edərək LED -i AÇMA və SÖKMƏNİ öyrənəcəyik
Arduino UNO istifadə edərək pilotsuz təyyarə necə etmək olar - Mikrokontrolördən istifadə edərək bir Quadcopter hazırlayın: 8 addım (şəkillərlə)

Arduino UNO istifadə edərək pilotsuz təyyarə necə etmək olar | Mikrokontrolördən istifadə edərək Quadcopter hazırlayın: Giriş Youtube Kanalımı Ziyarət Edin Drone almaq üçün çox bahalı bir gadget (məhsul) təşkil edir. Bu yazıda necə ucuz satacağımı müzakirə edəcəyəm? Ucuz qiymətə öz əlinizlə bunu necə edə bilərsiniz … Yaxşı Hindistanda bütün materiallar (mühərriklər, ESClər
Google Chrome istifadə edərək kompüterinizdən Instagram -da şəkillər necə yerləşdirmək olar: 9 addım

Google Chrome istifadə edərək kompüterinizdən İnstaqramda Şəkilləri Necə Göndərə bilərsiniz: İnstagram hazırda sosial media aparıcı platformalarından biridir. Bu platformadan istifadə edən insanlar Instagram mobil tətbiqindən istifadə edərək yüklənə biləcək foto və qısa videoları paylaşa bilərlər. Instagram istifadəçilərinin qarşılaşdıqları əsas problemlərdən biri də
Özünüzü öldürmədən şeyləri necə ayırmaq olar: 6 addım
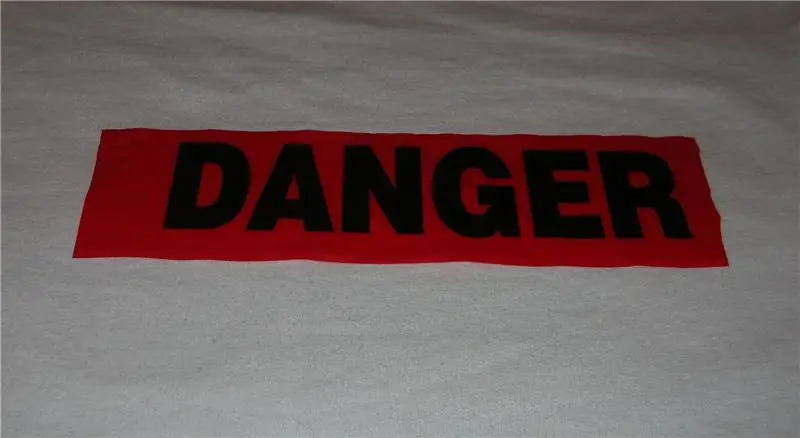
Özünüzü öldürmədən şeyləri necə ayırmaq olar: Bir çoxlarınızın bildiyiniz kimi, köhnə qurğular və qırıq əşyalar, əgər onları sökmək istəsəniz, mühərriklər, fanatlar və elektrik lövhələri kimi istifadə üçün əlverişli olan hissələrin qızıl mədənləridir. . Çoxunuz bildiyiniz halda di -nin bütün əsaslarını bilirsiniz
