
Mündəricat:
- Təchizat
- Addım 1: XBee cihazınızı qoşun
- Addım 2: PS -nin 0 -a və AP -nin 4 -ə qoyulduğundan əmin olun
- Addım 3: Fayl Sistemi Menecerini açın
- Addım 4: Doğru COM Portunu konfiqurasiya edin
- Addım 5: XBee ilə Əlaqəni açın
- Addım 6: Fayl Sistemi Menecerində Köhnə Kodu silin
- Addım 7: AP -ni 1 -ə dəyişdirin
- Addım 8: Konsolların İş rejiminə keçin və Bağlantını açın
- Addım 9: Çərçivə generatorunu açın
- Addım 10: Çərçivə generatorunu AT əmri yaratmaq üçün konfiqurasiya edin
- Addım 11: İş yaddaşını silmək üçün AT əmrini daxil edin
- Addım 12: Çərçivəni əlavə edin
- Addım 13: AT əmrini göndərin
- Addım 14: Cavabı şərh edin
- Addım 15: AP -ni 4 -ə dəyişdirin
- Adım 16: Kodunuzu Fayl Sistemi Menecerinə sürükləyin
- Addım 17: MicroPython Terminalını açın
- Addım 18: Kodunuzu sınayın
- Müəllif John Day [email protected].
- Public 2024-01-30 07:45.
- Son dəyişdirildi 2025-01-23 12:54.

MicroPython, XBee 3 kimi mikro nəzarətçilər üzərində işləyən Python 3.0 -dan ilhamlanan bir proqramlaşdırma dilidir. MicroPython, təchizat miqdarını və layihənizin ümumi həcmini azaltmağa kömək edə bilər və işləri çox asanlaşdırır. Ancaq MicroPython istifadə edərkən kodu cihaza yükləmək və yükləmək prosesinin qarışıq olduğunu gördüm. Beləliklə, bu təlimatlı kod, XBee -yə kod yükləməyin "sadə" prosesini izah etməkdir.
Hələ etməmisinizsə, Digi MicroPython Proqramlaşdırma Bələdçisinə baxın. MicroPython -un XBees -də necə işlədiyi haqqında geniş məlumat əldə etmək və problemlərin aradan qaldırılması üçün faydalıdır.
Bu təlimatda XCTU ilə tanış olduğunuz güman edilmir, ancaq bilsəniz, MicroPython kodunun necə qurulub silinəcəyi ilə bağlı daha çox sadə addımlar üçün hər bölmənin başlıqlarını oxuya bilərsiniz. Kodunuzu artıq yazdığınızı və.py və ya.mpy faylı olaraq saxladığınızı güman edir.
İstifadə etdiyim XBee 802.15.4 protokolundan istifadə edir, buna görə də dərs və XCTU -nun öz versiyası arasında qarşılaşdığınız fərqlər buna görə ola bilər.
XBees -də MicroPython istifadə edərkən riayət edilməli olan bəzi ümumi qaydalar:
- Baud sürətini 115200 və ya daha yüksək səviyyədə saxlayın. Bu məlumat itkisinin qarşısını almağa kömək edir.
- Kodunuzu gələn paketlərdən tez keçməsini təmin edin. MicroPython istifadə edərkən, XBee yalnız 4 məlumat paketi növbəsini saxlaya bilər-növbə dolduqdan sonra daxil olan yeni məlumatları atır.
- XBee -nin XBee3 olduğundan əmin olun. MicroPython başqa XBee modellərində işləmir.
Təchizat
- XBee3 (istədiyiniz qədər)
- XBee Explorer -i kompüterinizə bağlamağa imkan verən bir XBee Explorer və ya oxşar cihaz
- XCTU quraşdırılmış bir kompüter
- XBee -də quraşdırmaq istədiyiniz kodu ehtiva edən.py və ya.mpy faylı
Addım 1: XBee cihazınızı qoşun

Proqramlaşdırmaq istədiyiniz XBee -ni qoşun və XCTU -nu açın. Sol üst küncdə Cihaz əlavə et (yuxarıda + işarəsi olan XBee kimi görünən simvol) düyməsini basın və düzgün COM portunu seçin. Baud Rate -in düzgün olduğundan əmin olun (XBees'i 9600 olaraq təyin etdik), sonra XBee -ni bağlamaq üçün Finish düyməsini basın.
XCTU çox şeyi yükləmək üçün çox vaxt aparır. Tez -tez istifadə edəcəyiniz yaşıl yükləmə çubuğunu gördüyünüz zaman səbr edin.
Addım 2: PS -nin 0 -a və AP -nin 4 -ə qoyulduğundan əmin olun

Ayarlarını sağ tərəfdə göstərmək üçün ekranın sol tərəfindəki XBee simgesini vurun. Ekranın sağ tərəfində MicroPython Commands adlı bölməyə gedin və PS -nin Disabled [0] olaraq ayarlandığından əmin olun. Əks təqdirdə, ayarı dəyişdirin və dəyişikliyi XBee -ə yazmaq üçün sağdakı ayarın yanındakı qələm işarəsinə vurun. AP parametri üçün UART Interface adlı bölmədə eyni şeyi edin və MicroPython REPL [4] olaraq ayarlandığından əmin olun.
PS parametri, XBee açıldıqda kodun avtomatik olaraq işləyib -işləməyəcəyini təyin edir və AP parametri əsasən XBee -nin "işləmə rejimi" dir. MicroPython -un işləməsi üçün onun "MicroPython" rejimində olması lazımdır. " PS Enabled [1] olaraq təyin olunarsa, bu addımların bəzilərində problem yarada bilər, buna görə də XBee -də kodu yeniləməyi bitirməyincə onu söndürməyi düşünürəm.
Addım 3: Fayl Sistemi Menecerini açın

Ekranın yuxarısındakı çubuğun "Alətlər" bölməsinə gedin və Fayl Sistemi Menecerini seçin. Yuxarıda göstərilənə bənzər bir pəncərə açılır-kompüterinizdəki fayllar solda, sağda boş bir pəncərə göstərilir.
Addım 4: Doğru COM Portunu konfiqurasiya edin

Konfiqurasiya vurun. Doğru COM portunu seçin, Baud Rate -in düzgün olduğundan əmin olun və OK düyməsini basın. Seçilmiş COM portunun adını əvvəllər "Fayl sistemi ilə işləmədən əvvəl portu konfiqurasiya et" deyildiyi yerdə görməlisiniz.
Addım 5: XBee ilə Əlaqəni açın

Aç vurun. Bir səhv alsanız, XBee -ni yenidən bağlayın və yenidən açın və sonra Aç düyməsini vurun. İndi pəncərənin sağ tərəfində XBee -yə yüklənmiş faylları görməlisiniz. XBee cihazınız yenidirsə, ehtimal ki, yalnız iki qovluq görürsünüz, ancaq XBee -dən əvvəllər istifadə edilmişsə, kataloqdakı digər faylları görə bilərsiniz (mənimki, "main.py" adlı biri var).
Addım 6: Fayl Sistemi Menecerində Köhnə Kodu silin
XBee -də köhnə kod yoxdursa, bu addımı atlaya bilərsiniz.
XBee -də köhnə bir kod faylını yeniləyirsinizsə, əvvəlcə köhnəsini silməlisiniz. XBee, kodun köhnə versiyalarını avtomatik olaraq silmir və çox məhdud yaddaşa malikdir, buna görə də köhnə kod fayllarını əl ilə silməlisiniz.
XBee kodunu avtomatik olaraq işə salmaq üçün XBee üzərindəki MicroPython kodu "main.py" adlı bir faylda olmalıdır. XBee-yə birdən çox fayl yükləyə bilərsiniz, ancaq başlanğıcda işlədəcəyi yeganə fayl "main.py" dir, buna görə də onları "main.py" -ə idxal etdiyiniz müddətdə birdən çox moduldan istifadə edə bilərsiniz. Birdən çox modul istifadə edirsinizsə, yalnız XBee-yə yenidən yüklədiyiniz modulu silməlisiniz.
Əvvəlcə silmək istədiyiniz faylı sağ vurun və Sil seçin. Bir neçə dəqiqədən sonra fayl sistemi menecerindən yox olacaq. Fayl artıq XBee -nin əsas yaddaşından silinir. Bununla birlikdə, XBee -nin işlək bir yaddaşı da var, burada işləməyə yönəldilmiş son kodu saxlayır və bu da silinməlidir. Fayl Sistemi Menecerindən çıxmaq üçün sağ alt küncdəki Bağla vurun.
Addım 7: AP -ni 1 -ə dəyişdirin

Ekranın sağ tərəfindəki XBee parametrlərində, UART İnterfeysi deyilən hissəyə gedin. AP parametrini Qaçmadan API Modu [1] olaraq dəyişdirin və XBee -yə yazmaq üçün qələm simgesini vurun. Bu, XBee -yə AT əmrləri göndərməyə imkan verir ki, bu da XBee -nin iş yaddaşını silmək üçün etməli olacağıq. XBee -ni yenisindən istifadə edirsinizsə, ehtimal ki, kodu ilk dəfə yüklədiyiniz zaman bu addımı atmaq məcburiyyətində deyilsiniz, ancaq iş yaddaşının silindiyini təsdiqləmək zərər verə bilməz.
Addım 8: Konsolların İş rejiminə keçin və Bağlantını açın
Alt-C düyməsini basaraq və ya televizor monitörünə bənzəyən sağdakı düyməni basaraq Konsol İşləmə rejiminə keçin və XBee ilə əlaqə xəttini açmaq üçün Aç düyməsini basın. XBees ilə danışmaq üçün bu rejimdən istifadə edirik.
Addım 9: Çərçivə generatorunu açın

Ekranın sağ tərəfində, tək bir paket göndərin yazısının altında + işarəsini vurun və sonra açılan pəncərədə 'Çərçivələr Yaradıcısı' alətindən istifadə edərək Çərçivə yaradın. Bu, yuxarıda göstərilən Çərçivələr Generatorunu açır. Bunu XBee -yə göndərəcəyimiz mesajı yaratmaq üçün istifadə edirik.
Addım 10: Çərçivə generatorunu AT əmri yaratmaq üçün konfiqurasiya edin

Çərçivə növü deyildiyi yerdə, açılan menyunu açmaq üçün qutuyu vurun və 0x08 - AT Əmri seçin. Ekran yuxarıda göstərilən formata keçəcək.
Addım 11: İş yaddaşını silmək üçün AT əmrini daxil edin

AT əmri ilə işarələnmiş qırmızı rəngli qutuya PY yazın. Bu, XBee -yə MicroPython ilə bir şey etmək istədiyimizi bildirən AT əmrinin birinci hissəsidir. Parametr dəyəri etiketli qutuya E. yazın. Bu, XBee -nin yerinə yetirməsini istədiyimiz xüsusi MicroPython əmridir, bu da XBee -nin iş yaddaşını silir ("E üçün silməyi" xatırlamağa çalışıram). Siz yazarkən nömrələr ekranın altındakı qutuda görünəcək.
Addım 12: Çərçivəni əlavə edin

OK vurun. İndi Çərçivələr Generatoruna girməzdən əvvəl olduğunuz pəncərənin yanındasınız. Çərçivə adı bizim məqsədlərimiz üçün xüsusi əhəmiyyət kəsb etmir, buna görə də bunu gözardı edin. Bu pəncərənin qutusundakı son pəncərədəki nömrələri görməlisiniz. Əgər belədirsə, Çərçivə əlavə et seçin.
Addım 13: AT əmrini göndərin

Yeni "frame_0" çərçivəsi Çərçivələri göndər etiketli qutuda görünür. İndi AT əmrini XBee -yə göndərə bilərik. Yeni düzəltdiyimiz çərçivənin vurğulandığından əmin olun və sonra Seçilmiş çərçivəni göndər yazan yaşıl oxu olan düyməni basın. Mavi və qırmızı mətn yuxarıdakı Çərçivələr jurnalında görünəcək.
Addım 14: Cavabı şərh edin

Mavi mətn yeni göndərdiyiniz əmrdir, qırmızı mətn isə XBee -nin cavabıdır. Qırmızı mətni oxumaq üçün vurun. Sağdakı pəncərədə XBee-yə göndərdiyimizə bənzər onaltılıq bir xətt görə bilərsiniz. Bunu Çərçivə Tərcümə alətinə kopyalayıb yapışdıra bilərsiniz (yuxarıdakı alət simvolunun yanındakı oxu tıklayaraq əldə edilir), ancaq ikincidən sona qədər olan cüt cüt sıfırdırsa, bu, iş yaddaşını silməyi bacardı deməkdir.
Addım 15: AP -ni 4 -ə dəyişdirin
XBee ilə ünsiyyətdən çıxmaq üçün sol üst küncdəki Bağla düyməsini basın.
XBee parametrlərinə qayıtmaq üçün dişli simgesini vurun və UART İnterfeysinə qayıdın və AP parametrini MicroPython REPL [4] olaraq dəyişdirin. Qələm simgesini tıklayaraq yeni ayarı XBee -ə yazın.
Adım 16: Kodunuzu Fayl Sistemi Menecerinə sürükləyin

Alətlər> Fayl Sistemi Menecerinə qayıdın, düzgün portu konfiqurasiya edin və Aç düyməsini basın. Pəncərənin sol tərəfində (kompüterinizin faylları) XBee -yə yükləmək istədiyiniz koda gedin və sağ tərəfə sürükləyin (XBee faylları). Faylın sağ tərəfdə göründüyünü görməlisiniz. Yeni kod artıq XBee -ə yüklənir.
Addım 17: MicroPython Terminalını açın

Yaxın vurun. Kodun işlədiyinə əmin olmaq vaxtıdır. Alətlər> MicroPython Terminalına gedin. Yapılandır'ı seçin, doğru COM portunu seçin və sonra Aç vurun. Pəncərədə qara, yanıb -sönən bir kursor olmalıdır. Daxil edin və MicroPython sorğusunu görəcəksiniz: >>>
Addım 18: Kodunuzu sınayın
Ctrl-R vurun və "main.py" sənədindəki kod işləyəcək. Hər şey düzgün işləyirsə, işiniz bitdi! XBee açıldıqda kodun avtomatik olaraq işləməsini istəyirsinizsə, MicroPython Terminalını bağlayın və XBee ayarlarında MicroPython Əmrlərinə gedin və PS parametrini Aktiv [1] olaraq dəyişdirin və qələm işarəsinə vurun yazmaq üçün. bunu XBee -yə.
Tövsiyə:
Arduino Uno proqramçı olaraq C kodunu AVR -ə necə yükləmək olar: 6 addım

Proqramçı olaraq Arduino Uno istifadə edərək AVR -ə C Kodunu Necə Yükləmək olar: Hər kəsə salam: D Burada Arduino Uno R3 istifadə edərək hər hansı bir AVR çipini proqramlaşdırmağın sadə bir yolunu bölüşəcəyəm. çox baha başa gələn proqramçı
RaspberryPi 4: 15 Addımlarına əsaslanan Ucuz IoT Hava Keyfiyyət Monitoru (Şəkillərlə birlikdə)

RaspberryPi 4: Santiaqo, Çilidə qışda baş verən ekoloji fövqəladə hallar zamanı aşağı qiymətli bir IoT Hava Keyfiyyət Monitoru dünyanın ən gözəl ölkələrindən birində yaşamaq şərəfinə sahibdir, amma təəssüf ki, bu güllərin hamısı deyil. Qış mövsümündə Çili hava çirkliliyindən çox əziyyət çəkir
Mewe Söhbətləri üçün Təmiz Gliphy Kodunu Necə Almaq olar: 3 addım
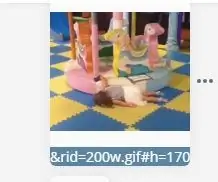
Mewe Sohbetleri üçün Təmiz Gliphy Kodunu Necə Əldə etmək olar: Ən qısa müddətdə öyrədilə bilər! Facebook alternativi olan Mewe -nin bir çox yaxşı şeyləri var, ancaq bu problemə düçar ola bilərsiniz: Glipphy -dən seçdiyiniz Gif hər kəsə göstərəcək. Sohbet et, ancaq öz söhbətində görünməyəcək! Həll yolu? Alın
Mors kodunu necə öyrənmək olar: 4 addım

Mors Kodunu Necə Öyrənmək olar: Əvvəlcə başa düşülməsi çətin olan, ancaq öyrəndikdən sonra tanımaq və deşifr etmək asan bir dil var. Bəzi radio həvəskarları hələ də istifadə etsələr də, bu dil ölü sayılır. Bu dil Morse kodudur. Heç yerdə görmədim
İnstaqramı necə yükləmək və istifadə etmək olar: 28 addım (şəkillərlə birlikdə)

İnstagram -ı necə yükləmək və istifadə etmək olar: Bu təlimat dəstinin məqsədi İnstaqramı şəxsi istifadə üçün necə yükləməyi və istifadə etməyi öyrənməkdir. Sosial Media gündəlik həyatımızın getdikcə artan bir hissəsidir, İnstagram ən populyar sosial şəbəkələrdən biri olaraq ən yüksək səviyyəyə yüksəlir
