
Mündəricat:
2025 Müəllif: John Day | [email protected]. Son dəyişdirildi: 2025-01-23 12:54




Layihənin konsepsiyası, 3D çap edilə bilən, Raspberry Pi əsaslı bir planşet hazırlamaqdır. Bütün hissələri (komponentləri) əldə etmək asan və hazır vəziyyətdə olmalıdır. Batareyaya malik olmalı və əsas enerji mənbəyi olmalıdır (mənası, bağlı bir kabel ilə doldurulacaq, ancaq onsuz işləməsi üçün kifayət qədər gücə malik olmalıdır.) Klaviatura olmadan mükəmməl işləyə bilməlidir. (mənası, klaviatura və siçan bağlı olmasa belə, istifadəçi interfeysindəki hər şey problemsiz işləməlidir.)
Qeyd: Bu layihə daha uyğun bir "toxunma ilk" həllini tapana qədər Raspbian OS-dən istifadə edir.
Xüsusiyyətləri
- SBC: Raspberry Pi versiyası 4B+ (4Gig RAM)
- Ekran: 7 düymlük LCD Ekran (toxunma ilə)
- Enerji təchizatı: PiJuice UPS (5000 mAmp batareya ilə)
- Kamera: 1080p Kamera (ön tərəfə)
- Səs və Dinamiklər: Səs Kartı, 2 dinamik və 2 mikrofonu gücləndirir və qulaqlıq üçün audio jak təmin edir.
- Accelerometer: Gyro/Accelerometer - ekranı istiqamətləndirmək üçün. (python ilə)
- Soyutma: Fan sürət tənzimləyicisinə qoşulmuş fan (sürət pitonda idarə olunur)
- USB: USB -dən çıxın
-
Düymələr:
- Güc düyməsi
- Səs artırma/aşağı salma
-
LEDlər:
- Şarj edin
- Güc və fəaliyyət LED işığı qutuya (neylon istifadə edərək) yönləndirilir.
-
Arxa plaka:
Bambuk taxtası arxa, lazerlə həkk olunmuş
Tam layihə detalları: GitHub
Qeyd: Lazer əlavəniz yoxdursa, ya bu addımı atın, ya da bir dostunuzdan soruşun (gcode verilir)
Təchizat
- Raspberry Pi 4B+ (Və ya 3B+, A formatlı bir lövhədən istifadə etsəniz, şəbəkəni və USB bloklarını çıxara bilərsiniz) Amazon
- 7 "Rəsmi Raspberry Pi LCD Ekranı (toxunuşla) Amazon
- PiJuice UPS PiSupply
- PiSupply 5000 mAmp Batareya PiSupply
- Rəsmi Raspberry Pi 1080p Kamera (İsteğe bağlı: uzadılmış uzun lentli kabel) Amazon
- Waveshare Audio HAT (Səs Kartı) Dalğa Paylaşımı
- 2 dinamik (8Ohm, 1Watt) Amazon
- MPU-6050 Accelerometer və Amazon Gyroscope
- HW-517 PWM Fan Sürət Nəzarətçisi Amazon
- 30mmx30mmx7mm FanAmazon
- 128Gig SD Kart (Minimun 16Gig)
- 3 Amazon düymələrinə basın
- Breakout USB 2.0 Amazon
- Rəng telləri
- 18AWG (və ya daha az) Kabel
- 3MM ağac (hər cür - amma bambukdan istifadə edirdim)
Addım 1: Videonun Necə Ediləcəyi


Diqqət: Video bu layihəni tamamlamaq üçün atdığım bütün addımların çox ətraflı qeydindən ibarətdir. Zəhmət olmasa bu layihəni özünüz etmək üçün videoya baxın və ya aşağıdakı addımları izləyin.
Addım 2: Komponentlərin hazırlanması



Bu addımda sifariş verdiyiniz hissələrdə bəzi dəyişikliklər etməlisiniz. Kabelləri lövhəyə lehimləyəcəyimiz üçün bu, əsasən vida qutuları və USB qutuları kimi böyük hissələri PCB -dən çıxarmaqdır.
- Raspberry Pi: USB bloklarını və şəbəkə blokunu soyun (satmayın, kəsici istifadə edin, metal korpusu çıxarın və plastikini kəsin). Üst 6 -dan başqa bütün GPIO pinlərini çıxarın (sıxılma sxeminə görə)
- LCD: PCB -dən USB blokunu çıxarın və arxa tərəfdəki 12 mm pinlərdən ikisini çıxarın.
- PiJice: Şəffaf plastik batareya tutucusunu çıxarın. GPIO pinləri üçün qara plastik izolyatoru çıxarın və sonra yalnız üst 6 pin (3 sağda, 3 solda) buraxaraq GPIO kəsin (lehimdən çıxarmayın).
- HW-517: Vida bloklarını çıxarın (satılmayan)
- wm8960: GPIO üçün qara plastik izolyatoru, dinamik kabeli blokunu və vintləri çıxarın, sonra sıxılma diaqramına uyğun olaraq GPIO -nu kəsin.
- Fan: Soyuducunu çıxarın
Addım 3: 3D çap



Lazım olan bütün faylları aşağıda yükləyə bilərsiniz. Thingiverse -də bir nüsxə də var, belə olmadıqda 3D çap xidmətindən istifadə edə bilərsiniz.
3D çap üçün göstəriş:
Creality printerində bir çox uğursuz quruluşu xilas edəcək bir şey var … Onların şüşə səthini çap etmək qorxuncdur və tikinti plitəsi qızdırılsa da, demək olar ki, yapışmır və ümumiyyətlə ağzından istifadə etmirəm. ya da bir şey … necə oldu? Şüşəni təmiz spirtlə təmizləyirəm və sonra adi kağız yapışqan Pritt Stick istifadə edirəm. Zəhərli olmayan bir yapışdırıcıdır ki, qızdırıldıqda (yataqdan olduğu kimi) çox yapışqan olur və PLA-nı tikinti lövhəsinə yapışdırır. Sonra çap edildikdə və quruluş lövhəsi sərin olduqda, sadəcə asanlıqla çıxır. Tələsirsinizsə, su ilə yuya bilərsiniz. (hər çapdan sonra hər halda şüşəni yumaq lazımdır)
Addım 4: Post-Çap



Hər bir təbəqəni sürətli yapışdırıcı super yapışqan və ya ekvivalenti ilə yapışdırın. Qatlar bir -birinin üstünə səliqəli oturmalıdır. Layer 1 və 2 -də qatın hizalanmasına kömək edən kiçik tutacaqlar var.
PiJuice -dən çıxan plastik qoz -fındıqları götürün və sonra Layer 2 -də göstərilən boşluqlara yapışdırın
İndi yapışdırıldıqda, mükəmməl görünməsi üçün qutunu zımpara edə bilərsiniz!
Çantanızın mükəmməl görünməsi üçün zımpara etməlisiniz. Aşağıdakılardan istifadə edirəm:
- 100 grit ilə kobud qum, buna görə bütün təbəqə xətləri çıxarılır. Xaricə baxan hər hansı bir plastik boz görünür və olduqca kobuddur, ancaq görünən təbəqə xətləri və ya tüklü plastik hissələri yoxdur.
- Hamar zımpara - 400 -dən 800 -ə qədər zımpara ilə, yağlı səthləri daha hamar və hamar işləməyə başlayın, əgər zımpara edirsinizsə, heç bir fərqi yoxdur, PLA yenə də cızıqlı görünəcək.
- Brasso - Plastikə mükəmməl hamar bir görünüş vermək üçün Brasso kimi bir metal sürtünən birləşmə istifadə edin.
- Nəhayət, bir qat Flat Black sprey boyası çəkin. Plastikə yapışdığı müddətdə hər hansı bir (Rust-oleum istifadə etdim) istifadə edə bilərsiniz.
Addım 5: Komponentlərin naqilləşdirilməsi



Hər bir komponentin müvafiq rəng kodlu kabel ilə bağlanması üçün bütün komponentləri bağlamaq üçün elektrik sxemini istifadə edin. Bunu etdikdən sonra fərdi lövhələri qutuya daxil edə və telləri bir -birinə bağlaya bilərsiniz.
Addım 6: Taxta Arxa Plitəni Lazerlə Aşındırmaq




Bu addım, Ender 2 kimi yazıcınıza lazer əlavəsinin olmasını tələb edəcək. Bu, lazer üçün güc tənzimləyicisi olaraq fan sürət tənzimləyicisinin PWM -dən istifadə edir. Ventilyator dolduqda lazer dolur və fan 10% deyirsə, lazer odun içərisinə bir az yanır. Nəticə odun kimi bir səthə "aşındıra" bilməkdir. İstifadə etdiyim gcode verilir - lazerin hündürlüyünü 50 mm olaraq təyin edir, buna görə lazerin diqqətini 50 mm -də düzgün etdiyinizə əmin olun.
İsteğe bağlı: İstəsəniz öz dizaynınızı da hazırlaya bilərsiniz, ancaq bu sayta keçməli olacaqsınız:
Ağacın 112 mm x 230 mm ölçüsündə kəsilməsi lazımdır və Layer 3 -ə uyğun olması üçün kəmərləri zımpara etməlisiniz.
Addım 7: Proqramın Qurulması
Https://raspberrypi.org/ saytına gedin Yükləyin, Raspbian düyməsini basın
- Yüklənmiş faylı masaüstünüzə açın və Etcher -dən istifadə edərək.img faylını SD Karta yandırın.
- SD kartı PC -dən çıxarın və Raspberry Pi -nin SD Kart yuvasına daxil edin.
- Kassanın yan tərəfindəki güc düyməsini 2 saniyə basıb tableti işə salın.
- İlk dəfə başladıqda, SD Kartı doldurmaq üçün bölmənin ölçüsünü avtomatik olaraq dəyişəcək.
Bundan sonra yenidən başlayacaq və Raspbian OS xoş gəlmisiniz ekranında olmalısınız.
- Sonrakı düyməsini basın
- Yenə Sonrakı düyməsini basın
- Hələlik parol ayarını atlaya bilərsiniz
- Qara haşiyə ilə bağlı seçimi rədd edə bilərsiniz
- Routerinizin simsiz şəbəkəsini seçin və şifrəni daxil edin. Ekranda heç bir klaviatura olmayacağı üçün bu anda USB klaviatura taxmalısınız.
- Növbəti ekranda yeniləməni atlayın (bunu daha sonra edə bilərik)
- Sən Bittin
İndi planşetə uzaqdan daxil olmaq üçün bəzi parametrlər təyin etməliyik.
- Raspberry Pi Simgesini vurun (sol üst)
- Tercihlərə keçin
- Raspberry Pi Konfiqurasiyasına gedin
- İnterfeyslər sekmesini vurun
- Aktivləşdirin: SSH və Kamera, I2C, SPI
- Təsdiq etmək və yenidən başlamasına icazə vermək üçün Ok düyməsini basın
Qalan işlər normal kompüterinizdəki uzaq bir terminalda edilə bilər:
-
Putty (Windows -da) və ya Terminal (Mac -da) istifadə edərək, moruq pi tabletinə aşağıdakı kimi daxil olun:
- ssh [email protected]
- Varsayılan parol moruqdur
-
Sonra aşağıdakı əmrləri verin:
- sudo su
- apt-get yeniləmə
- git klonu
- CD WM8960-Audio-HAT
- ./install.sh
- yenidən başladın
-
İndi yenidən başlayır, yenidən daxil olun və pi olaraq qala bilərsiniz
- sudo nano /boot/config.txt
-
Nanonun içərisində aşağıdakı dəyişiklikləri edin:
- tapın # hdmi_drive = 2 və # (şərh) çıxarın və bu dəyəri 1 olaraq dəyişdirin
- dtparam = audio = on tapın və qarşısında # əlavə edin (şərh edin)
- Hdmi_ignore_edid_audio = 1 ilə yeni bir xətt əlavə edin
- Ctrl s (saxlamaq üçün)
- Ctrl x (çıxmaq üçün)
- sudo yenidən başladın
-
İndi yenidən başladın, yenidən daxil olun və aşağıdakıları edin:
- sudo su
- apt-get install libasound-dev
- python -m pip install -pip setuptools təkərini təkmilləşdirin
- Pyalsaaudio quraşdırın
- çıxmaq
-
İndi pi istifadəçisi olaraq geri döndünüz, indi layihəni GitHub -dan əldə edin
git klonu
İndi ekranı döndərən, səsi artıran və aşağı salan, fanı açan və söndürən 3 xidmət qurmalısınız.
sudo nano /lib/systemd/system/PiTabAudio.service
[Bölmə]
Təsvir = Pi Tablet Səs Xidməti Sonra = multi-user.target Çatışmalar [email protected] [Xidmət] Növ = sadə ExecStart =/usr/bin/python /home/pi/Raspberry-Pi-Tablet/Services/audio.py StandardInput = tty-force [Install] WantedBy = multi-user.target
- sudo systemctl daemon-yenidən yüklə
- sudo systemctl PiTabAudio.service imkan verir
- sudo systemctl PiTabAudio.service başlayın
- sudo systemctl statusu PiTabAudio.service
- sudo nano /lib/systemd/system/PiTabScreen.service
[Bölmə]
Təsvir = Pi Tablet Ekran Xidməti Sonra = multi-user.target Çatış[email protected] [Xidmət] İstifadəçi = pi Qrup = pi Növ = sadə ExecStart =/usr/bin/python/home/pi/Raspberry-Pi-Tablet /Services/screen.py StandardInput = tty-force [Install] WantedBy = multi-user.target
- sudo systemctl daemon-yenidən yüklə
- sudo systemctl, PiTabScreen.service xidmətini aktivləşdirir
- sudo systemctl PiTabScreen.service başladın
- sudo systemctl statusu PiTabScreen.service
- sudo nano /lib/systemd/system/PiTabFan.service
[Bölmə]
Təsvir = Pi Tablet Fan Xidməti Sonra = multi-user.target Çatışmalar [email protected] [Xidmət] Növ = sadə ExecStart =/usr/bin/python /home/pi/Raspberry-Pi-Tablet/Services/fan.py StandardInput = tty-force [Install] WantedBy = multi-user.target
- sudo systemctl daemon-yenidən yüklə
- sudo systemctl PiTabFan.service imkan verir
- sudo systemctl PiTabFan.service başladın
- sudo systemctl statusu PiTabFan.service
- sudo yenidən başladın
İndi PiJuice alət və xidmətlərini quraşdıra bilərik:
sudo apt-get pijuice-gui quraşdırın
Hamısı budur!
Addım 8: Son Məhsul




Hamınızı indi etməlisiniz və müxtəlif xüsusiyyətləri sınaya bilərsiniz.
Künclərə yapışdırdığımız plastik qoz -fındıqlara gözəl uyğunlaşan gözəl qara vintlər tapdım. Delikləri bir az qazdım ki, qoz başı bir qədər batdı.


Raspberry Pi 2020 Müsabiqəsində ikinci yer
Tövsiyə:
3D Çaplı LED Mood Lampası: 15 Addım (Şəkillərlə birlikdə)
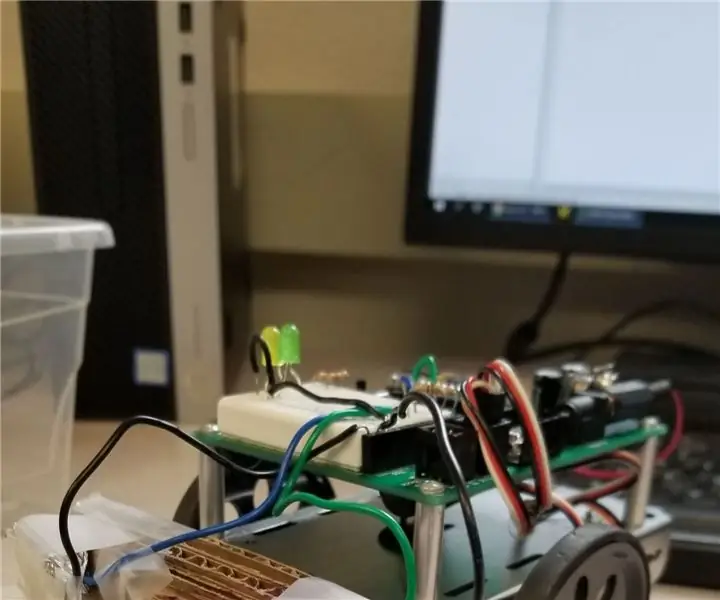
3D Çaplı LED Mood Lampası: Mən həmişə lampalara heyran olmuşam, buna görə də 3D Printing və Arduino -nu LED -lərlə birləşdirmə qabiliyyətinə sahib olmaq mənim üçün lazım olan bir şey idi. qoya biləcəyiniz təcrübələr
Sadə 3D Çaplı Robot: 11 Addım (Şəkillərlə birlikdə)

Sadə 3D Çaplı Robot: Özümlə tanış olmağa icazə verin. Erektor dəstləri və sonra LEGO ilə böyümüşəm. Həyatımın sonunda, dizayn etdiyim sistemlərin növlərinin prototiplərini yaratmaq üçün 8020 -dən istifadə etdim. Evin ətrafında uşaqlarımın montaj qurğusu olaraq istifadə etdikləri hurda parçalar olurdu
3D Çaplı Arduino Powered Quadruped Robot: 13 Addım (Şəkillərlə birlikdə)

3D Çaplı Arduino Powered Quadruped Robot: Əvvəlki Təlimatlardan, ehtimal ki, robot layihələrinə böyük marağım olduğunu görə bilərsiniz. İki ayaqlı robot qurduğum əvvəlki Təlimat kitabından sonra, it kimi heyvanları təqlid edə bilən dördlü robot yaratmağa qərar verdim
DIY BB8 - Tam 3D Çaplı - 20sm Çaplı Real Ölçünün İlk Prototipi: 6 Addım (Şəkillərlə)

DIY BB8 - Tam 3D Çaplı - 20 sm Çaplı Real Ölçünün İlk Prototipi: Hər kəsə salam, bu mənim ilk layihəmdir, buna görə də sevdiyim layihəni bölüşmək istədim. Bu layihədə 20 sm diametrli tamamilə 3D printerlə istehsal olunan BB8 istehsal edəcəyik. Əsl BB8 ilə eyni hərəkət edən bir robot quracağam
Şəkil - 3D Çaplı Raspberry Pi Kamera .: 14 Addım (Şəkillərlə birlikdə)

Şəkil - 3D Çaplı Raspberry Pi Kamera .: 2014 -cü ilin əvvəlində SnapPiCam adlı bir Təlimatlandırılmış kamera nəşr etdim. Kamera yeni buraxılan Adafruit PiTFT -ə cavab olaraq hazırlanmışdır. Artıq bir ildən çox vaxt keçdi və son zamanlar 3D çapa başladığım zaman düşündüm ki
