
Mündəricat:
- Təchizat
- Addım 1: SD kartı formatlaşdırın
- Addım 2: SD Kartın Hazırlanması
- Addım 3: Bütün Parçaları Limanlara Bağlayın
- Addım 4: Bu Pi'yi Gücləndirin
- Addım 5: İlkin Konfiqurasiya
- Addım 6: Quraşdırmanı yeniləyin
- Addım 7: Konfiqurasiya Fayllarının Hazırlanması
- Addım 8: İstifadəçi Sözünün Qurulması
- Addım 9: Audio Konfiqurasiyası (1 -ci hissə)
- Addım 10: Audio Konfiqurasiyası (2 -ci hissə)
- Addım 11: Səsin sınanması
- Addım 12: Buludla əlaqə
- Addım 13: Yekun Test
- Addım 14: Başlanğıcda Google köməkçisini qurun
- Addım 15: Finish Line
- Müəllif John Day [email protected].
- Public 2024-01-30 07:44.
- Son dəyişdirildi 2025-01-23 12:54.

Raspberry Pi -də Google köməkçisi
Bəs bütün bunlar necə mümkündür?
Qısa bir müddət əvvəl Google, Magpi-nin 57 nömrəsi ilə öz-özünə bir AI dəsti buraxdı. Bu, öz Google köməkçinizi yaratmağı son dərəcə asanlaşdırdı, lakin səs dəstini tutmaq bir az daha çətindi və bir çox yerlərdə bir neçə saat ərzində satıldı. Xoşbəxtlikdən, Google bütün proqramları onlayn olaraq tam təlimatlarla tamamladı. Bu o qədər çətin işdən faydalanmaq üçün Magpi -nin bir nüsxəsinə ehtiyacımız olmadığı anlamına gəlirdi, buna baxmayaraq jurnalın surəti və ya aparatı olmadan səs dəstinin istifadəsi ilə bağlı heç bir açıq təlimat yoxdur. onunla birlikdə göndərildi. Əksinə, dərslərin çoxu hər şeyi sıfırdan qurmağa çalışır və bu da bir çox insanlar üçün təqib etmək mümkün olmayan kod qarışıqlığı ilə nəticələnir.
Təchizat
Nə tələb olunur?
Bu layihəni uğurla başa çatdırmaq üçün aşağıdakılara ehtiyacınız olacaq:
· Raspberry Pi (İstənilən Model)
· 3,5 mm aux bağlantısı olan əsas dinamik
· USB mikrofon
· Siçan və klaviatura
Addım 1: SD kartı formatlaşdırın

Etməli olduğumuz ilk şey SD kartımızı formatlaşdırmaqdır. Rəsmi Raspberry Pi Vəqfi tərəfindən tövsiyə olunan SD Birliyinin Formatlaşdırma Alətindən istifadə edək.
Quraşdırıldıqdan sonra tətbiqi işə salın və 'Seçim' düyməsini basın 'SIZE FORMAT AJUSTMENT FORMAT' seçimini 'ON' olaraq dəyişdirməlisiniz.
İndi 'OK' düyməsini basın və düzgün sürücünü format etdiyimizi iki dəfə yoxlayın, sonra 'Format' düyməsini basın. Bu çox uzun çəkməməlidir, növbəti addıma keçməzdən əvvəl sürücünün uğurla formatlandığının təsdiqini gözləyin.
Addım 2: SD Kartın Hazırlanması

Sonra etməliyik
Raspberry Pi üçün Voice Kit microSD kart görüntüsünü yükləyin. Şəkli https://drive.google.com/file/d/0B_a_ek9WAhJdVzktSFQwS0Mzb2M/view saytından yükləyə bilərsiniz.
Yeni yüklədiyimiz görüntünü SD kartımıza köçürmək üçün Etcher.io adlı bir proqramdan istifadə edəcəyik. Pulsuz, açıq mənbədir və quraşdırma tələb etmir.
Etcher'i yüklədikdən sonra proqramı işə salın və yuxarıdakı kimi bir ekran görməlisiniz. Yükləmək bir və ya iki dəqiqə çəkə bilər, buna görə dərhal yüklənməsə səbirli olun.
'Şəkil seçin' düyməsini basın və yeni endirdiyimiz səs dəsti görüntüsünə gedin (aiyprojects-2017-05-03.img). Seçildikdən sonra məzmunu düzgün diskə yazdığınızı yoxlayın. Doğru diskin seçildiyini düşünərək "Flash!" Düyməsini basın.
Şəkili SD kartınıza yazmaq təxminən 20 dəqiqə və ya daha çox çəkə bilər
Addım 3: Bütün Parçaları Limanlara Bağlayın

Mikrofon, Dinamik və s. Kimi Lazım olan Bütün Təchizatları Bağlayın
Yuxarıda göstərilən Pinouts görə
Addım 4: Bu Pi'yi Gücləndirin


SD kart hazır olan kimi microSD kartı Raspberry Pi -yə qoya bilərik. Bu nöqtədə elektrik kabelini, HDMI kabelini, klaviatura, siçan, monitor, dinamik və USB mikrofonu da bağlamalıyıq.
Güc kabeli qoşulduqda Raspberry Pi -nin açılmasına icazə verin və tezliklə sizə standart Pixel masa üstü təqdim olunacaq.
Addım 5: İlkin Konfiqurasiya



Kursorunuzu götürün və ekranın sol üst hissəsindəki Raspberry Pi loqotipinə gedin. Açılan menyudan 'Tercihlər' və sonra 'Raspberry Pi Konfiqurasiyası' seçin. Sonra, "İnterfeyslər" ə gedin və "SSH" ni aktiv edin.
İndi ekranın sağ üstündəki WiFi loqotipini vurun və WiFi şəbəkənizi seçin. WiFi şifrənizlə qorunursa, onu daxil etməyiniz xahiş olunacaq. Yaşıl işarəsi uğurla bağlandığımızı təsdiqləyir və növbəti addıma keçməyə hazırıq.
Addım 6: Quraşdırmanı yeniləyin

Bu, bu təlimatın əldə etdiyi qədər inkişaf edir. Gedirik
Google Assistant SDK, Project Kit və asılılıqları yeniləmək üçün dev terminaldan istifadə edərək ən son versiyalara sahibik. Bunun heç biri sizin üçün çox mənalı deyilsə panik etməyin, amma bu addımı atmamağımız vacibdir. Hər hansı bir yazım səhvinə yol verməmək üçün diqqətli olun və hər şey yaxşı olacaq. Beləliklə, çaxnaşma bitdi, başlayaq! Masaüstündeki simge adını 'Dev terminalına başla' üzərinə iki dəfə vurun. Qorxunc görünüşlü bir terminal terminal pəncərəsi görməlisiniz
Sonra aşağıdakı əmrləri aşağıda göründükləri kimi terminala daxil edin. Burada 9 əmr var və hər biri ayrı -ayrılıqda göründüyü qaydada daxil edilməlidir. Hər bir əmri yazdıqdan sonra növbəti komandaya keçməzdən əvvəl klaviaturanızdakı 'Enter' düyməsini basın. Bəzi əmrlərin yerinə yetirilməsi bir neçə saniyə çəkəcək, buna görə də hər birinin digərinə keçməzdən əvvəl bitməsini gözləyin.
cd ~/köməkçi-sdk-python
git checkout master
git pull mənbə ustası
cd ~/səs tanıyan-raspi
git checkout master
git pull mənbə ustası
cd ~/səs tanıyan-raspi
rm -rf env
skriptlər/install-deps.sh
Addım 7: Konfiqurasiya Fayllarının Hazırlanması
Sonra, mövcud konfiqurasiya sənədlərimizin ehtiyat nüsxəsini çıxarmalı və yenilənmiş ən yeni versiyaları gətirməliyik. Budur bunu etməyiniz üçün daha 4 əmr. Bunlar yalnız istifadə etdiyimiz eyni inkişaf terminalında edilə bilər. Bir daha bu qaydada edilməli və aşağıda göründükləri kimi dəqiq yazılmalıdır:
cp ~/.config/status-led.ini ~/.config/status-led.ini ~
cp ~/.config/səs tanıma.ini ~/.config/səs tanıma.ini ~
cp ~/səs tanıma-raspi/config/status-led.ini.default ~/.config/status-led.inicp ~/səs tanıyıcı-raspi/config/səs tanıma.ini.default ~/.config/ səs tanıyan.ini
Addım 8: İstifadəçi Sözünün Qurulması


İndiyə qədər möhtəşəm iş! İndi həqiqətən yaxınlaşırıq, ona görə də orda qalın.
İndi Google AIY layihə dəstimizin tətikini dəyişdirməliyik ki, 'OK Google' sözlərini danışanda səsimizə cavab versin. Dev terminalına aşağıdakı əmri daxil edin:
nano ~/.config/səs tanıma.ini
Bu, daha qorxunc bir pəncərə yaradacaq. Bu yeni pəncərədə aşağıdakı kodu axtarın:
# Tətiyi seçin: gpio (standart), çırpın, ok-google.
# tətik = alqış
Bu kodu dəyişdirməliyik:
# Tətiyi seçin: gpio (standart), çırpın, ok-google.
trigger = ok-google
Klaviaturanızdakı ox düymələrindən istifadə etsəniz, bir kursorun göründüyünü görəcəksiniz. Ok tuşlarını istifadə edərək, kursoru dəyişdirməyə çalışdığımız mətn sətirinə gətirin. Klaviaturanızdakı geri düyməsini istifadə edərək dəyişdirməyə çalışdığımız mətn xəttini silin və yuxarıdakı nümunədə olduğu kimi yenidən yazın. # Simvolunu da sildiyimə diqqət yetirin, bu yeni mətn sətrinə # daxil etməməyimiz vacibdir. Hamısının necə görünməli olduğunu əvvəlcədən və sonra bir ekran görüntüsü əlavə etdim (səni orada itirdim). Pəncərənizin tam olaraq mənimki kimi olduğunu düşünsək, dəyişiklikləri bağlaya və saxlaya bilərik. Pəncərəni bağlamaq üçün "Ctrl" düyməsini basıb saxlayın və "X" düyməsini basın. Sonra etdiyimiz dəyişiklikləri saxlamağımız istənəcək, 'Y' düyməsini basın və sonra klaviaturanızdakı 'Enter' düyməsini basın. İndi pəncərə bağlanacaq və dəyişikliklər qeyd edildi. Dəyişikliklərin təsirli olmasını təmin etmək üçün xidməti yenidən başlatmalıyıq. Terminal pəncərəsinə aşağıdakı əmri daxil edin və "Enter" düyməsini basın:
sudo systemctl səs tanıma xidmətini yenidən başladın
Addım 9: Audio Konfiqurasiyası (1 -ci hissə)

Hal -hazırda Google köməkçisi az -çox sağdır və xidmətə hazırdır.. Təbrik edirik!
Ancaq çox həyəcanlanmadan əvvəl bir -birinizi eşitmirsiniz. Bunun səbəbi, Google AIY Layihə Şəkilinin dəsti ilə birlikdə göndərilən avadanlıqlarla işləmək üçün qurulmuş olmasıdır. Standart aux dinamik və usb mikrofondan istifadə etdiyimiz üçün konfiqurasiyanın bir hissəsini düzəltməliyik. Bir dəfə eyni dev terminal pəncərəsindən istifadə edəcəyik, bu dəfə:
sudo yarpağı /boot/config.txt
Bu bir mətn pəncərəsi açacaq. Sənədin ən aşağı hissəsinə gedin və dtparam = audio = on xəttinin önündəki # nömrəsini çıxarın və altındakı iki sətrin önünə bir # daxil edin. Bu dəyişiklikləri etdikdən sonra tam olaraq belə olmalıdır:
# Səsi aktiv edin (snd_bcm2835 yüklənir)
dtparam = audio = açıq
#dtoverlay = i2s-mmap
#dtoverlay = googlevoicehat-səs kartı
Bunun necə görünəcəyini göstərmək üçün bir ekran görüntüsü də əlavə etdim. "Fayl" a gedin və "Saxla" düyməsini basın. İndi sənədi bağlaya bilərsiniz.
Addım 10: Audio Konfiqurasiyası (2 -ci hissə)

Yenidən dev terminalına girin:
sudo yarpağı /etc/asound.conf
"Daxil et" düyməsini basdığınız zaman yeni bir mətn sənədi açılacaqdır. Bu dəfə sənəddəki BÜTÜN mətni silin və aşağıdakılarla əvəz edin:
pcm.! default {
asym yazın
capture.pcm "mikrofon"
playback.pcm "dinamik"
}
pcm.mic {
fiş yazın
qul {
pcm "ss: 1, 0"
}
}
pcm. danışan {
fiş yazın
qul {
pcm "hw: 0, 0"
}
}
Yenə bunun necə görünəcəyini göstərən bir ekran görüntüsü əlavə etdim. Bir dəfə sənədi saxlayıb bağlayın. İndi Raspberry Pi -ni yenidən başlatmağın vaxtı gəldi. Ekranın sol üst hissəsindəki Raspberry Pi loqotipini vurun və 'Kapat' düyməsini, sonra 'Yenidən Başlat' düyməsini basın. Pi'yi yenidən başladıqdan sonra etmək üçün daha bir düzəlişimiz var. "Dev terminalına başla" simgesini bir daha vurun və aşağıdakıları yazın:
leafpad /home/pi/voice-recognizer-raspi/checkpoints/check_audio.py
Bu son sənəddə oxunan kod xəttini tapmalısınız:
VOICEHAT_ID = 'googlevoicehat'
Bunu dəyişdirin: VOICEHAT_ID = ‘bcm2835’
Bu dəyişiklikləri etdikdən sonra, əvvəllər etdiyimiz kimi, saxla və sonra bu sənədi bağlayın.
Addım 11: Səsin sınanması

Masaüstünde 'Sesi yoxla' adlı bir fayl var. Bunun üzərinə iki dəfə vurun və həm danışanın, həm də mikrofonun işlədiyinə əmin olmaq üçün göstərişlərə əməl edin.
Bu təlimatı düzgün yerinə yetirsəniz, heç bir problem olmamalıdır. Ancaq bir şey eşitmirsinizsə, səsin açıldığını və Raspberry Pi -nin səs çıxışı üçün 'Analog' istifadə etdiyini iki dəfə yoxlayın. Ekranın yuxarısındakı səs simgesini sağ tıklayaraq bunu edə bilərsiniz. 'Analog', ekran görüntüsündəki nümunə kimi işarələnməlidir. Səs yoxlamasından keçdiyinizi düşünsək, növbəti addıma keçə bilərik
Addım 12: Buludla əlaqə

Google köməkçisi bizə həyatı maraqlandıran suallara cavab verməzdən əvvəl onu Google -un bulud xidmətlərinə bağlamalıyıq.
Bunu etmək asandır, amma əvvəllər buludda olmasaydınız, əvvəlcə bir az qorxulu görünə bilər. Burada etməmiz lazım olan budur:
1) Raspberry Pi -də Chrome internet brauzerini açın və Bulud Konsoluna gedin:
2) Mövcud bir Google hesabı ilə daxil olun və ya hesabınız yoxdursa qeydiyyatdan keçin.
3) Yeni bir layihə yaradın və ona ad verin. Mənə 'Google Pi' dedim
4) Axtarış çubuğundan istifadə edərək "Google köməkçisi" yazmağa başlayın və "Google köməkçisi API" ni görməlisiniz. Bunun üzərinə basın və sonra növbəti səhifə yükləndikdə API -ni aktivləşdirmək üçün 'Aktiv et' düyməsini basın.
5) 'API Menecerinə' sonra 'Etimadnaməsinə' gedin və 'OAuth 2.0 müştəri' yaradın.
6) "Etimadnaməsini yaradın" düyməsini basın və "OAuth müştəri kimliyi" ni seçin. Daha əvvəl heç vaxt buludda olmamısınızsa, indi razılıq ekranınızı konfiqurasiya etməyiniz istənəcəkdir. Tətbiqinizə ad verməlisiniz, mənim tətbiqimə 'Raspberry Pi' dedim. Bütün digər sahələr boş qala bilər.
7) Etimadnamə siyahısında yeni etimadnamənizi tapın və sağdakı yükləmə simgesini vurun.
8) Chrome brauzeri indi bütün məlumatlarınızın içərisində etibarlı şəkildə saxlanılan kiçik bir JSON faylını yükləyəcək. Bu faylı tapın və adını "assistant.json" olaraq dəyişdirin, sonra /home/pi/assistant.json ünvanına köçürün.
9) Nəhayət, Fəaliyyətə Nəzarət səhifəsinə keçin: https://console.cloud.google.com/ və aşağıdakı xidmətləri açın: Veb və tətbiq fəaliyyəti, Məkan tarixi, Cihaz məlumatları, Səs və audio fəaliyyəti.
Əvvəlki kimi eyni Google hesabı ilə daxil olduğunuzdan əmin olun! Bu mərhələdə hər hansı bir nöqtədə ilişib qalmısınızsa, çaşmayın, Google bu prosesi Google AIY Kit veb saytında hər bir addım üçün ekran görüntüləri ilə sənədləşdirməkdə əla bir iş gördü.
Addım 13: Yekun Test

Hər şey buludda düzgün qurulsa, indi Google ilə danışmağa hazırıq.
Yenidən 'Dev terminalına Başla' əmr pəncərəsindən istifadə edərək aşağıdakıları yazın:
src/main.py
Bu köməkçimizi oyandıracaq, ancaq Google Xidmətlərinə ilk dəfə qoşulduğumuz üçün bir veb brauzer açılacaq və Raspberry Pi -nin Google Assistant API -yə daxil olmasına icazə vermək üçün Google -a daxil olmalısınız. Yenə də əvvəllər etdiyiniz kimi eyni Google hesabı girişlərindən istifadə etdiyinizə əmin olun. Uğurlu bir şəkildə daxil olduqdan və icazə verdikdən sonra pəncərəni bağlamağınız istənəcəkdir. Komanda pəncərəsi, hər şeyin düzgün qurulduğunu təsdiq edən əlavə edilmiş ekran görüntüsünə bənzəyəcək. Davam et, sual ver, dinləyir! Çox həyəcanlanmadan əvvəl, hələ də bitirməmişik. Oynamağı bitirdikdə, pəncərəni bağlayın, bunu etmək üçün yalnız pəncərənin sağ üst tərəfindəki ağ xaçdan istifadə edin.
Addım 14: Başlanğıcda Google köməkçisini qurun

Sizə söz verdim ki, Raspberry Pi -ni işə salanda Google köməkçimiz avtomatik işə düşəcək.
Bunu etmək üçün, masaüstündeki 'Dev terminalına Başla' simgesini istifadə edərək yeni bir əmr pəncərəsi açın.
Terminal pəncərəsinə aşağıdakı kodu daxil edin və klaviaturanızdakı "Enter" düyməsini basın:
sudo systemctl səs tanıma funksiyasını aktivləşdirir
Google köməkçimizin bir kod xətti ilə avtomatik işə salınmasını konfiqurasiya etdik.. Bu nə qədər asan idi!
Addım 15: Finish Line

İndi bütün addımları tamamladıqdan sonra Raspberry Pi -ni yenidən başladın. Bütün bu təlimatları diqqətlə izləmisinizsə, Pi yüklənəndə Google köməkçisi arxa planda işləməlidir. Bir cəhd edin, OK Google deyin ki, oyansın və ondan istədiyiniz hər şeyi soruşun!
Tövsiyə:
Python Asan Yol: 8 addım

Asan Yol Python: Beləliklə, Python öyrənməyi qərara aldınız və bu öyrədici ilə rastlaşdınız. (Bəli, mən Python -u fel olaraq istifadə edirəm.) Bilirəm ki, narahat ola bilərsən, xüsusən də bu sənin ilk proqramlaşdırma dilindirsə, səni sakitləşdirim … Python ÇOX ÇOX bir istifadəçidir
DIY Rəqəmsal Şəkil Çərçivəsi (Asan-tənbəl yol): 4 addım

DIY Rəqəmsal Şəkil Çərçivəsi (Asan-tənbəl yol): makezine.com saytındakı "12 dollarlıq rəqəmsal şəkil çərçivəsindən" ilhamlanaraq Ebay-dan Jukebox və K-Mart-dan keçid dəstini götürürəm. Bununla birlikdə, Jukebox'u ayırmaq istəmədim, çünki hiyləgərliyimin olmaması onu məhv edəcək. Birdən sonra
Ubuntu Linux -da Flash -ı necə qurmaq olar, asan yol! 4 addım

Ubuntu Linux -da Flash -ı necə qurmaq olar, asan yol! Linux -un xoşuna gəlməyən şeylərdən biri də yeni tətbiqlər və ya plaginlər quraşdırmağın nə qədər çətin ola biləcəyidir. Komanda satırlarını yaxşı istifadə edin və bir GUI istifadə etməyi üstün tutun - Gooey (qrafik istifadəçi interfeysi)
Kartondan Laptop Stendi hazırlayın - Tez və Asan Yol: 6 addım

Kartondan Laptop Stendi hazırlayın - Tez və asan yol: İş kompüterim 17 düymlük bir noutbukdur və bütün gün iş masamın üstündə durmaqdan yoruldum. Laptopun LCD ekranını qaldıracaq bir stend istədim. daha erqonomik bir boy, amma pul xərcləmək istəmədim. Bu karton noutbuk stendi
Yumşaq Modu Orijinal XBOX üçün ən asan yol: 5 addım
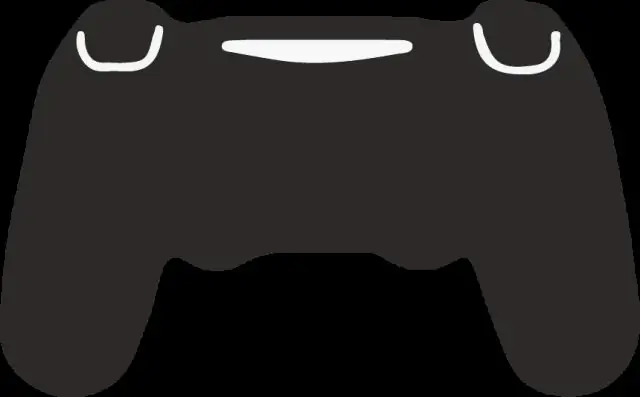
Orijinal XBOX -u Yumşaltmağın ən asan yolu: Bu Təlimat Youtube -dakı gh3tt0h4x0r -dən götürülmüşdür (ekran köprüləri də daxil olmaqla, Gamebridgeim bunu etdiyim gecə qəribə olduğu üçün). Onun iki hissəli videosu, XBox -a XBMC -in (XBox Media Mərkəzi) sadə bir şəkildə necə quraşdırılacağını göstərir
