
Mündəricat:
- Müəllif John Day [email protected].
- Public 2024-01-30 07:44.
- Son dəyişdirildi 2025-01-23 12:54.

Bəli, bu hər kəs üçün faydalı olmaya bilər, çünki çoxunuz yəqin ki, sınmış klassik Mac -a sahib deyilsiniz. Ancaq bu şeyin nümayişini çox sevirəm və illər əvvəl BBB -yə uğurla bağladım. Ancaq heç vaxt çərçivə buferinin məzmununu göstərə bilmədim. Ancaq Raspberry Pi və quraşdırılmış DPI, demək olar ki, hər hansı bir xarici monitoru bağlamağa və video çıxışını rahat şəkildə göstərmək üçün istifadə etməyə imkan verir.
Diqqət yetirin ki, bu, şəxsi saytımda dərc edilmiş orijinal məqalənin sadələşdirilmiş surətidir. Orijinal versiyada bu layihə zamanı yaşadığım bir neçə texniki detal və problemlər müzakirə olunur.
Təchizat
Lazım olacaq:
- Ekranınızın texniki məlumat cədvəli
- 40 Pinli Raspberry Pi (2B+ və ya daha yeni)
- İstənilən (ən azı bir qədər) standart monitor
- İsteğe bağlı: 3.3V - 5V məntiq səviyyəsi çeviricisi (monitorunuzdan asılıdır)
- Tellər
Addım 1: Zamanlama və Siqnal Məlumatlarını tapın

Bu, bəlkə də bütün layihənin ən çətin addımıdır, çünki istifadəçi təlimatlarında ümumiyyətlə bu məlumatlar yoxdur. Monitörünüzün texniki təlimatlarını və ya təmir təlimatlarını axtarmağa başlasanız daha yaxşı olar. Monitörünüz standart bir VGA ekranıdırsa, vaxt məlumatlarını onlayn olaraq axtara bilərsiniz.
Hər halda, Macintosh Classic -in daxili CRT -nin vaxt diaqramı göstərilir. Xoşbəxtlikdən, kimsə bu kompüter üçün hər cür texniki detalları ehtiva edən köhnə geliştirici qeydlərini yüklədi. Dəqiq vaxtları bu təlimatın sonrakı bir addımında müzakirə edəcəyəm.
VGA siqnallarının (və ya bu Mac -ın ekran siqnalının) necə işlədiyini bilmirsinizsə, bu mənbələrə baxa bilərsiniz:
- VGA siqnalları
- Macintosh Classic -in CRT -si
Addım 2: DPI rejimi haqqında

Yalnız GPIO interfeysi vasitəsi ilə bağlanan bəzi Raspberry Pi ekran papaqları görmüş ola bilərsiniz. Bunlar, GPIO-nun alternativ funksiyalarından biri olan 40 Pinli GPIO Raspberry Pi-nin DPI rejimindən istifadə edir.
Bu vəziyyətdə, GPIO bankının pinoutu dəyişir. Nəticəni görüntüdə görmək olar (görüntü mənbəyi).
Bu konfiqurasiya, Raspberry Pi GPIO -ya paralel RGB displeyləri bağlamağa imkan verir. Bununla birlikdə, bu, Pi DPI rejimində işləyərkən GPIO pinlərinin əksəriyyətinin digər vəzifələr üçün istifadə edilə bilməyəcəyi deməkdir.
Bu interfeys GPU firmware tərəfindən idarə olunur və xüsusi config.txt parametrləri ilə konfiqurasiya edilə bilər. Bundan əlavə, düzgün Linux Cihaz Ağacı örtüsünü yükləməli və aktiv etməlisiniz.
Addım 3: DPI rejimini işə salın
Qeyd edildiyi kimi, rejim düzgün Linux Cihaz Ağacı örtüyü yüklənərək aktivləşdirilir. Ancaq əvvəlcə I2C və SPI -ni deaktiv etməlisiniz, çünki bunlar bəzi video pinləri ilə ziddiyyət təşkil edəcək. Bunu etmək üçün config.txt faylını redaktə edin:
sudo nano /boot/config.txt
Bu faylda aşağıdakı iki sətri şərh edin:
dtparam = i2c_arm = ondtparam = spi = açıq
Bunu etdikdən sonra, DTO yükləyərək GPIO -nu Alt2 rejiminə qoyun:
# 24-Bit modedtoverlay = dpi24# 18-Bit rejimi# dtoverlay = dpi18
Rejim monitorunuzdan asılıdır. Hər bir rəngin (qırmızı, yaşıl və mavi) rəng məlumatlarını monitora ötürən səkkiz ayrı biti olduğu 8 bitlik rejimdən istifadə etdim. Qeyd edək ki, hər iki DTO artıq standart olaraq quraşdırılıb.
Addım 4: Video Avadanlıqlarının Konfiqurasiyası

DPI rejimi config.txt faylına xüsusi atributlar qoyularaq konfiqurasiya edilə bilər. Bütün lazımi məlumatları tez bir zamanda daxil etməyinizə imkan verən bu kiçik Java proqramını yazdım. Daha sonra sizin üçün atributlar yaradacaq və bunları yalnız config.txt faylına əlavə etməlisiniz.
Bu vasitə universaldır və digər ekranlar üçün konfiqurasiya xüsusiyyətlərini yaratmaq üçün də istifadə edilə bilər. Müxtəlif sahələr və parametrlər tətbiqin yükləmə səhifəsində izah edilmişdir. Macintosh Classic CRT üçün aşağıdakı iki xüsusiyyətdən istifadə etdim:
dpi_output_format = 0x76017dpi_timings = 512 0 14178 0 342 0 0 4 24 0 0 0 60 0 15667200 1
Addım 5: Çərçivə Buferini konfiqurasiya edin və Xüsusi Video Modu qurun
Ya əvvəlcədən konfiqurasiya edilmiş vaxt rejimindən istifadə edə bilərsiniz, ya da xüsusi olaraq təyin edə bilərsiniz. Bu vəziyyətdə, ekranın interfeysi üçün heç bir standart video rejimi istifadə edilə bilməz. Buna görə, config.txt faylında aşağıdakı iki bayrağı təyin etməklə edilə bilən xüsusi bir video rejimi təyin etməli oldum:
dpi_group = 2dpi_mode = 87
Bu, yuxarıda təsvir olunan dpi_timings parametrinin Raspberry Pi açıldıqda sürücü tərəfindən istifadə olunacağından əmin olacaq.
Sonra, çərçivə buferinin konfiqurasiya edilməsi lazımdır. Mac Classic CRT üçün aşağıdakı parametrləri istifadə etdim:
overscan_left = 0overscan_right = 0overscan_top = 0overscan_bottom = 0framebuffer_width = 512framebuffer_height = 342enable_dpi_lcd = 1display_default_lcd = 1
Son iki sətir, video siqnallarının yaradıldığından və DPI -nin çərçivə tamponunun məzmununu çıxarmaq üçün istifadə olunduğundan əmin olacaq.
Overscan dəyərləri, görüntünün mərkəzdən kənarda olması halında mərkəzləşdirmək üçün istifadə edilə bilər. Ancaq mənimki dərhal yaxşı idi, buna görə də bu dəyərlərdən istifadə etmədim.
Addım 6: Hər şeyi bağlayın




Bu addım kifayət qədər sadədir. Yalnız Raspberry Pi -nin HSYNC xəttini (GPIO 5) və Pi -nin VSYNC xəttini (GPIO 3) ekranın HSYNC və VSYNC xətlərinə bağlayın. Ekranın topraklama telini Pi üzərindəki GND pininə bağlamağı unutmayın. Sonra, Raspberry Pi rəng xətlərini ekranınıza bağlayın. Bu addım konfiqurasiyanızdan və ekranınızdan asılı olaraq dəyişir.
Mac Classic-in ekranı bir bitlik monoxrom ekrandır, buna görə də ekranın məlumat xəttini birləşdirmək üçün tək rəngli xətt istifadə etdim. Bu sürətli və çirkli bir həlldir və ekranı başqa bir məqalədə düzgün bir şəkildə bağlayacağam.
Addım 7: Xülasə
Və etməniz lazım olan hər şey budur! Bu, köhnə qırıq Macintosh Classic -ni sərin və faydalı bir ekran parçasına çevirdi. Xoşbəxtlikdən, DPI rejimini qurmaq və demək olar ki, hər hansı bir ekranla, hətta 30 yaşlı CRT-lərlə işləmək üçün konfiqurasiya etmək çox asandır. Bu üsul, hər hansı bir mürəkkəb proqram və hardware dəyişikliyi olmadan masa üstü və konsol çıxışını göstərməyə imkan verir.
Qeyd: Qısa və başa düşülməsi asan olması üçün bu təlimatdan bir neçə detal çıxarılıb. Tam məqaləni nerdhut.de saytında oxuya bilərsiniz!
Tövsiyə:
Z80 Kompüterinə yenidən baxmaq: 6 addım
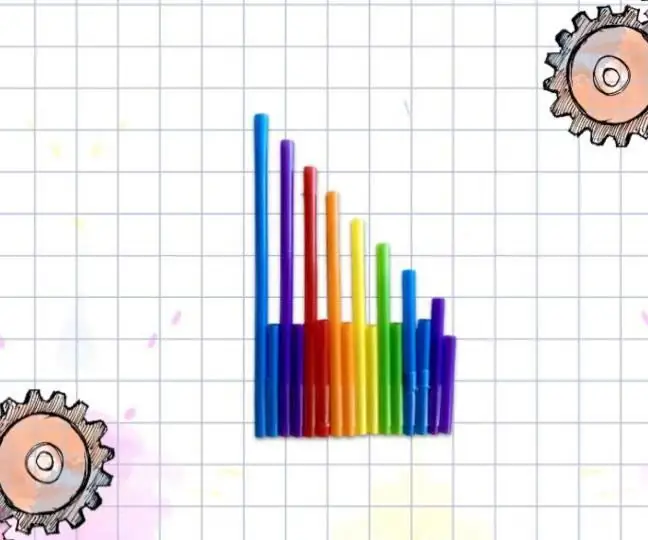
Z80 Kompüterinə yenidən baxmaq: Keçmişdə Z80 əsaslı bir kompüterin necə qurulacağına dair bir bələdçi yazmışdım və dövrəni mümkün qədər asan qurmaq üçün mümkün qədər sadə hala gətirdim. Eyni sadəlik fikrindən istifadə edərək kiçik bir proqram da yazdım. T
HP DL380 G6 -nı ucuz oyun kompüterinə çevirin: 6 addım

HP DL380 G6 -nı Ucuz Oyun Kompüterinə çevirin: Mən tez -tez istifadə edilə bilən bir şeyə çevirə biləcəyim qeyri -adi bir şey üçün təsnifata baxıram. Tapdığım şeylərdən biri də bir neçə illik HP rack serverləri - HP DL380 idi. Bir çoxu 50 USD -dən aşağı qiymətə təklif olunur. Buna görə də bunlardan birini almaq qərarına gəldim
Qırılan bir IMac 2009 24 -ü İkinci Şaquli Ekrana çevirin: 4 addım

Qırılan bir IMac 2009 24 -ü İkinci Şaquli Ekrana çevirin: Tez və çirkli təlimat. Bağışlayın. Sualınız olarsa mesaj göndərə bilərsiniz. Bu barədə onlayn məlumat tapmaqda çox çətinlik çəkdim, buna görə də təlimat verdim. Əsasən: təlimatı oxuyun, imajı boşaldın, çantanı saxlayın və s
Qırılan qulaqlıqları AUX kabelinə çevirin: 6 addım

Qırılan Qulaqlıqları AUX Kabelinə çevirin: Ətrafımda həmişə köhnə qırıq qulaqlıqlar var, buna görə də nəhayət faydalı bir şeyə çevirmək qərarına gəldim
Qırılan bir DVD pleyerini ev kinoteatrı kompüteriniz üçün bir aksesuar qutusuna çevirin: 10 addım

Sınıq bir DVD Oynatıcını Ev Teatrı Kompüteriniz üçün Aksesuar Qutusuna çevirin: Təxminən 30 dollara (artıq DVD-RW sürücünüz və media mərkəzinizin uzaqdan idarəedicisinə sahib olduğunuzu güman etsəniz), köhnə bir qırıq DVD pleyeri çirkin/ sərt cihazlarınız üçün bir korpusa çevirə bilərsiniz. HTPC aksesuarlarına çatmaq üçün. Xərclərin bölüşdürülməsi üçün 2 -ci addıma baxın
