
Mündəricat:
- Addım 1: GİRİŞ
- Addım 2: ADIM 1
- Addım 3: ADIM 2
- Addım 4: ADIM 3
- Addım 5: ADIM 4
- Addım 6: ADIM 5
- Addım 7: ADIM 6
- Addım 8: ADIM 7
- Addım 9: ADIM 8
- Addım 10: ADIM 9
- Addım 11: ADIM 10
- Addım 12: ADIM 11
- Addım 13: ADIM 12
- Addım 14: ADIM 13
- Addım 15: ADIM 14
- Adım 16: ADIM 15
- Addım 17: ADIM 16
- Adım 18: ADIM 17
- Addım 19: ADIM 18
- Addım 20: ADIM 19
- Addım 21: ADIM 20
- Addım 22: ADIM 21
- Addım 23: ADIM 22
- Adım 24: ADIM 23
- Addım 25: ADIM 24
- Addım 26: ADIM 25
- Addım 27: ADIM 26
- Addım 28: ADIM 27
- Addım 29: ADIM 28
- Müəllif John Day [email protected].
- Public 2024-01-30 07:48.
- Son dəyişdirildi 2025-01-23 12:56.


SALAM DOSTLAR
PCB dizaynını öyrənmək istəyənlər üçün çox faydalı və asan bir dərslikdir
gəl başlayaq
Addım 1: GİRİŞ
Multisim:- Dövrə dizayn axınındakı əsas addımları yerinə yetirməyə kömək edən sxematik bir çəkmə və simulyasiya tətbiqidir. Multisim həm analoq, həm də rəqəmsal sxemlər üçün istifadə edilə bilər, eyni zamanda qarışıq analoq/rəqəmsal simulyasiya qabiliyyəti və mikrokontrolör birgə simulyasiyasını da əhatə edir. Dövrləri qurmadan əvvəl simulyasiya edərək, dizayn axınının əvvəlində səhvləri tutaraq vaxta və pula qənaət edir. Ultiboard:- Ultiboard, Multisim-dən qidalanır, çaplı lövhələr dizayn etmək, müəyyən əsas mexaniki CAD əməliyyatlarını yerinə yetirmək və istehsal üçün hazırlamaq üçün istifadə olunur. Ultiboard ayrıca avtomatik hissələrin yerləşdirilməsi və düzülüşünü təmin edir
Addım 2: ADIM 1

Bu məşqdə, komponentləri aşağıda göstərilən sxemə yerləşdirəcəksiniz və tel bağlayacaqsınız
Addım 3: ADIM 2
Komponentə iki dəfə vurun və "Ayaq izini düzəlt" seçin.
Addım 4: ADIM 3

Sonra 'Məlumat bazasından seçin' düyməsini basın.
İndi [RES1300 - 7000C2500] ayaq izini seçin və [Seç] düyməsini basın.
Addım 5: ADIM 4

Transfer »Ultiboard 10 -a köçür seçərək sxematik dizaynı Ultiboard 10 -a köçürün.
Addım 6: ADIM 5

[Transfer] / [Ultiboard 10 -a köçür] seçin. Standart olaraq Windows Saxla informasiya qutusu görünür. Yaradılacaq faylların adını və yerini göstərin və [Saxla] düyməsini basın. Multisim daha sonra Ultiboard -a yüklənə biləcək fayllar yaradır. İstədiyiniz parametrləri daxil edin və [OK] düyməsini basın.
Addım 7: ADIM 6

[OK] düyməsini basdıqdan sonra bu pəncərə açılacaqdır
Addım 8: ADIM 7

[Transfer] / [Ultiboard 10 -a köçür] seçimindən sonra aşağıdakı dialoq görünməlidir. Genişliyi 10 mils və boşluğu 10 mil olaraq dəyişdirin. Dialoq qutusunu bağlamaq üçün [OK] düyməsini basın.
Addım 9: ADIM 8

Şəbəkə Siyahısı Əməliyyat Seçimində bütün sahələrin seçildiyindən əmin olun və [OK] düyməsini basın.
Addım 10: ADIM 9

İş yerində komponentlər (lövhənin konturunun üstündə) yerləşdirilməyə hazır olan bir lövhə konturu (sarı düzbucaqlı) yerləşdirilir.
Addım 11: ADIM 10

İdarə heyəti ilə işləmək. Sarı düzbucağın kənarına sağ vurun və menyudan Xüsusiyyətlər seçin. Bu, Düzbucaqlı Xüsusiyyətlər dialoqunu başlatır.
Addım 12: ADIM 11

Düzbucaqlı sekmənin altında vahidləri mil, eni 1000 və hündürlüyü 900 olaraq təyin edin. Dialoq qutusunu bağlamaq üçün OK düyməsini basın və lövhənin konturu daha kiçik olur
Addım 13: ADIM 12

İndi lövhənin konturunun daha kiçik olduğunu görə bilərsiniz
Addım 14: ADIM 13

Komponentləri seçin və lövhənin konturundan yuxarı olana qədər sürükləyin. 'Görünüş' seçin və '3D önizləmə' düyməsini basın.
Addım 15: ADIM 14

İndi 3D görünüşü informasiya qutusunu görə bilərsiniz
Adım 16: ADIM 15

'Avtomatik marşrut' seçin və sonra 'Avtomatik yönlendiriciyi Başlat/Resume et' seçin
Addım 17: ADIM 16

İndi dövrə avtomatik olaraq yönləndirilir.
Adım 18: ADIM 17

Komponentləri istədiyiniz yerə qoyun və sonra dizayn qaydasını yoxlayın.
Addım 19: ADIM 18

'Avtomatik yönlendirici iz optimizasyonunu başlat' seçin
Addım 20: ADIM 19

'Avtomatik marşrutlaşdırıcı izinin optimallaşdırılmasına başladıqdan sonra' lövhə aşağıda göstərildiyi kimi görünəcək
Addım 21: ADIM 20

Ultiboard Konfiqurasiyası. [Seçimlər] >> [Qlobal Tercihlər] seçin və sonra Ümumi Ayarlar sekmesini seçin. Aşağıdakı parametrlərə uyğun olduğundan əmin olun.
Addım 22: ADIM 21

PCB Dizayn sekmesini seçin və Avtomatik iz daralma və Avtomatik gözyaşı əlavə etməyi seçdiyinizə əmin olun. Dialoq qutusunu bağlamaq üçün OK düyməsini basın.
Addım 23: ADIM 22

[Seçimlər] >> [PCB Xüsusiyyətləri] seçin və sonra Mis qatları sekmesine keçin. Lövhənin qalınlığını 59.00 mil -ə dəyişdirin. *LPKF -in PCB lövhəsinə baxın.
Adım 24: ADIM 23

Sonra, Pad/Vias sekmesine gedin və göstərildiyi kimi parametrləri dəyişdirin. Dairəvi üzük necə hesablanır? Məsələn, nisbi dəyəri.6 (60%) olan 50 mil qazma çuxuru (25 mil radius) 15 mil (25 milin 60% -i) dairəvi halqa yaradacaq.
Addım 25: ADIM 24

Dizayn Qaydaları sekmesine keçin və "Çoxlu boşluqlardan istifadə et" onay qutusu seçilməlidir. Əks təqdirdə, yalnız izlərin təmizlənməsi işlək olacaq. "İzlərə Göstərmə" parametrini 40.000000 mils olaraq təyin edin; "Yastiqciqlar üçün rəsmiləşdirmə", "Vias üçün boşluqlar" və "Mis sahələri" üçün rəsmiləşdirmə 32.000000 mil. Dialoq qutusunu bağlamaq üçün OK düyməsini basın.
Addım 26: ADIM 25

Güc və Yer Təyyarələri. [Yer] >> [Güc təyyarəsi] seçin. Mis alt qat üçün net 0 seçin. Dialoq qutusunu bağlamaq üçün [OK] düyməsini basın. Alt qat qırmızı rəngli düzlüklə doldurulur.
Addım 27: ADIM 26

İndi lövhə aşağıdakı sxem kimi görünəcək
Addım 28: ADIM 27

İndi 'Fayl' '' Çap et 'seçin və sonra bu dialoq pəncərəsi açılacaqdır
Addım 29: ADIM 28


Yalnız "mis üst" seçin, sonra "önizləmə" seçin.
'Aləti' seçin »3D görünüşü. Sonra tam ekran seçimini seçin.
Tövsiyə:
Mobil Nəzarətli Bluetooth Avtomobil -- Asan -- Sadə -- Hc-05 -- Motor qalxanı: 10 addım (şəkillərlə birlikdə)

Mobil Nəzarətli Bluetooth Avtomobil || Asan || Sadə || Hc-05 || Motor Qalxanı: … Zəhmət olmasa YouTube kanalıma ABUNƏ OL ………. Bu mobil ilə ünsiyyət qurmaq üçün HC-05 Bluetooth modulundan istifadə edən Bluetooth idarə olunan avtomobildir. Bluetooth vasitəsi ilə avtomobili mobil telefonla idarə edə bilərik. Avtomobilin hərəkətini idarə etmək üçün bir tətbiq var
VHDL-də Sadə Dörd Yollu Assosiativ Keş Nəzarətçisinin Dizaynı: 4 Addım
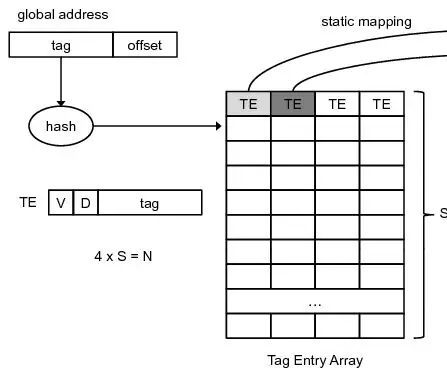
VHDL-də Sadə Dörd Yollu Assosiativ Önbellek Nəzarətçisinin Dizaynı: Əvvəlki təlimatımda sadə birbaşa xəritələnmiş önbellek nəzarətçisinin necə dizayn ediləcəyini gördük. Bu dəfə bir addım irəli gedirik. Sadə dörd yollu assosiativ önbelleğe nəzarətçi dizayn edəcəyik. Üstünlük? Daha az qaçırma dərəcəsi, amma mükəmməlliyə görə
VHDL -də sadə bir önbellek nəzarətçisinin dizaynı: 4 addım
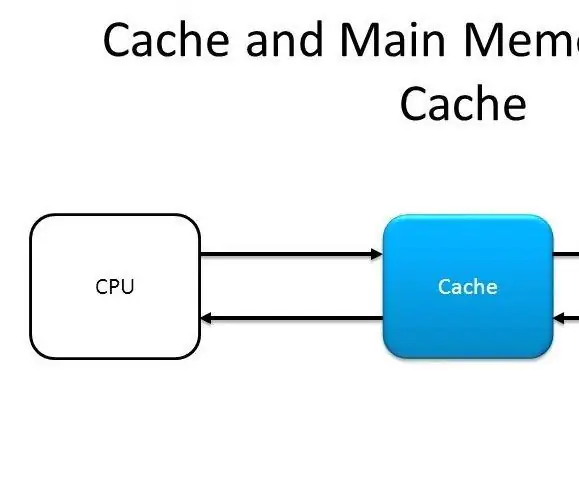
VHDL -də Sadə Keş Nəzarətçisinin Dizaynı: Mən bu təlimatı yazıram, çünki bir önbelleğe nəzarətçi dizaynını öyrənmək və dizayn etməyə başlamaq üçün VHDL -ə istinad etmək çətin idi. Beləliklə, özüm sıfırdan bir önbelleğe nəzarətçi hazırladım və FPGA -da uğurla sınadım. Məndə p
VHDL və Verilogda sadə bir VGA nəzarətçisinin dizaynı: 5 addım

VHDL və Verilogda Sadə VGA Nəzarətçisinin Dizaynı: Bu təlimatda RTL -də sadə bir VGA Nəzarətçisi dizayn edəcəyik. VGA Controller, VGA ekranlarını idarə etmək üçün hazırlanmış rəqəmsal bir dövrdür. Görüntülən çərçivəni təmsil edən Frame Buferdən (VGA Yaddaş) oxuyur və lazım olanları yaradır
Gitara Amp Tilt Standı - "Afrika Kreslosu" Dizaynı - Sadə, Kiçik, Güclü, Asan, Pulsuz və ya Real Ucuz: 9 Addım

Gitara Amp Tilt Standı - "Afrika Kreslosu" Dizaynı - Sadə, Kiçik, Güclü, Asan, Pulsuz və ya Real Ucuz: Gitara Amp Tilt Standı - Çox Asan - sadə, kiçik, güclü, pulsuz və ya real ucuz. Bütün ölçülü amperlər üçün, hətta ayrı başlıqlı böyük kabinetlər. İstədiyiniz hər hansı bir avadanlıq üçün lazım olan ölçüdə lövhələr və borular hazırlayın
