
Mündəricat:
- Müəllif John Day [email protected].
- Public 2024-01-30 07:47.
- Son dəyişdirildi 2025-01-23 12:54.


Bu təlimatda, Raspberry pi -ni LAN kabeli və ya Wifi olmadan dizüstü kompüterə necə bağlaya biləcəyimizi göstərəcəyəm. Raspberry Pi dörd fərqli rejimi dəstəkləyən kompozit video çıxış yuvasına malikdir
1. sdtv_mode = 0 Normal NTSC
2. sdtv_mode = 1 NTSC -in Yapon versiyası - postament yoxdur
3. sdtv_mode = 2 Normal PAL
4. sdtv_mode = 3 Braziliya versiyası PAL - 625/50 deyil, 525/60, fərqli alt daşıyıcı.
Buna görə də Rpi ekranını göstərmək üçün laptop ekranını istifadə edə bilərik. Lan kabelindən istifadə etmək əvəzinə bu metodu həyata keçirmək çox sadədir.
Gəl edək!
Addım 1: Lazımi əşyalar



1. Raspberry Pi (kompozit video çıxışı dəstəkləyir)
2. USB 2.0 Easycap Daha Asan Qapaq DC60-008 Tv Dvd Vhs Video Adapteri
3. 3.5 mm Stereo TRRS Kişi 3 RCA Qadın Kompozit AV Kabel Adaptoru
4. Simsiz klaviatura Mouse
5. Easycap Proqram təminatı
Addım 2: Raspberry Pi 3.5mm Jack

Pi Model B+, Pi 2 və Pi 3, kompozit video siqnalını da ehtiva edən 4-dirəkli 3,5 mm-lik səs yuvasına malikdir. Bu, orijinal Model B -də olan kompozit video yuvasının çıxarılmasına imkan verdi.
Yeni jak, həm audio, həm də video siqnalları daşıyan 4 qutlu bir yuvadır. İPod, MP3 pleyer və smartfonlar kimi digər multimediya cihazlarında olan prizlərə bənzəyir. İndi A+, B+, Pi 2 və Pi 3 -də istifadə olunur.
Addım 3: 4 qütblü Audio Jak
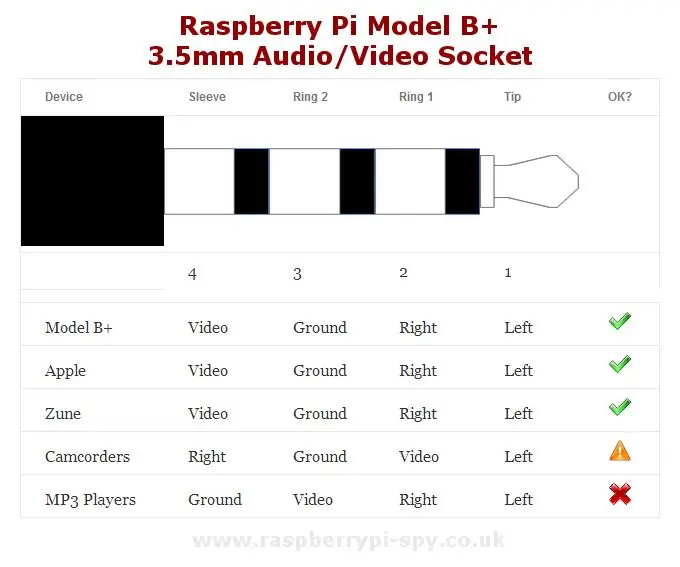

Bu bağlayıcı üsluba bəzən "Tip-Üzük-Üzük-Sleeve" mənasını verən "TRRS" deyilir.
Dörd dirijor video, sol səs, sağ səs və torpaq daşıyır. Kabelləri əldə etmək asandır, lakin fərqli konfiqurasiyalardan istifadə edir, buna görə də Pi ilə istifadə etməzdən əvvəl kabelinizin necə bağlandığından əmin olmalısınız.
Addım 4: 3.5mm Audio Jack Kabelinin Mövcudluğu

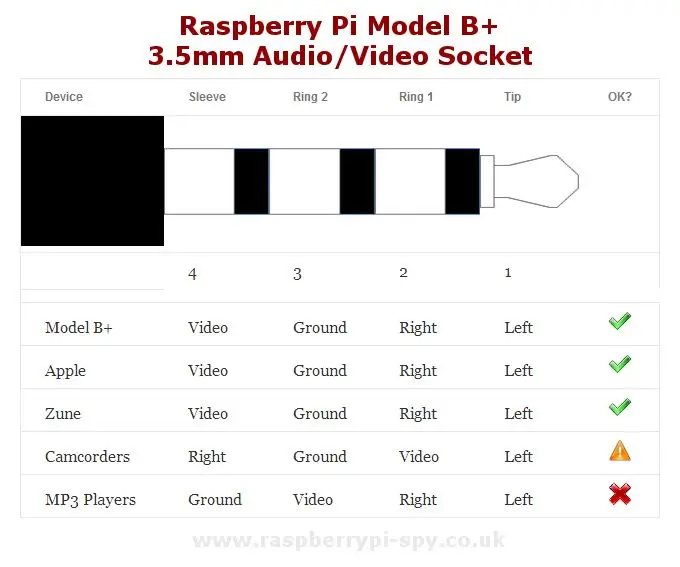
Kabellər asanlıqla mövcuddur, lakin hamısı eyni standarta uyğun gəlmir, buna görə Pi ilə işləyəcəyini düşünməzdən əvvəl diqqətli olmalısınız. Yaxşı xəbər budur ki, bir çoxları hələ də işləyəcək, ancaq video kabelini audio kanallarından birinə dəyişdirməyiniz lazım ola bilər.
Torpaq bağlantısının Ring 2 -dən başqa hər hansı bir üzükdə göründüyü yerlərdə kabellərdən çəkinmək lazımdır. Cədvəldən gördüyünüz kimi, Ring 2 -də olan yerin Pi ilə işləyəcəyi bütün kabellər videokamera üslubunda Videonuzu dəyişdirməyi tələb edir. Sağ Audio fişi.
Ənənəvi olaraq kompozit video sarı rəngli yuvalardan istifadə edir, səs isə Qırmızı (Sağ kanal) və Ağ (Sol kanal) istifadə edir. Kabellər həm RCA fişləri, həm də RCA prizləri ilə mövcuddur. Video və audio aksesuarlarınız üçün uyğun bağlayıcıları olan bir kabel aldığınızdan əmin olun.
İstinad:
Addım 5: Multimetr Testi

Bir multimetriniz varsa, kabeldə torpağın harada olduğunu yoxlaya bilərsiniz. Kabelin 3,5 mm fişindəki üzüklər və rəngli RCA fişlərindəki xarici metal qabıq arasındakı davamlılığı yoxlayın.
Kabuklar yuxarıda göstərildiyi kimi "Üzük 2" yə bağlıdırsa, kabeliniz yaxşı olmalıdır. Nəhayət, torpaq "Ring 4" -də görünürsə, kabel Pi -nin audio jakı ilə istifadə edilməməlidir. Ancaq onu işə sala bilərik.
Addım 6: Raspberry Pi üçün RCA Kabelini Çalışdırın

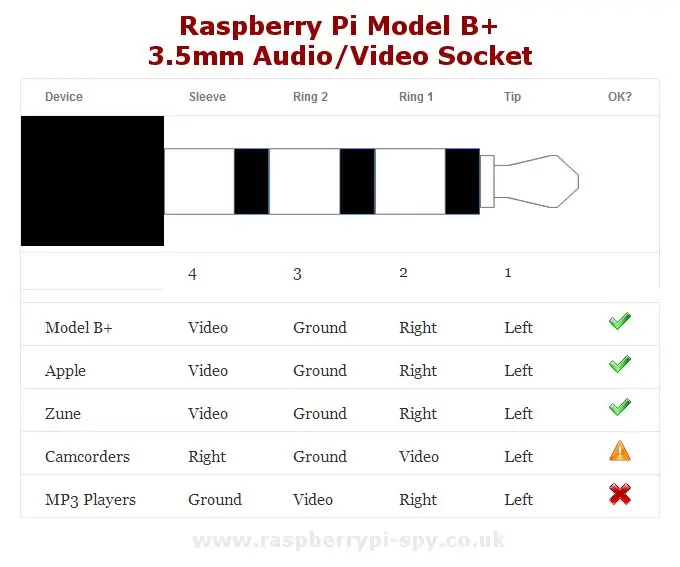

Ənənəvi RCA kabelində dörd üzük var. Ring 2 Video üçündür, Rpi Ring 2 üçün isə torpaqdır.
Beləliklə, normal RCA kabelində dəyişikliklər edə bilərik
Addım 1: Sarı pimi olan teli kəsin və tellərini tərsinə bağlayın.
Addım 2: Qırmızı və Ağ pin tellərini kəsin, qara (gnd) teli çıxarın və Sarı sancaqlar qara tel ilə bağlayın.
Tamamlandı…
Addım 7: Proqramın Quraşdırılması

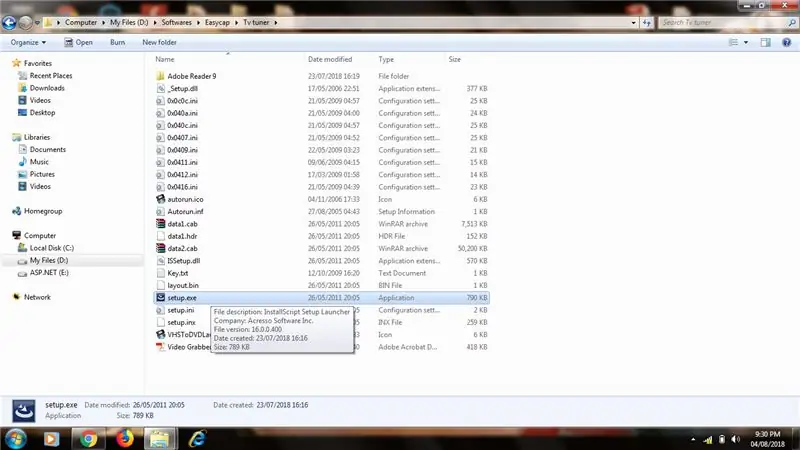
USB tv tuner cihazı olaraq da adlandırılan Easycap audio və video çəkmə cihazı alın, ucuz qiymətə ala bilərsiniz.
Cihazla birlikdə verilən proqramı CD -yə açarı ilə quraşdırın.
Quraşdırmanı tamamlayın.
Addım 8: Son Əlaqələr yaradın
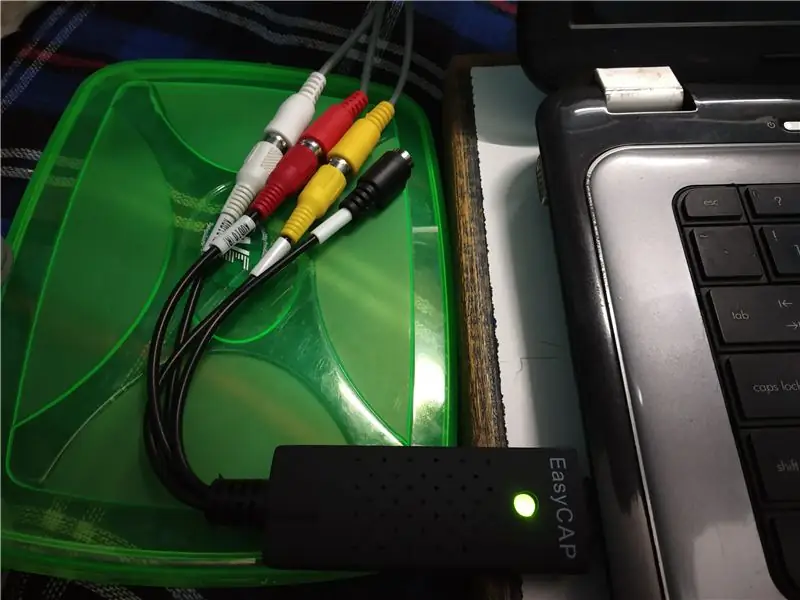
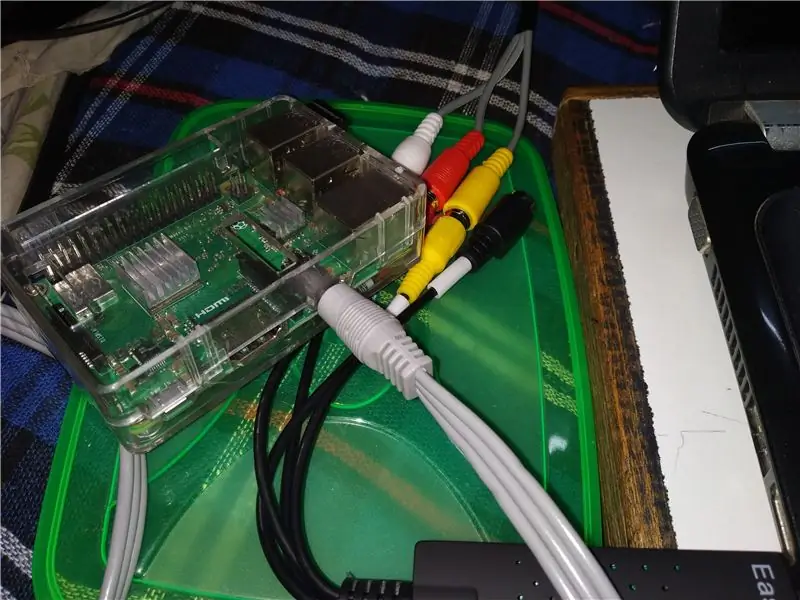
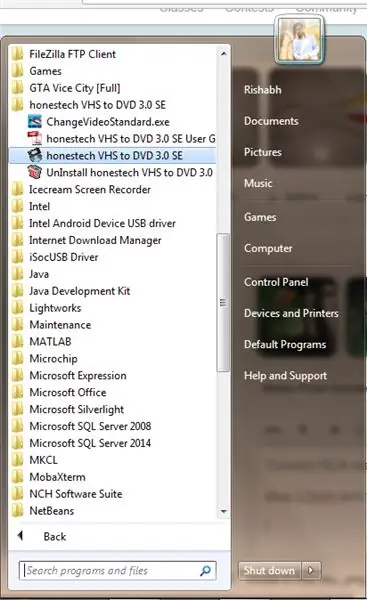
RCA kişi kabelini RCA dişi Easycap -a qoşun və noutbuka qoşun, cihaz sürücüsünün quraşdırılmasını gözləyin.
Raspberry Pi -yə 3,5 mm jak bağlayın. Raspberry Pi -ni gücləndirin.
Videodan Raspberry pi -ni konfiqurasiya edin (isteğe bağlı)
Oxuyun:
Laptopda video standartını dəyişdirmək üçün changevideoStandard.exe saytına gedin və moruq pi -də seçilmiş uyğun standartı seçin.
Addım 9: Əla İşdir
Tövsiyə:
API olmadan API olmadan qoşulun: 8 addım

API'siz Kodsuz Qoşulun: Bu təlimat, API istifadə etməyi tələb edən, ancaq necə başlayacağınızdan tam əmin olmayan bir şeyə sahib insanlar üçün hazırlanmışdır. Bir API ilə işləməyin niyə faydalı olduğunu artıq bilirsiniz və bu təlimat sizə necə edəcəyinizi göstərəcək
ESP8266 -ı WIFI Şəbəkəsinə qoşun: 3 addım

ESP8266 -nı WIFI Şəbəkəsinə qoşun: Əvvəlki məqalədə ESP8266 -nın bir giriş nöqtəsinə necə çevriləcəyini müzakirə etmişəm. Və bu yazıda sizə ESP8266 -nı bir wifi şəbəkəsinə necə bağlayacağınızı (ESP8266 -nı müştəri halına gətirəcəyik) göstərəcəyəm. Dərsliyə keçməzdən əvvəl ESP82 -ni əlavə etdiyinizə əmin olun
Raspberry Pi -ni College WIFI -yə qoşun: 6 addım

Raspberry Pi -ni College WIFI -yə qoşun: Bu, məktəb layihələri üçün Raspberry Pi ilə kollecinizin WIFI -ə qoşulmanıza kömək edəcək. Ümumiyyətlə məktəbin WIFI -i boz rəngdədir və onu Raspberry Pi -də istifadə etmək üçün seçə bilməzsiniz
Raspberry Pi -ni Laptop Ekranına (Windows OS) necə bağlamaq olar: 6 addım

Raspberry Pi -ni Laptop Ekranına (Windows OS) Necə Bağlamaq olar: Bu Təlimat kitabında, Raspberry Pi 2 Model B -nin ekranı olaraq noutbuk ekranını necə istifadə edəcəyimizi öyrənəcəyik. bahalı. Ayrı bir monitor almaq əvəzinə istifadə edə bilərsiniz
Bir iPod və ya digər Mp3 pleyerini bahalı və həcmli gücləndirici olmadan normal ev dinamiklərinə qoşun !: 4 addım

Bir iPod və ya digər Mp3 pleyerini bahalı və həcmli gücləndiricisi olmayan normal ev dinamiklərinə qoşun! Bu Təlimat kitabında bunları hər hansı bir Mp3 pleyerə və ya səs portu olan hər hansı bir qurğuya necə bağlaya biləcəyinizi göstərəcəyəm
