
Mündəricat:
- Addım 1: Lazım olan şeylər
- Addım 2: USB mikrofonunun qurulması
- Addım 3: Dinamik Çıxışınızı Ayarlayın
- Addım 4: Mikrofonu və Dinamikləri sınayın
- Addım 5: Lazım olan paketləri yükləyin və Python mühitini konfiqurasiya edin:
- Addım 6: Google Assistant Bulud Layihəsini aktivləşdirin
- Addım 7: Raspberry Pi -nin həqiqiliyini yoxlayın
- Addım 8: LED Göstəricisinin Qurulması
- Addım 9: Boot tamamlandıqda işə salın:
- Addım 10: Yükləyərkən Google köməkçisini işə salın
- Addım 11: Nəticə
- Müəllif John Day [email protected].
- Public 2024-01-30 07:46.
- Son dəyişdirildi 2025-01-23 12:54.

Google Home, evin ətrafında olmaq üçün faydalıdır. Daxili Google köməkçisi olan gözəl bir cihazdır - Google tərəfindən ən müasir rəqəmsal fərdi köməkçi. Media oynaya bilər, xatırlatmalarınızı və qeydlərinizi saxlaya bilər, gediş müddətinizi söyləyə bilər, ev avtomatlaşdırmasını edə bilərsiniz. Evinizin hər hansı bir yerində yerləşdirilə bilər və sizin üçün inanılmaz şeylər edəcək, ancaq bu sizin üçün bahalı bir təklifdir. istifadə edəcəyinizə əmin deyiləm. Yaxşı bir xəbər olsa da, Raspberry Pi istifadə edərək tam işlək bir şey edə bilərsiniz.
Bu təlimatın sonunda, səs əmrlərinizə cavab verən tam işləyən bir Google Eviniz olacaq. Əks təqdirdə, Google Home -un bütün xüsusiyyətlərinə malik bir köməkçidir. Bu, vahid dönüşümlər edə bilər, media oynaya bilər, skorları yoxlaya bilər, sizə audio kitablar oxuya bilər, havanı yoxlaya bilər və daha çox şey edə bilər. Həm də ağıllı lampalar kimi müxtəlif ev avtomatlaşdırma cihazları ilə işləyəcək, buna görə də onları səsinizlə idarə edə bilərsiniz. Əsl Google köməkçisi kimi, DIY Google Eviniz də Evernote-a işlər əlavə etmək və ya taymer sönəndə telefonunuza bildiriş almaq kimi daha çox xüsusiyyət əlavə etmək üçün əlaqələndirilə bilər.
Addım 1: Lazım olan şeylər

Ehtiyacınız olacaq:
- Raspbian quraşdırılmış Raspberry Pi 3 və ya 2 və Wi-Fi qurğusu.
- Güc Təchizatı və MicroUSB Güc Kabeli. (Minimum 5V, 2A)
- MicroSD kartı. (Minimum 8 GB)
- USB mikrofonu. (İnternetdə necə qurulacağınız haqqında çox məlumat əldə edəcəksiniz, burada da …)
- Dinamiklər
- Quraşdırma üçün klaviatura və siçan
- Qoşulmaq üçün bir LED və bir neçə tel
Hər şey toplandı, bağlandı və qoşuldu, başlayaq.
Addım 2: USB mikrofonunun qurulması

- Pi -də mikrofon yoxdur. Səs yazmaq istəyirsinizsə USB mikrofonu bağlamalısınız.
- USB mikrofonunuzu Pi cihazınızın istənilən USB yuvasına qoşun.
- Terminala aşağıdakı əmri daxil edin.
qeyd -l
Bu əmr bütün mövcud səs qeyd cihazlarını siyahıya alacaq. USB mikrofonunuz qoşulsa boş olacaq. Aşağıdakı çıxışı almalısınız
pi@raspberrypi: ~ $ arecord -l
**** CAPTURE Avadanlıq Cihazlarının Siyahısı **** kart 1: Cihaz [USB PnP Səs Cihazı], cihaz 0: USB Səs [USB Səs] Alt Cihazlar: Alt Cihaz #0: alt qurğu #0
USB cihazınızın kart 1 -ə bağlı olduğunu və cihaz identifikatoru 0 olduğunu görə bilərsiniz. Raspberry Pi 0 kartı daxili səs kartı, yəni bcm2835 və digər xarici səs kartlarını kart 1, kart 2 və xarici səs kartları kimi tanıyır. izləyir…
İndi səs konfiqurasiyalarını dəyişdirməliyik. Asound.conf faylını redaktə etmək üçün aşağıdakı əmri yazın
sudo nano /etc/asound.conf
Faylı aşağıdakı sətirlərə əlavə edin. Sonra faylı saxlamaq üçün Ctrl+X və sonra Y düyməsini basın
pcm.! default {
asym capture.pcm "mic" playback.pcm "speaker"} pcm.mic {type plug slave {pcm "hw: 1, 0"}} pcm.speaker {type hw card 0} ctl.! default {type hw card 0}
Bu, xarici mikrofonunuzu (pcm.mic) audio çəkmə cihazı (pcm!. Default) və daxili səs kartınızı (kart 0) dinamik olaraq təyin edəcək.
Aşağıdakı əmri verərək ana qovluqda (/home/pi).asonrc adlı yeni bir fayl yaradın və yuxarıdakı konfiqurasiyaları (/etc/asound.conf faylına əlavə edildi.) Yapışdırın
sudo nano.asonrc.
Addım 3: Dinamik Çıxışınızı Ayarlayın

- Dinamikinizi Raspberry Pi -nin 3,5 mm qulaqlıq yuvasına qoşun.
- Pi konfiqurasiya ekranını açmaq üçün aşağıdakı əmri işlədin.
sudo raspi-config
Qabaqcıl Seçimlər> Səs bölməsinə gedin və çıxış cihazını seçin. (3.5mm jak və ya HDMI)
Addım 4: Mikrofonu və Dinamikləri sınayın

Dinamikinizi sınamaq üçün terminalda aşağıdakı əmri işlədin. Bu bir test səsi çalacaq. Çıxmaq üçün Ctrl+C düymələrini basın. Test səsini eşitməsəniz, dinamik bağlantınızı və gücünü yoxlayın. Test səslənir-
Ön Sol, Ön Sağ
dinamik -test -t wav
Mikrofonu sınamaq üçün aşağıdakı əmri işlədin. Bu 5 saniyəlik qısa bir audio klip yazacaq. Hər hansı bir səhv alsanız, əvvəlki addımları yenidən yoxlayın
arecord --format = S16_LE-Müddət = 5-Oran = 16k-Fayl tipi = Hamısı çıxdı.raw
Qeydə alınmış səsi səsləndirin və aşağıdakı əmri yazaraq hər şeyin düzgün işlədiyini təsdiq edin
aplay --format = S16_LE -rate = 16k out.raw
Avadanlıqlarımız hazırdır
Addım 5: Lazım olan paketləri yükləyin və Python mühitini konfiqurasiya edin:

Əvvəlcə terminaldakı əmrləri bir -bir işlədərək əməliyyat sisteminizi yeniləyin
sudo apt-get yeniləməsi
sudo apt-get yeniləmə
Komandaları terminalda tək -tək işlətmək Pi -də Python 3 mühiti (Google Assistant kitabxanası yalnız Python 3 -də işləyir) yaradacaq və lazımlı elementləri quraşdıracaq
sudo apt-get python3-dev python3-venv quraşdırın
$ python3 -m venv env $ env/bin/python -m pip quraşdır -pip setuptools -u təkmilləşdir
Python mühitini aktivləşdirin. Bu, Pi komandanızın terminalının qarşısına "(env)" mətni gətirəcək
mənbə env/bin/activate
Pi -də Google Assistant -ı işə salmaq üçün lazım olan bütün kodu ehtiva edən Google Assistant SDK paketini quraşdırın. Google köməkçisi kitabxanasını və əhəmiyyətini yükləməlidir
python -m pip install-google-assistant-library-ni təkmilləşdirin
Addım 6: Google Assistant Bulud Layihəsini aktivləşdirin




- Google Bulud Konsolunu açın və yeni bir layihə yaradın. (Hər şeyi adlandırın.) Daxil olduğunuz hesab Google köməkçisinə sorğu göndərmək və fərdi cavabınızı almaq üçün istifadə olunacaq.
- API menecerinə gedin və Google Assistant API -ni aktiv edin.
- Hesab üçün Fəaliyyət Nəzarətlərində Veb və Tətbiq Fəaliyyəti, Cihaz Məlumatı və Səs və Audio Aktivliyini aktiv etdiyinizə əmin olun.
- "Kimlik məlumatları" na gedin və OAuth Məzmun Ekranını qurun.
- "Etimadnamə" sekmesine keçin və yeni OAuth müştəri kimliyi yaradın
- Tətbiq növünü "Digər" olaraq seçin və açarın adını verin.
- OAuth açar məlumatlarını saxlayan JSON faylını yükləyin və yadda saxlayın.
Addım 7: Raspberry Pi -nin həqiqiliyini yoxlayın




Aşağıdakı əmri işlədərək avtorizasiya alətini quraşdırın
(env) python -m pip install-google-auth-oauthlib [alət] təkmilləşdirin
Aşağıdakı əmri işlədərək aləti işə salın. 6 -cı addımda yüklədiyiniz JSON faylı üçün doğru yolu göstərdiyinizə əmin olun
(env) google-oauthlib-tool --client-sirləri "JSON_FILE_PATH"-əhatəsi https://www.googleapis.com/auth/assistant-sdk-prototype --save --headless
Aşağıda göstərildiyi kimi göstərilməlidir. URL -ni kopyalayın və brauzerə yapışdırın. Əksinə, göstərilir:
InvalidGrantError
sonra etibarsız bir kod daxil edildi. Yenidən cəhd elə.
Zəhmət olmasa bu URL -ə daxil olun:
İcazə kodunu daxil edin:
Addım 8: LED Göstəricisinin Qurulması

- LEDinizi GPIO pin 25 ilə şasi arasına bağlayın.
- GPIO pin 25 -ni çıxış pin olaraq təyin edəcəyik.
- Google köməkçisi SDK, Google köməkçisi ilə dönüşüm başlayanda EventType. ON_CONVERSATION_TURN_STARTED geri çağırış təmin edir. Bu nöqtədə, GPIO 25 -in LEDini işıqlandıracaq şəkildə quracağıq.
- Söhbət EventType. ON_CONVERSATION_TURN_FINISHED geri qaytarılacaq. Bu nöqtədə, LED -i söndürmək üçün GPIO 25 -i sıfırlayacağıq.
Addım 9: Boot tamamlandıqda işə salın:

- Pi'niz yükləməni tamamladıqda, Google köməkçisini açılışda yoxlayacaq və tanıdan bir python skriptini işlədəcəyik.
- Əvvəlcə aşağıdakı əmrdən istifadə edərək GPIO dəstəyi əlavə etmək üçün RPi. GPIO paketini əlavə edin.
pip RPi. GPIO qurun
Addımları bir -bir işləyin. İstifadəçi qovluğuna gedin. Yeni python faylı yaradın main.py
cd /ev /pi
sudo nano main.py
Əlaqəli skript yazın və faylı qeyd edin
İndi Google köməkçisini işə salacaq və işlədən bir qabıq skripti yaradın
sudo nano google-assistant-init.sh
Aşağıdakı sətirləri fayla yapışdırın və faylı qeyd edin
#!/bin/sh
/home/pi/env/bin/python3 -u /home/pi/main.py
İcra icazəsi verin
sudo chmod +x google-assistant-init.sh
İstənilən vaxt Google köməkçisini işə salmaq üçün google-assistant-init.sh istifadə edə bilərsiniz.
Addım 10: Yükləyərkən Google köməkçisini işə salın

Boot -da Google köməkçisini aktivləşdirməyin iki yolu var. Hər birini görək
1. Boot -da Pixel Desktop ilə avtomatik işə salın:
- Bu, Pixel masaüstü açılan kimi Google köməkçisini işə salacaq. Raspberry Pi konfiqurasiyalarında "Desktop" açılışının seçildiyinə əmin olun.
- Aşağıdakı əmri daxil edin.
sudo nano /home/pi/.config/lxsession/LXDE-pi/autostart
@Xscreensaver -no -splashdan sonra aşağıdakıları əlavə edin
@lxterminal -e "/home/pi/google-assistant-init.sh"
"Ctrl+X" və sonra "Y" düymələrinə basaraq qeyd edin və çıxın
2. Boot -da CLI ilə avtomatik başlatma: (Şəxsən mən bunu istifadə etdim, baxmayaraq ki, avtomatik başlatma işləri yaxşı çıxdı.)
- CLI açılışını qurmusunuzsa bu Google köməkçisini işə salacaq. Raspberry Pi konfiqurasiyalarında "CLI" açılışının seçildiyinə əmin olun.
- Aşağıdakı əmri daxil edin.
sudo nano /etc /profile
Faylın sonuna aşağıdakı sətri əlavə edin
sudo /home/pi/google-assistant-init.sh
"Ctrl+X" və sonra "Y" düymələrinə basaraq qeyd edin və çıxın
Addım 11: Nəticə

Bu Home Pi -dən tam olaraq nə ilə fərqlənir? Xərclərdən başqa heç nə. Nəticə əsasən eynidir, "Ok Google/ Hey Google" oyanış sözünü söyləyərək DIY Google Evinizi aktivləşdirə bilərsiniz və cihaz əsl köməkçi kimi işləyir. Google Evinizlə bir çox gündəlik işlər edə bilərsiniz. İşığı söndürmək, qapını yoxlamaq kimi xüsusi tapşırıqlarınızı yerinə yetirmək istəyirsinizsə, bunu Google köməkçilərinizə Google Actions ilə birləşdirə bilərsiniz. Google köməkçisini işə salmaqda hər hansı bir probleminiz varsa, aşağıda bir şərh yazın. Bacardığım qədər onları həll etməyə çalışacağam.
Tövsiyə:
Arduino Powered Painting Robot: 11 Addım (Şəkillərlə birlikdə)
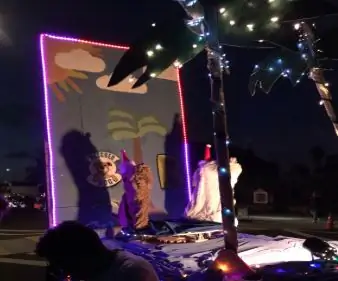
Arduino Powered Painting Robot: Bir robotun heyrətləndirici rəsm və sənət əsərləri yarada biləcəyini heç düşünmüsünüzmü? Bu layihədə Arduino Powered Painting Robot ilə bunu gerçəkləşdirməyə çalışıram. Məqsəd robotun özbaşına rəsmlər çəkə bilməsi və yenidən işləmə qabiliyyətindən istifadə etməsidir
RC Powered Elektrikli Oyuncaq Avtomobil: 10 Addım (Şəkillərlə birlikdə)

RC Powered Elektrikli Oyuncaq Avtomobil: Müəllif: Peter Tran 10ELT1Bu təlimat HT12E/D IC çiplərindən istifadə edərək Uzaqdan İdarəetmə (RC) ilə işləyən elektrikli oyuncaq avtomobilin nəzəriyyəsini, dizaynını, istehsalını və sınaq prosesini ətraflı izah edir. Dərsliklər avtomobil dizaynının üç mərhələsini ətraflı şəkildə izah edir: Bağlı kabel İnfrar
GUI Moruqlu Kokteyl Maşını: 7 Adım (Şəkillərlə)

GUI Moruqlu Kokteyl Maşını: Texnologiyanı və partiyanı sevirsən? Bu layihə sizin üçün hazırlanmışdır! Bu dərsdə qrafik interfeysi olan avtomatlaşdırılmış bir kokteyl maşını yaradacağıq. Hər şey moruq tərəfindən idarə olunur! EDİT: Yenisini buradakı linki daha asan və daha ucuz etdim
Arduino istifadə edərək virtual reallıq kostyumu: 7 addım (şəkillərlə birlikdə)

Arduino istifadə edərək Virtual Reality Suit: Bu layihəni normal kompüter oyunlarını tam VR rejimində oynamaq üçün yaratdım. Bu layihə, hərəkətlərinizi klaviatura düymələrini basıb saxlamağa bənzəyir. Məsələn, irəli getdiyiniz zaman 'w' düyməsinə basaraq hərəkətlər təqlid edilir. Menim emuim var
Virtual və Qarışıq Reallıq Eynəkləri: 15 Addım (Şəkillərlə birlikdə)

Virtual və Qarışıq Reallıq Eynəkləri: Giriş: Konsepsiya Dizaynı Texnologiyası magistr kursunda bizdən əsas layihəmizə uyğun yeni yaranan texnologiyanı kəşf etməyimizi və bu texnologiyanı prototip hazırlayaraq sınamağımızı istədilər. Seçdiyimiz texnologiyalar həm Virtual reallıqdır
