
Mündəricat:
- Addım 1:
- Addım 2: Əsas Forma
- Addım 3: Yeni Forma
- Addım 4: Yan Görünüşə Başlayın
- Addım 5: Yan Görünüşü bitirmək
- Addım 6: Gradients ilə kölgə salmaq
- Addım 7: Qəbir daşının kölgələnməsini bitirmək
- Addım 8: Yarpaqların yaradılması
- Addım 9: Yarpaqları gölgələyin
- Addım 10: Yarpaqlarımıza rəng qatın
- Addım 11: Yarpaqlarımızı yerləşdiririk
- Addım 12: Qəbir Daşımıza Mətn
- Addım 13:
- Addım 14: Bitti
- Müəllif John Day [email protected].
- Public 2024-01-30 07:46.
- Son dəyişdirildi 2025-01-23 12:54.

Illustrator -da tüpürmə kölgəsi olan bir döymə flaş dizaynının necə dizayn ediləcəyi ilə bağlı addım -addım proses.
Siçan və ya track pad istifadə edə bilərsiniz.
Ümid edirik ki, bu dərsdən sonra asanlıqla öz dizaynlarınızı yarada bilərsiniz!
Addım 1:
Addım 2: Əsas Forma

Məzar daşının əsas formasına başlamaq üçün bir kvadrat (M düyməsi) və bir dairə (L düyməsi) düzəldəcəksiniz. (Zərbə çəkisi: 4 piksel) Kvadrat bir qədər hündür boylu olmalıdır. Sonra, mükəmməl bir dairə yaratmaq üçün sürükləyərkən növbəni basıb saxlayın. Sonra dairəni meydanın üstünə qoyun, dairənin ortasından kvadratınızdan düz bir xətt keçməlidir.
Addım 3: Yeni Forma

İndi qəbir daşımızın əsas şəklini etmək üçün meydanımızı və dairəmizi birləşdirəcəyik. Windows> Pathfinder və ya Shift + Ctrl + F9 -da hər iki formanı seçin və birləşməni seçin.
Addım 4: Yan Görünüşə Başlayın

Qəbir daşının yandan görünüşünə başlamaq üçün yeni şəklinizi kopyalayın və bir az digər formanızın üzərinə qoyun; hər tərəfdən bərabər miqdarda boşluq buraxın.
Addım 5: Yan Görünüşü bitirmək


İndi birbaşa seçim alətindən (A düyməsi) və ya ağ oxdan istifadə edəcəyik. Daha sağdakı kontur, sağ üst və alt ankerləri çıxaracaq. Üst hizalanmayacaq, buna görə sabit nöqtəni qəpiyə sürükləyin və tutarlı bir vuruş yaranana qədər sapı çəkin. Formanızı bir yerə yığın.
Addım 6: Gradients ilə kölgə salmaq



Məzar daşını seçin və Live Paint (K düyməsini) seçin. Qradiyentinizi və ya açı mötərizəsini (>) alana qədər sol və sağ ox düymələrinə basaraq rəng doldurmağı seçə bilərsiniz. Sonra gradient parametrlərinizi radial və bucağınızı -30 -a düzəldin. Mükəmməl bir kölgə dizaynı əldə etmək üçün yeriniz 30% olmalıdır.
Addım 7: Qəbir daşının kölgələnməsini bitirmək

Gradient parametrlərinizdə, gradient növünü yenidən laynerə dəyişdirin. Lazım gələrsə, gölgelendirme istiqaməti soldan sağa, sağdan qara rəngdə olmalıdır. Gradient kaydırıcısı bir qədər tənzimlənməlidir. Zövqünüzə görə dəyişdirilə bilər, ancaq unutmayın ki, tüpürmə kölgəsi ağ boşluğa malikdir, buna görə də onu qaranlığa çevirməyin.
Addım 8: Yarpaqların yaradılması




Tutulma vasitənizlə (L düyməsi) oval yaradın. Sonra birbaşa seçim vasitənizlə (A açarı) ovalın hər iki ucundakı hər iki qolu mərkəzə yığın, uclu bir uc yaradın. Sonra, bir ucdan digərinə bir yol çəkin. İndi yarpaqların damarlarını çəkməliyik. Yatay xətləri (vuruş ağırlığı: 1 px) mərkəz xəttindən kənara çəkin. İki xəttin bir araya gəldiyi nöqtələrin hizalandığından əmin olun ki, V formalı olsunlar.
Addım 9: Yarpaqları gölgələyin



Sonra yarpağı izləyirik və bir gradient ilə doldururuq. Kontur vuruşlarının olmadığından əmin olun.
(Qeyd: İstifadə etdiyim qradiyent şəffaflığa malik olan Blue Sky -dır. Bu, rəngimizin tüpürcək kölgə kimi görünməsini təmin edəcək. Mən sadəcə gradient panelindəki rəngləri dəyişirəm. Mavi rəngdə olan sürgüləri iki dəfə vurun qara. Son sürgülər artıq standart olaraq şəffafdır.)
Qradiyent aləti (G düyməsi) ilə qradiyentin istiqamətini dəyişə bilərik. Gradient kaydırıcısı, yarpaqların mərkəzi yolunun eyni istiqamətində olmalıdır. Sürgünü istədiyiniz kimi tənzimləyin. Bu təbəqə yarpaq konturunun arxasında olmalıdır.
Addım 10: Yarpaqlarımıza rəng qatın


Yarpağı yenidən izləyəcəyik, kontur vuruşu yoxdur və seçdiyiniz yaşıl ilə dolduracağıq. #00CC00 istifadə etdim. Bu təbəqənin konturunuzun və qradiyentinizin arxasında olduğundan əmin olun.
Addım 11: Yarpaqlarımızı yerləşdiririk


Daha çox yarpaq yaratmaq üçün yarpağımızı çoxalda bilərik. Hər hansı bir tənzimləmədə istədiyiniz qədər əlavə edə bilərsiniz, məbləğ dizaynın ölçüsündən və neçə elementdən asılıdır. Onlara hər şeyi qruplaşdırdıqdan sonra.
Addım 12: Qəbir Daşımıza Mətn



Yazı vasitəsini (T düyməsini) istifadə edə bilərsiniz, ancaq qələm alətindən (P düyməsi) istifadə edərək dizayn daha çox ənənəvi tüpürcək kölgə döymə dizaynına bənzəyir. Qəbir daşınıza hər hansı bir şey əlavə edə bilərsiniz, mən özümün üstünə qoymaq üçün "SİZİ DİGƏR" seçirəm. (vuruş ağırlığı: 4 px) Windows> Stroke və ya Ctrl + F10 düymələrinə keçərək vuruş dizaynınızı dəyişdirin. Orada biri, qapağınızı yuvarlaq qapağa və Küncünü yuvarlaq birləşməyə dəyişdirin. İndi mətninizə qoşulun və məzar daşının üzərinə qoyun.
Addım 13:


Sonra, tutulma alətindən (L düyməsi) istifadə edəcəyik və mükəmməl bir dairə yaratmaq üçün sürükləyərkən növbəni basıb saxlayacağıq. Sonra bir gradient ilə dolduracağıq. Gradient növünün radial olduğundan əmin olun.
(Qeyd: İstifadə etdiyim qradiyent şəffaflığı olan Blue Skydır. Zəhmət olmasa, 8 -ci addıma qayıdın və rəngləri necə dəyişəcəyinizi bilmirsinizsə qeydini oxuyun.)
İstədiyiniz qırmızı rəng seçə bilərsiniz. #FF0000 istifadə etdim. Qradiyent sürüşdürücüləri elə düzəldin ki, qırmızı bərabər şəkildə solsun, demək olar ki, hava fırçalı görünsün. Razı qaldıqdan sonra bütün elementlərinizin arxasına qoyun.
Addım 14: Bitti

Təbrik edirik! Sadə bir məzar daşı döymə dizaynı yaratdın!
Ümid edirəm ki, bu, Illustrator -da kölgə salmağı və dizayn yaratmağın əsas addımlarını başa düşməyinizə kömək etdi.
Tövsiyə:
Batareyalı ESP Dizaynı: 3 Addım (Şəkillərlə birlikdə)
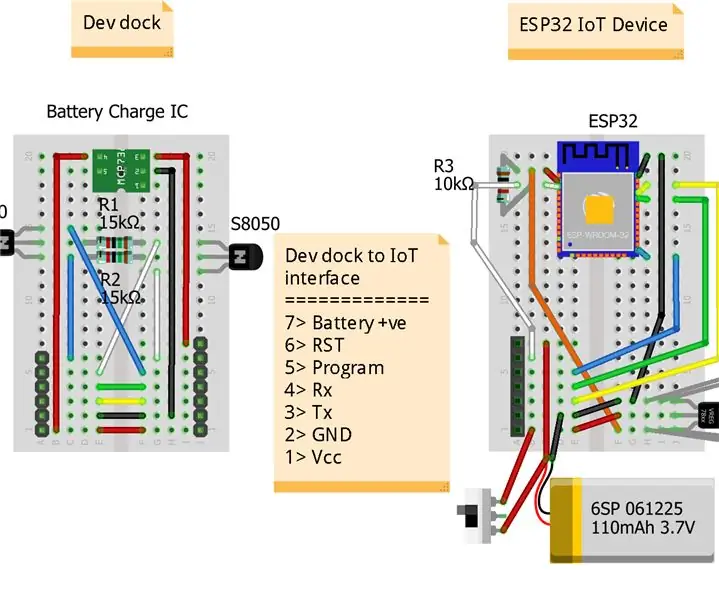
Batareya ilə işləyən ESP Dizaynı: Bu təlimatlar, ESP əsaslı IoT cihazları qurarkən batareyanın istifadəsini necə azaltmağı göstərir
Lazer Tatu: 7 addım (şəkillərlə birlikdə)

Lazer Tatu: ……………………………………….. ………………………………………….. ………………………………………….. … " Qutuda nə var? " " Ağrı " Əlində titrəmənin artdığını hiss etdi, sıxdı
Laser-Cut Laptop Tatu: 6 addım (şəkillərlə birlikdə)

Laser-Cut Laptop Tatu: Laptopunuzdakı bir loqotipi örtmək üçün iti yapışqan etiket edin! Birbaşa noutbukların üstünə lazerlə həkk olunmuş zəhmli dizayn nümunələri çoxdur. Mövzu ilə bağlı ilk təlimatlardan biri budur. Instructables hətta bunu pulsuz olaraq etdi
Nöqtəli və Çəkilişli Flaş Difüzoru: 6 Addım (Şəkillərlə birlikdə)

Point-and-Shoot Ring Flash Diffuser: Ucuz rəqəmsal kameranıza evin ətrafındakı əşyalardan üzük flaşı yayıcısı yaradaraq yüksək səviyyəli fotoşəkil çəkmək üçün ayrılmış sərin bir yeniləmə verin! onda yəqin ki, 300 dollarlıq üzük flaşı ala bilməzsən
Zəhmli Videogame Audio Dizaynı: 10 Addım (Şəkillərlə birlikdə)

Zəhmli Videogame Audio Dizaynı: Son bir neçə ildir bir video oyun dizayneri olmuşam - Game Boy Advance üçün homebrew materiallarından tutmuş Seaman Dreamcast üçün qəribə qəribə şeylərə qədər müxtəlif oyunlar üzərində işləmişəm. Sims kimi böyük büdcəli blokbasterlərə
