
Mündəricat:
- Müəllif John Day [email protected].
- Public 2024-01-30 07:45.
- Son dəyişdirildi 2025-01-23 12:54.


Bu Təlimat kitabında, Shunyaface Kitabxanasından istifadə edərək Shunya O/S ilə Raspberry Pi 4-də real vaxt üz tanıma aparacağıq. Bu təlimatı izləyərək RaspberryPi-4-də 15-17 aralığında bir çərçivə sürəti əldə edə bilərsiniz.
Təchizat
1. Raspberry Pi 4B (istənilən variant)
2. Raspberry Pi 4B uyğun enerji təchizatı
3. 8 GB və ya daha böyük micro SD kart
4. Monitor
5. micro-HDMI Kabeli
6. Siçan
7. Klaviatura
8. yaddaş kartını proqramlaşdırmaq üçün dizüstü kompüter və ya başqa bir kompüter (tercihen Ubuntu-16.04)
9. USB veb kamerası
Addım 1: Shunya OS -ni Raspberry Pi 4 -ə quraşdırın
Mikro SD kartı Shunya OS ilə yükləmək üçün noutbuk və ya kompüterə (tercihen Ubuntu-16.04 ilə) və mikro SD kart oxuyucusuna/adapterə ehtiyacınız olacaq.
1) Shunya OS -ni rəsmi buraxılış saytından yükləyin
2) Aşağıdakı addımları istifadə edərək SD kartdakı Flash Shunya OS:
i) Yüklənmiş zip faylını sağ vurun və Buradan çıxar seçin
ii) Şəkil açıldıqdan sonra, şəkli tapa biləcəyiniz və açılan məlumatı tapdığınız qovluğa iki dəfə vurun.
iii) Şəkli sağ vurun (.img faylı)
iv) Aç -> Disk şəkil yazıcısı ilə seçin
v) SD Kart Oxuyucusu olaraq Hedef seçin
vi) Şifrənizi daxil edin
Bu, SD kartı yanıb sönməyə başlayacaq. Səbirli olun və Sd-kartın tamamilə yanıb sönməsini gözləyin (100%)
Addım 2: Quraşdırma və Bağlantılar

Yuxarıdakı şəkildə göstərildiyi kimi aşağıdakıları etməlisiniz:
1) Raspberry Pi 4 -ə micro SD kartı daxil edin.
2) Siçan və klaviaturanı Raspberry Pi 4 -ə qoşun.
3) Monitoru Raspberry Pi 4-ə mikro-HDMI vasitəsilə qoşun
4) USB veb kamerasını Raspberry Pi 4 -ə qoşun
5) Elektrik kabelini və Raspberry Pi 4 -ü AÇIN.
Bu, RaspberryPi-4-də Shunya OS-ni yükləyəcək. Fayl sistemi bütün SD kartı tutmaq üçün ölçüsünü dəyişdikcə ilk açılış vaxt ala bilər. OS açıldıqdan sonra bir giriş ekranı görməlisiniz. Giriş məlumatları burada:
İstifadəçi adı: shunya
Şifrə: shunya
Addım 3: Shunyaface'i qurun (üz tanıma/tanıma kitabxanası)
Shunyaface qurmaq üçün RaspberryPi-4-ü lan və ya wifi-yə bağlamalıyıq
1. RPI-4-ü wifi-yə bağlamaq üçün aşağıdakı əmri istifadə edin:
$ sudo nmtui
2. Kodların tərtib edilməsi və git (faktiki kodu yükləmək üçün) shunyaface və cmake (asılılıq) qurmaq üçün aşağıdakı əmri daxil edin:
$ sudo opkg update && sudo opkg shunyaface cmake git qurun
Qeyd: İnternetin sürətindən asılı olaraq quraşdırma təxminən 5-6 dəqiqə çəkə bilər
Addım 4: Kodu yükləyin
Kod github -da mövcuddur. Aşağıdakı əmrdən istifadə edərək yükləyə bilərsiniz:
$ git klonu
Kodun izahı:
Verilən kod, Opencv -in VideoCapture funksiyasından istifadə edərək çərçivələri davamlı olaraq çəkir. Bu çərçivələr, Shunyaface -in aşkarlama funksiyasına verilir ki, bu da öz növbəsində üzə və gözlərə, buruna və dodaqların uc nöqtələrinə çəkilmiş sərhəd qutusu olan çərçivələri qaytarır. Koddan çıxmaq üçün "q" düyməsini basın. "Q" düyməsini basdıqdan sonra terminalda Çıxış FPS göstərilir.
Addım 5: Kodu tərtib edin
Kodu tərtib etmək üçün aşağıdakı əmrdən istifadə edin:
$ cd nümunələri/example-faceetect
$./setup.sh
Addım 6: Kodu işə salın
Kodu tərtib etdikdən sonra əmrdən istifadə edərək işlədə bilərsiniz.
$./build/facedetect
İndi bir pəncərənin açıldığını görməlisiniz. Kamera qarşısında hər dəfə bir üz olduqda, o, məhdudlaşdırıcı qutunu quracaq və açılan pəncərədə istifadəçiyə görünəcək.
Təbriklər. İndi dərin öyrənmə istifadə edərək RaspberryPi-4-də oxumaq vaxtı üz tanıma işini uğurla başa vurdunuz. Bu təlimatı bəyənirsinizsə, zəhmət olmasa bəyənin, təlimatı paylaşın və burada verilən github depomuzu ulduzlayın.
Tövsiyə:
Real Zamanlı Quyu Su Səviyəsi: 6 Adım (Şəkillərlə)

A Real Zamanlı Quyu Su Səviyyə Ölçən: Bu təlimatlar qazılmış quyularda istifadə üçün aşağı qiymətli, real vaxt rejimində su səviyyəsi sayğacının necə qurulacağını təsvir edir. Su səviyyəsi ölçmə cihazı qazılmış bir quyunun içərisində asmaq, suyun səviyyəsini gündə bir dəfə ölçmək və məlumatları WiFi və ya mobil əlaqə ilə göndərmək üçün nəzərdə tutulmuşdur
EM Ayaq izlərindən istifadə edərək Real Zamanlı Cihaz Tanıma: 6 addım

EM Ayaq İzi istifadə edərək Cihazı Tanıma: Bu cihaz fərqli elektron cihazları EM siqnallarına görə təsnif etmək üçün nəzərdə tutulmuşdur. Fərqli cihazlar üçün fərqli EM siqnalları yayılır. Particle istifadə edərək elektron cihazları müəyyən etmək üçün bir IoT həlli hazırladıq
Arduino ilə DS1307 və DS3231 Real Zamanlı Saat Modullarından istifadə: 3 addım

Arduino ilə DS1307 və DS3231 Real Zamanlı Saat Modullarından istifadə: Arduino ilə DS1307 və DS3231 real vaxt modullarının necə istifadə ediləcəyi ilə bağlı müxtəlif mənbələrdən sorğular almağa davam edirik-buna görə də onlardan istifadə qaydaları iki hissədən ibarətdir. Bu Arduino dərsliyi üçün bizə iki real vaxt saat modulu var
WiFi Giriş Nöqtəsi yaradın və NodeMCU V3: 4 Adımlarında Veb Server Verin

WiFi Giriş Nöqtəsi yaradın və NodeMCU V3 -də Veb Sunucusu təmin edin: əvvəlki məqalədə NodeMCU ESP8266 -dan necə istifadə olunacağından bəhs etmişdim. Məqalədə NodeMCU ESP8266 -nı Arduini IDE -yə necə əlavə edəcəyinizi izah edirəm.NodeMCU ESP8266 istifadə edərək internet vasitəsilə ünsiyyət qurmağın bir neçə yolu var. NodeMCU kimi edilir
Raspberry Pi 3: 9 Adımlarında Soyuducu Fanı idarə edin
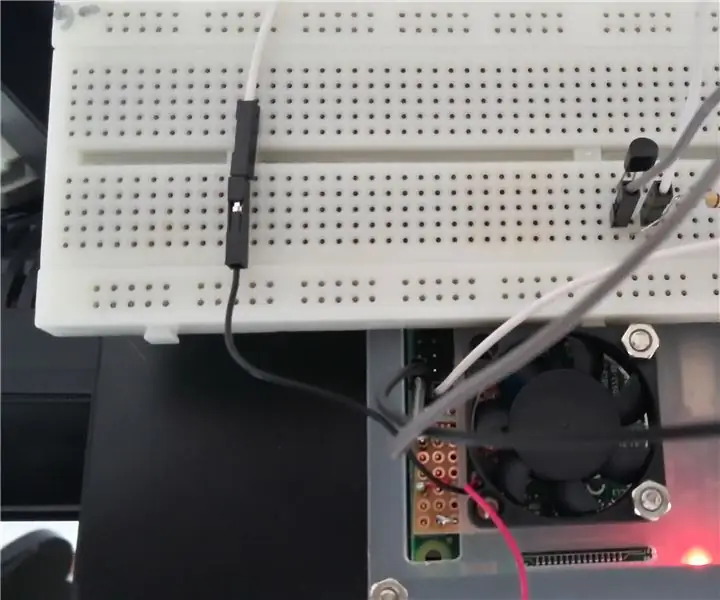
Bir Raspberry Pi 3 -də Soyuducu Fanı idarə edin: Bir moruq pi 3 -ə fan əlavə edin, lazım olduqda onu açıb -söndürün. Fanı əlavə etməyin asan bir yolu, fanı 3.3V və ya 5V -a bağlamaqdır. bərkidin və yerə qoyun. Bu yanaşmanı istifadə edərək, fan hər zaman işləyəcək. Düşünürəm ki, daha çox mən
