
Mündəricat:
- Müəllif John Day [email protected].
- Public 2024-01-30 07:45.
- Son dəyişdirildi 2025-01-23 12:54.

Bu təlimatda Raspberry Pi 4 Model B -nin I2C interfeysindən istifadə edərək sistem məlumatlarını göstərmək üçün 0.96 düymlük OLED ekran modulunun necə qurulacağını izah edəcəyəm.
Təchizat
Avadanlıq tələb olunur:
- Raspberry Pi 4 Model B
- 128 × 64 OLED ekran modulu (SSD1306)
- Bağlayıcı tellər
Addım 1: Avadanlıq Bağlantısı

Aşağıda Raspberry Pi 4 Model B ilə OLED modulunun əlaqələri verilmişdir:
- SDA ==> GPIO 2 (pin 3)
- SCL ==> GPIO 3 (pin 5)
- VCC ==> 3.3V (pin 1)
- GND ==> GND (pin 14)
Addım 2: I2C İnterfeysini aktiv edin
I2C interfeysi standart olaraq söndürülür, buna görə onu aktivləşdirməlisiniz. Bunu əmr satırındakı raspi-config alətində işləyərək edə bilərsiniz:
sudo raspi-config
- Mavi ekran görünəcək. İndi Interfacing seçimini seçin.
- Bundan sonra I2C seçimini seçməliyik.
- Bundan sonra "Bəli" ni seçməliyik və "enter" düyməsini, sonra da "ok" düyməsini basmalıyıq.
- Bundan sonra, aşağıdakı əmri yazaraq Raspberry Pi -ni yenidən başlatmalıyıq:
sudo yenidən başladın
Aşağıdakı kitabxanalar artıq quraşdırıla bilər, ancaq əmin olmaq üçün bu əmrləri işlədin:
sudo apt-get python-smbus quraşdırın
sudo apt-get i2c alətlərini quraşdırın
Raspberry Pi -də I2C avtobusuna qoşulan cihazların siyahısını tapmaq üçün aşağıdakı əmrdən istifadə edə bilərsiniz:
sudo i2cdetect -y 1
Köhnə Raspberry Pi -də aşağıdakı əmri yazın:
sudo i2cdetect -y 0
Raspberry Pi 4 Model B -də gördüyüm çıxış budur:
0 1 2 3 4 5 6 7 8 9 a b c d e f
00: -- -- -- -- -- -- -- -- -- -- -- -- --
10: -- -- -- -- -- -- -- -- -- -- -- -- -- -- -- --
20: -- -- -- -- -- -- -- -- -- -- -- -- -- -- -- --
30: - - - - - - - - - - - - - -3c - - -
40: -- -- -- -- -- -- -- -- -- -- -- -- -- -- -- --
50: -- -- -- -- -- -- -- -- -- -- -- -- -- -- -- --
60: -- -- -- -- -- -- -- -- -- -- -- -- -- -- -- --
70: -- -- -- -- -- -- -- --
Cihazın 0x3c ünvanı ilə aşkarlandığını göstərdi. Bu, bu tip cihazların standart hex ünvanıdır.
Addım 3: OLED Ekran Modulu üçün Adafruit Python Kitabxanasını quraşdırın
Kitabxananı quraşdırmaq üçün Adafruit git deposunu klonlaşdıracağıq.
git klonu
Tamamlandıqdan sonra kitabxananın qovluğuna gedin:
cd Adafruit_Python_SSD1306
və Python 2 üçün kitabxananı quraşdırın:
sudo python setup.py qurun
və ya Python 3 üçün:
sudo python3 setup.py quraşdırın
Addım 4: Sistem Monitoru Python Script

Nümunələr qovluğuna gedin:
cd nümunələri
Bu qovluqda nümunə skript tapmalısınız:
stats.py
python3 statistikası.py
Varsayılan olaraq, yaddaş istifadəsini, disk istifadəsini, CPU yükünü və ip ünvanını göstərir. Ayrıca, hər bir sətrin qarşısında b-prefiksi görünə bilər.
B-prefiksindən qurtulmaq və Raspberry Pi 4 Model B-nin CPU istiliyini əlavə etmək üçün bir qədər dəyişdiriləcək.
cmd = "ana adı -I | kəsilmiş -d / '\' -f1"
aşağıdakı sətirlə əvəz olunacaq:
cmd = "ana adı -I | kəsilmiş -f 2 -d ''"
SSH və ya VNC üçün Raspberry Pi -nin IP ünvanını tapmaq istədiyiniz zaman bu kod açılışda mükəmməldir.
OLED ekran modulunda CPU temperaturunu göstərmək üçün aşağıdakı sətirlər əlavə olunacaq:
cmd = "vcgencmd ölçü_temp | kəsmə -f 2 -d '='"
temp = subprocess.check_output (cmd, shell = Doğru)
Aşağıdakı kod OLED ekranından 'b' simvolunu çıxarmaq üçün müvafiq olaraq dəyişdirildi.
draw.text ((x, üst), "IP:" + str (IP, 'utf-8'), font = font, fill = 255) draw.text ((x, top + 8), str (CPU, 'utf-8') + "" + str (temp, 'utf-8'), font = font, fill = 255) draw.text ((x, top + 16), str (MemUsage, 'utf-8')), font = font, fill = 255) draw.text ((x, top+25), str (Disk, 'utf-8'), font = font, fill = 255)
Nəhayət, OLED ekranda aşağıdakı çıxışa bənzər bir şey görməlisiniz:
Addım 5: Başlanğıcda Stats.py -ni işə salın
Raspberry Pi -ni hər açdığınızda bu proqramın işləməsi üçün asanlıqla edə bilərsiniz.
Ən sürətli və asan yolu /etc/rc.local -a qoymaqdır. Terminaldakı körük əmrini yerinə yetirin:
sudo nano /etc/rc.local
Aşağı diyirləyin və 0 -dan çıxmadan dərhal əvvəl aşağıdakıları daxil edin:
sudo python /home/pi/stats.py &
- Saxla və çıx.
- Ekranın açıldığını yoxlamaq üçün yenidən başladın!
Tövsiyə:
Radioaktivlik Sayacı (IoT) və Monitorinq Eko sistemi: 6 Addım (Şəkillərlə)
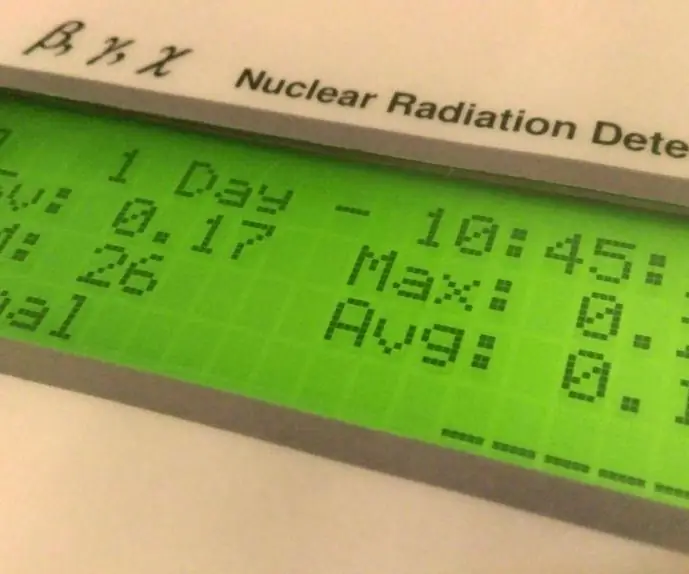
Radioaktivlik Sayacı (IoT) və Monitorinq Eko sistemi: Vəziyyət: Yayımlanmadı.C-GM firmware son yeniləməsi 10 iyun 2019-cu ildə yeni 1.3 versiyası ilə A-GM tətbiqinin son yeniləməsi 25 Noyabr 2019-cu ildə yeni 1.3 versiyası. Bu DIY aşağı qiyməti ( 50 $/43 €) C-GM Counter layihəsi tikinti üçün hardware və firmware təmin edir
NodeMCU və IOT Thingspeak istifadə edərək hava monitorinq sistemi: 4 addım

NodeMCU və IOT Thingspeak istifadə edərək Hava İzləmə Sistemi: ThingSpeak, Avadanlıq cihazlarından və Sensorlardan məlumatları saxlamaq və almaq üçün Açıq Mənbə IoT tətbiqi və API-dir. Ünsiyyət üçün İnternet və ya LAN üzərindən HTTP Protokolundan istifadə edir. MATLAB analitikası təhlil və görüntüləmək üçün daxil edilmişdir
Arduino və Raspberry Pi Powered Pet Monitorinq Sistemi: 19 Addım (Şəkillərlə birlikdə)

Arduino və Raspberry Pi Powered Pet Monitorinq Sistemi: Bu yaxınlarda tətildə olarkən ev heyvanınız Beagle ilə əlaqənin olmadığını başa düşdük. Bəzi araşdırmalardan sonra, ev heyvanınızı izləməyə və onunla ünsiyyət qurmağa imkan verən statik kameraya malik məhsullar tapdıq. Bu sistemlərin müəyyən faydaları vardı
IOT əsaslı sağlamlıq monitorinq sistemi: 3 addım

IOT əsaslı Sağlamlıq Monitorinq Sistemi: Daimi bulud əsaslı izləmə təmin etmək üçün xəstəyə uyğun bio-tibbi sensorlar olan mikrokontrolör əsaslı bir cihaz bağlanacaq. Həyati əlamətlər, yəni hər hansı bir sağlamlıq problemini aşkar etmək üçün əsas ipucu olan insan bədəninin temperaturu və nəbzi
OBLOQ-IoT Moduluna əsaslanan Ətraf Mühit Monitorinq Sistemi: 4 Addım

OBLOQ-IoT Moduluna əsaslanan Ətraf Mühit Monitorinq Sistemi: Bu məhsul əsasən elektron laboratoriyada temperatur, rütubət, işıq və toz kimi göstəriciləri izləmək və nəzarət etmək və nəmləndiricinin uzaqdan izlənməsi və idarə edilməsinə nail olmaq üçün bulud məlumat məkanına vaxtında yükləmək üçün tətbiq olunur. , hava təmizləyicisi
