
Mündəricat:
2025 Müəllif: John Day | [email protected]. Son dəyişdirildi: 2025-01-23 12:54

Bu təlimat sizə Android Studio inkişaf mühitindən istifadə edərək bir Android tətbiqinin necə qurulacağının əsaslarını öyrədəcək. Android cihazları getdikcə daha çox yayıldıqca yeni tətbiqlərə olan tələbat artacaq. Android Studio öyrənmək üçün istifadəsi asan (və pulsuz) bir inkişaf mühitidir. Bu təlimat üçün Java proqramlaşdırma dili haqqında işləyən bir biliyə sahib olmaq daha yaxşıdır, çünki bu, Android tərəfindən istifadə olunan dildir. Bu təlimatda çox kod istifadə olunmayacaq, buna görə də başa düşmək üçün kifayət qədər Java bildiyinizi və ya bilmədiyinizi axtarmağa hazır olduğunuzu güman edəcəyəm. Android Studio-nu nə qədər tez yükləyib qura biləcəyinizə görə bu təxminən 30-60 dəqiqə çəkəcək. İlk Android tətbiqinizi yaratmaq üçün bu təlimatı istifadə etdikdən sonra, əyləncəli yeni bir hobbinizə və ya hətta mobil inkişaf sahəsində perspektivli bir karyeraya gedəcəksiniz.
Addım 1: Android Studio qurun


- Android Studio yükləmək üçün https://developer.android.com/sdk/index.html ünvanına daxil olun.
- Təlimatlarına uyğun olaraq Android Studio qurmaq üçün yükləyicidən istifadə edin.
Addım 2: Yeni bir layihə açın



- Android Studio açın.
- "Tez Başlat" menyusunda "Yeni bir Android Studio layihəsinə başla" seçin.
- Açılan "Yeni Layihə Yarat" pəncərəsində layihənizi "HelloWorld" adlandırın.
- İstəyirsinizsə, şirkətin adını istədiyiniz kimi təyin edin*.
- Layihə faylının harada olduğunu qeyd edin və istəsəniz dəyişdirin.
- "İrəli" düyməsini basın.
- "Telefon və Tablet" in yoxlanılan yeganə qutu olduğuna əmin olun.
- Tətbiqi telefonunuzda sınamağı planlaşdırırsınızsa, minimum SDK -nın telefonunuzun əməliyyat sistemi səviyyəsindən aşağı olduğundan əmin olun.
- "İrəli" düyməsini basın.
- "Boş Fəaliyyət" seçin.
- "İrəli" düyməsini basın.
- Fəaliyyət adı sahələrinin hamısını olduğu kimi buraxın.
- "Bitir" düyməsini basın.
*Qeyd: Şirkətin adını "example.name.here.com" forması olaraq təyin etmək Android layihələrində tipik adlandırma konvensiyasıdır.
Addım 3: Əsas Fəaliyyətdə Xoş Mesajı redaktə edin


- Hələ açıq deyilsə, activity_main.xml sekmesine keçin.
- Activity_main.xml ekranında Dizayn sekmesinin açıq olduğundan əmin olun.
- "Salam, dünya!" telefonun yuxarı sol küncündən ekranın ortasına qədər.
- Pəncərənin sol tərəfindəki layihə fayl sistemində dəyərlər qovluğunu açın.
- Dəyərlər qovluğunda strings.xml faylını iki dəfə vurun.
- Bu faylda "Salam dünya!" Sətrini tapın.
- "Salam dünya!" mesaj, "Tətbiqimə xoş gəldiniz!"
- Activity_main.xml sekmesine qayıdın.
- İndi mərkəzləşdirilmiş mətninizin "Salam dünya! Tətbiqimə xoş gəldiniz!"
Addım 4: Əsas Fəaliyyətə Bir Düymə əlavə edin


- Activity_main.xml görüntüsünün Dizayn sekmesine keçin.
- Telefon ekranının solundakı Palitra menyusunda Düyməni (Vidjetlər başlığı altında) tapın.
- Xoş gəldiyiniz mesajın altına mərkəzləşdirmək üçün Düyməni vurun və sürükləyin.
- Düymənin hələ də seçilmiş olduğundan əmin olun.
- Xüsusiyyətlər menyusunda (pəncərənin sağ tərəfində) "mətn" sahəsini tapmaq üçün aşağı diyirləyin.
- "Yeni Düymə" dən mətni "Sonrakı Səhifə" olaraq dəyişdirin.
Addım 5: İkinci Fəaliyyət yaradın



- Layihənin fayl sistemi ağacının yuxarısında "tətbiq" üzərinə sağ vurun.
- Yeni> Fəaliyyət> Boş Fəaliyyətə keçin.
- Bu fəaliyyətin adını "SecondActivity" olaraq dəyişdirin.
- "Bitir" düyməsini basın.
- Activity_second.xml -in Dizayn görünüşündə olduğunuzdan əmin olun.
- Telefonun ekranının sol üst hissəsindəki mətn qutusunu Əsas Fəaliyyətdə olduğu kimi aşağıya doğru sürükləyin.
- Mətn qutusu hələ də seçildikdə, sağdakı Xüsusiyyətlər menyusundakı "id" sahəsini tapın və "text2" olaraq təyin edin.
- Strings.xml faylını yenidən açın.
- "Salam dünya! Tətbiqimə xoş gəldiniz!" Altında yeni bir xətt əlavə edin. "İkinci səhifəyə xoş gəldiniz!" yazılır.
- Activity_second.xml səhifəsinə qayıdın.
- Mətn qutusunu yenidən seçin.
- Xüsusiyyətlər bölməsində "mətn" sahəsini "@string/second_page" olaraq təyin edin.
- Mətn qutusunun "İkinci səhifəyə xoş gəldiniz!" Yazdığından əmin olun. və telefon ekranında ekranın ortasındadır.
Addım 6: Düymənin "onClick" Metodunu yazın



İş mühitinin yuxarı hissəsindəki MainActivity.java sekmesini seçin
2. OnCreate metodunun sonunda aşağıdakı kod sətirlərini əlavə edin:
Düymə düyməsi = (Düymə) findViewById (R.id.button);
button.setOnClickListener (yeni View.onClickListener () {
ictimai boşluq onClick (V bax) {
goToSecondActivity ();
}
});
3. MainActivity sinifinin altına aşağıdakı üsulu əlavə edin:
şəxsi boşluq goToSecondActivity () {
Niyyət niyyəti = yeni niyyət (bu, SecondActivity.class);
startActivity (niyyət);
}
4. İdxal bəyannamələrini genişləndirmək üçün MainActivity.java'nın üçüncü sətrində idxal etmək üçün + yanındakı düyməni basın.
5. İdxal bəyannamələrinin sonuna, əgər onlar hələ yoxdursa, əlavə edin:
android.content. Intent idxal edin;
android.view. View idxal edin;
android.widget. TextView idxal edin;
Addım 7: Tətbiqi sınayın


- Android Studio pəncərəsinin yuxarısındakı alətlər çubuğundan yaşıl oyun simvolunu vurun.
- "Cihaz Seç" dialoq aparatları olduqda (bu bir neçə dəqiqə çəkə bilər), "Lauch emulator" seçimini seçin.
- OK düyməsini basın.
- Emulator açıldıqda (bu da bir müddət çəkə bilər), tətbiq avtomatik olaraq virtual telefonun kilidi açıldıqdan sonra proqramı işə salacaq.
- Bütün mətninizin düzgün göründüyündən və düymənin sizi növbəti səhifəyə apardığından əmin olun.
Adım 8: Yuxarı, yuxarı və uzaq


Təbriklər! İndi ilk Android tətbiqinizi bəzi əsas funksiyalarla tamamladınız. Bitmiş tətbiqinizdə istifadəçini təbrik edən bir səhifə və istifadəçini ikinci səhifəyə aparan düymə olmalıdır.
Buradan, Android tətbiqetməsinin inkişafı haqqında bilmək üçün lazım olan hər şeyi öyrənmək üçün lazım olan biliklərə sahibsiniz.
Tövsiyə:
Telegram tətbiqi ilə sadə bir IOT necə edilir: 5 addım

Telegram tətbiqi ilə sadə bir IOT necə qurulur: İndiki nəsildə İnternet hər şeydir. Əşyaların İnterneti indiki dünyada böyük rol oynayır. Çox vaxt itirmədən IOT -un praktik işinə keçə bilərik. Burada ledləri idarə edəcəyik və eyni zamanda
Cell Shading ilə bir sahə necə yaradılır: 7 addım
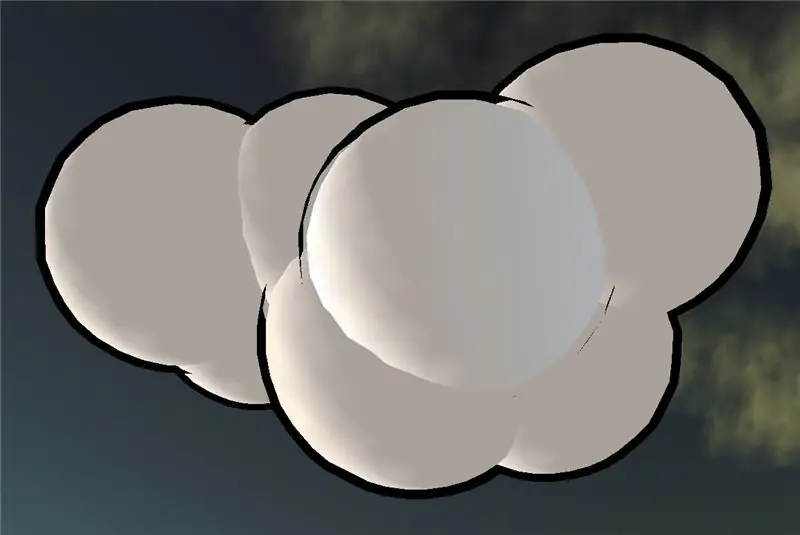
Hüceyrə Gölgələməsi ilə Sfera Necə Yaratılır: Bu kiçik dərslik, hüceyrə gölgeli bir sahənin necə yaradılacağını izah edəcək
Bir IRobot istifadə edərək muxtar bir basketbol oynayan robot necə yaradılır: 7 addım (şəkillərlə)

Bir IRobot istifadə edərək muxtar bir basketbol oynayan robot necə yaradılır: Bu, iRobot Create probleminə girişimdir. Mənim üçün bütün bu prosesin ən çətin hissəsi robotun nə edəcəyinə qərar vermək idi. Yaratmanın sərin xüsusiyyətlərini nümayiş etdirmək istəyirdim, eyni zamanda bir robo qabiliyyəti də əlavə etdim. Bütün mənim
Bir neçə qismən fokuslanmış tam bir fokus şəkli necə yaradılır: 4 addım

Bir neçə qismən fokuslanmış tam bir fokus şəkli necə yaradılır: Helicon Focus proqramından istifadə etməyi təklif edirəm. Windows və Mac versiyaları d-Stidio saytında mövcuddur Proqram, sahənin dərinliyi probleminin öhdəsindən gəlmək üçün makrofotoqrafiya, mikrofotoqrafiya və hiperfokal mənzərə fotoqrafiyası üçün hazırlanmışdır
Sadə Telefon Kitabçası Tətbiqi C#necə yaradılır: 7 addım

C#Telefon Kitabçası Tətbiqini Necə Yaratmaq olar: Salam, mən Luke, ilk təlimatımdır. Microsoft Visual Studio -da C#istifadə edərək sadə bir telefon kitabçası tətbiqinin necə yaradılacağını sizə göstərmək istəyirəm. Bu layihəni hazırlamadan əvvəl proqramlaşdırma haqqında bəzi əsas biliklərə sahib olmaq yaxşıdır. Gəlin başlayaq. Biz
