
Mündəricat:
2025 Müəllif: John Day | [email protected]. Son dəyişdirildi: 2025-01-23 12:54

Arduino layihələrinizin vəziyyət mesajlarını və ya sensor oxunmalarını göstərməsini istəyirsiniz? Sonra bu LCD ekranlar mükəmməl uyğun ola bilər. Layihənizə oxunaqlı bir interfeys əlavə etməyin son dərəcə yaygın və sürətli bir yoludur.
Bu dərslik, Character LCD -ləri işə salmaq üçün bilmək lazım olan hər şeyi əhatə edəcək. Yalnız 16 × 2 (1602) deyil, Hitachi -dən HD44780 adlanan paralel interfeysli LCD nəzarətçi çipinə əsaslanan hər hansı bir xarakterli LCD (məsələn, 16 × 4, 16 × 1, 20 × 4 və s.). Çünki, Arduino icması artıq HD44780 LCD -lərlə işləmək üçün bir kitabxana hazırladı; buna görə də qısa müddətdə onlarla əlaqə saxlayacağıq.
Təchizat
- ArduinoUNO
- 16*2 LCD Ekran
- Çörək lövhəsi
- 10K Potansiyometr
- 100 ohm rezistor
- Jumper telləri
Addım 1: Avadanlığa Baxış
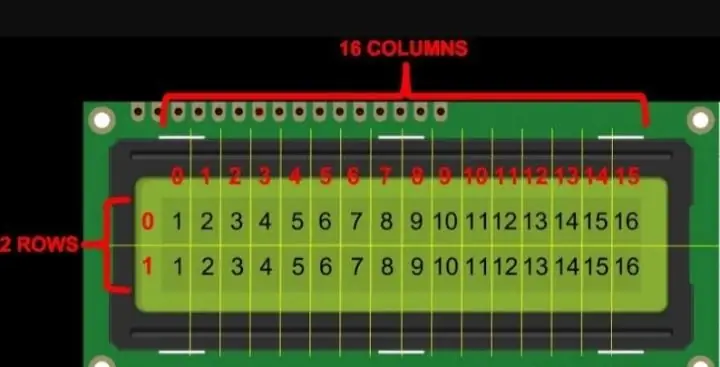
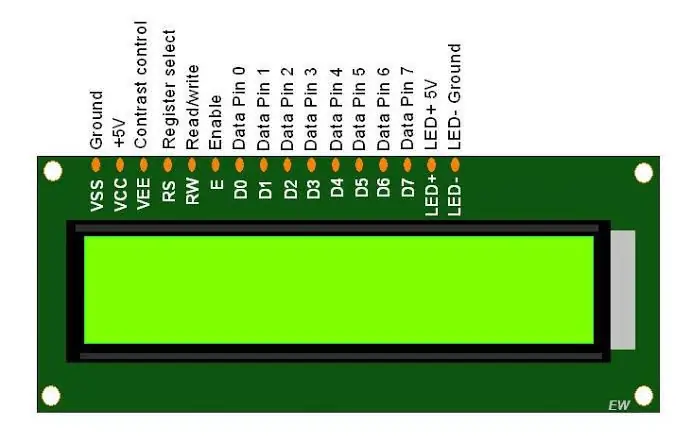
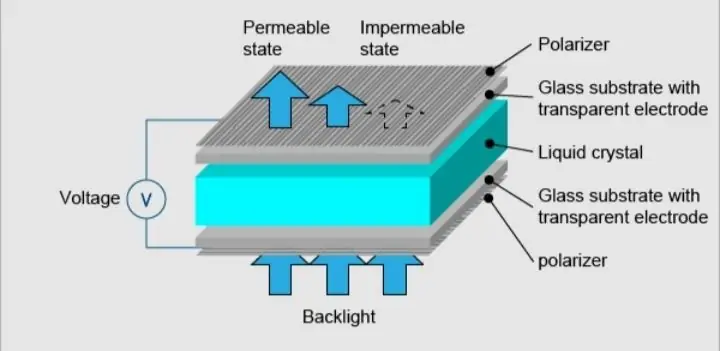
Bu LCD -lər yalnız mətn/simvolları göstərmək üçün idealdır, buna görə də 'Character LCD' adı verilir. Ekranda LED arxa işıq var və hər cərgədə 16 simvoldan ibarət iki cərgədə 32 ASCII simvolu göstərilə bilər.
Hər bir düzbucaq 5 × 8 piksellik bir ızgara ehtiva edir. Diqqətlə baxsanız, ekrandakı hər bir xarakter üçün kiçik düzbucaqlıları və bir xarakter təşkil edən pikselləri görə bilərsiniz. Bu düzbucaqlıların hər biri 5 × 8 piksellik bir ızgaradır. Yalnız mətn göstərsələr də, bir çox ölçüdə və rəngdə olurlar: məsələn, 16 × 1, 16 × 4, 20 × 4, mavi fonda ağ mətn, yaşılda qara mətn və daha çox. Yaxşı xəbər budur ki, bu displeylərin hamısı 'dəyişdirilə bilər' - layihənizi bir proyektlə qurarsanız, sadəcə onu ayırıb seçdiyiniz başqa ölçülü/rəngli LCD istifadə edə bilərsiniz. Kodunuz daha böyük ölçüyə uyğunlaşa bilər, amma heç olmasa kabellər eynidır!
Addım 2: 16 × 2 Karakterli LCD Pinout

Bağlantıya və nümunə koduna girməzdən əvvəl, əvvəlcə LCD Pinout -a nəzər salaq.
GND Arduino zəmininə bağlanmalıdır. VCC, Arduino üzərindəki 5 volt pinini bağladığımız LCD üçün enerji təchizatıdır. Vo (LCD Kontrast) LCD -nin kontrastını və parlaqlığını idarə edir. Potansiyometr ilə sadə bir gərginlik bölücü istifadə edərək, kontrasta gözəl düzəlişlər edə bilərik. RS (Qeydiyyat Seçimi) pin, Arduino -nun əmr və ya məlumat göndərdiyini LCD -yə bildirməsinə imkan verir. Əsasən bu pin əmrləri məlumatlardan fərqləndirmək üçün istifadə olunur. Məsələn, RS pin LOW olaraq təyin edildikdə, LCD -yə əmrlər göndəririk (məsələn, kursoru müəyyən bir yerə qoyun, ekranı silin, ekranı sağa sürüşdürün və s.). RS pin YÜKSƏK olaraq təyin edildikdə, məlumatları/simvolları LCD -yə göndəririk. LCD -də R/W (Oxu/Yaz) pimi, LCD -dən məlumat oxuduğunuzu və ya LCD -yə məlumat yazdığınızı yoxlamaqdır. Sadəcə olaraq bu LCD -ni ÇIXIŞ cihazı kimi istifadə etdiyimiz üçün bu pimi LOW aşağı bağlayacağıq. Bu onu YAZMA rejiminə keçir. E (Enable) pin ekranı aktiv etmək üçün istifadə olunur. Bu pin LOW olaraq təyin edildikdə, LCD, R/W, RS və data bus xətləri ilə nə baş verdiyini maraqlandırmır; bu pin YÜKSƏK olaraq təyin edildikdə, LCD daxil olan məlumatları emal edir. D0-D7 (Data Bus), ekrana göndərdiyimiz 8 bitlik məlumatları daşıyan pinlərdir. Məsələn, ekranda böyük 'A' hərfini görmək istəsək, bu pinləri LCD üçün 0100 0001 (ASCII cədvəlinə görə) olaraq təyin edəcəyik. LCD-nin arxa işığını idarə etmək üçün A-K (Anod və Katod) pinləri istifadə olunur.
Addım 3: Kablolama - Arduino Uno ilə 16 × 2 Xarakterli LCD -yə qoşulun
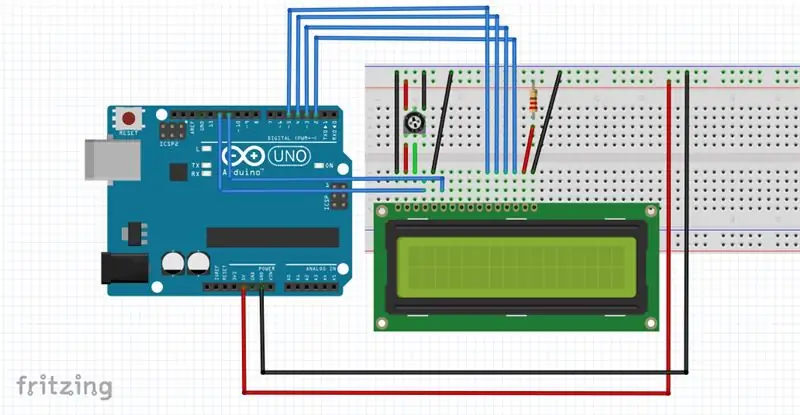
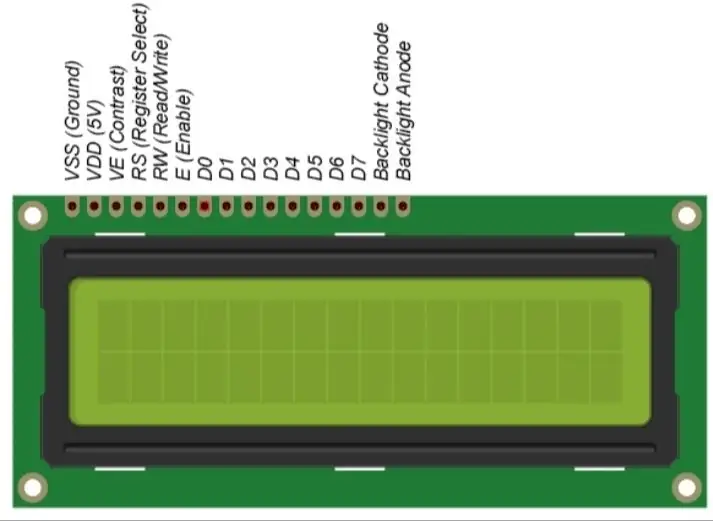
Kod yükləməyə və məlumatları ekrana göndərməyə başlamazdan əvvəl LCD -ni Arduinoya bağlayaq. LCD -də bir çox pin var (cəmi 16 sancaq), necə bağlayacağınızı sizə göstərəcəyik. Ancaq yaxşı xəbər budur ki, bu pinlərin hamısı Arduinoya qoşulmağımız üçün lazım deyil. Xam məlumatları ekrana daşıyan 8 Məlumat xəttinin olduğunu bilirik. Ancaq HD44780 LCD-lər, LCD ilə 8 (8 bit rejimi) əvəzinə yalnız 4 məlumat pinindən (4 bit rejimi) istifadə edərək danışa biləcəyimiz bir şəkildə hazırlanmışdır. Bu, bizi 4 sancaqdan xilas edir!
İndi LCD ekranı Arduinoya bağlayaq. LCD-dən dörd məlumat pinləri (D4-D7) Arduinonun 4-7 nömrəli rəqəmsal pinlərinə bağlanacaq. LCD -də Enable pin Arduino #2 -yə, LCD -dəki RS pin isə Arduino #1 -ə bağlanacaq. Aşağıdakı diaqramda hər şeyin necə bağlanacağını göstərir. 16 × 2 xarakterli LCD və Arduino UNO -nun kabel bağlantıları Bununla bir az kod yükləməyə və ekran çapını almağa hazırsınız.
Addım 4: Kod

Kod Bağlantısı: LCD Ekran Təlimatı
Hər hansı bir sualınız üçün mənə e -poçt göndərin: E -poçt
Tövsiyə:
Sensorlu ekran Macintosh - Ekran üçün IPad Mini ilə Klassik Mac: 5 Addım (Şəkillərlə birlikdə)

Sensorlu ekran Macintosh | Klassik Mac Ekran üçün IPad Mini ilə: Bu, köhnə bir Macintoshun ekranını iPad mini ilə necə dəyişdirəcəyimə dair yeniləmə və yenidən işlənmiş dizaynımdır. Bu, illər ərzində hazırladığım 6 -cı əsərdir və bunun təkamülündən və dizaynından olduqca məmnunam
Arduino və VL53L0X Uçuş Zamanı + OLED Ekran Təlimatı: 6 addım

Arduino və VL53L0X Uçuş Zamanı + OLED Ekran Təlimatı: Bu dərslikdə VL53L0X Uçuş Vaxtı sensoru və OLED Ekranından istifadə edərək məsafəni mm ilə necə göstərməyi öyrənəcəyik
I2C / IIC LCD Ekran - Arduino ilə SPI -IIC Modulundan istifadə edərək I2C LCD Ekranına SPI LCD istifadə edin: 5 addım

I2C / IIC LCD Ekran | Arduino ilə SPI -dən IIC Modulundan istifadə edərək I2C LCD Ekranına SPI LCD -dən istifadə edin: Salam uşaqlar normal SPI LCD 1602 -yə qoşulmaq üçün çoxlu tellər olduğundan arduino ilə əlaqə qurmaq çox çətindir, ancaq bazarda bunu edə biləcək bir modul var. SPI ekranını IIC ekrana çevirin, buna görə yalnız 4 tel bağlamalısınız
I2C / IIC LCD Ekran - Bir SPI LCD -ni I2C LCD Ekrana çevirin: 5 addım

I2C / IIC LCD Ekran | Bir SPI LCD -ni I2C LCD Ekranına çevirin: spi lcd displeydən istifadə etmək üçün çoxlu əlaqə lazımdır, bunu etmək çətindir, buna görə də i2c lcd -i spi lcd -ə çevirə bilən bir modul tapdım, buna görə başlayaq
OLED I2C Ekran Arduino/NodeMCU Təlimatı: 15 addım

OLED I2C Display Arduino/NodeMCU Tutorial: Yenidən proqramlaşdırma dili öyrənməyə başladığınız zaman yazdığınız ilk proqram: " Hello World! &Quot; Proqramın özü ekranda "Hello World" mətnini çap etməkdən başqa bir şey etmir. Beləliklə, Arduinomuzu "
