
Mündəricat:
- Təchizat
- Addım 1: Pi üçün SD Kartın Hazırlanması
- Addım 2: SSH vasitəsilə Pi-Hole quraşdırın
- Addım 3: PADD və 3.5 "Ekran quraşdırmaq və Parçaları 3D Çap etmək
- Addım 4: PADD Ölçüsünü Daimi MEGA -ya dəyişdirin
- Addım 5: Şəbəkə Geniş Reklam Bloklaması üçün Routerinizi Konfiqurasiya edin
- Addım 6: Cihaz Seçimində DNS Serverin Konfiqurasiyası
- Addım 7: Pi-Hole'nuzu yeniləyin
- Addım 8: Hər şey bitdi
- Müəllif John Day [email protected].
- Public 2024-01-30 07:44.
- Son dəyişdirildi 2025-01-23 12:54.



Bütün şəbəkəniz üçün həqiqətən zəhmli bir reklam blokerinin necə yaradılacağına dair dərsimə xoş gəldiniz! Raspberry Pi, reklamları bloklamaq və Pi-Hole-nin IP ünvanı və bloklanmış reklamların miqdarı kimi statistik məlumatları göstərmək üçün Pi-Hole və PADD kimi tanınan bir proqramla işləyir.
Təchizat
Ehtiyacınız olacaq:- Raspberry Pi 3/4, ya edəcək, və seçsəniz + variant ola bilər.
- 3,5 Raspberry Pi Display, EBay -də təxminən 20 AUD dəyərində ucuz bir tapdım.
- Etibarlı 8gb Micro-SD Kartı, 16gb SanDisk kartı istifadə etdim, çünki bu mənim əlimdə idi və keçmişdə uğurlar qazandım.
- 3D Yazıcı və ya 3D Çap Xidmətinə Giriş, bir iş istəmirsinizsə, texniki olaraq bu isteğe bağlıdır, lakin çox tövsiyə olunur.
- Ethernet Kabeli, Pi -yə daha sürətli internet təmin etmək üçün istifadə olunur
- Router, Pi -ni bağlamaq üçün
- Raspberry Pi Güc Təchizatı, Raspberry Pi rəsmi enerji təchizatını tövsiyə edirəm, amma ən azı 2,5 Amperdə 5V təmin edə bilən hər hansı bir USB enerji təchizatı yaxşı olmalıdır.
- Windows PC, Bu təlimatda istifadə olunan proqramın Mac və Linux üçün ekvivalentləri ola bilər, ancaq Windows tərəfini əhatə edəcəyəm.
- SD kartı kompüterinizə bağlamaq üçün istifadə olunan mikro-SD-dən USB adapterinə. Kompüterinizdə bir yuva varsa isteğe bağlı.
Addım 1: Pi üçün SD Kartın Hazırlanması



Bu olduqca sadədir, amma SD -ni yandırmadan əvvəl burada sizə lazım olan proqram var:
SD Kart Formatlayıcı, sdcard.org saytından yükləyə bilərsiniz
Etcher, Kartı yandırmaq üçün istifadə olunur. İstəyirsinizsə bunun əvəzinə Win32DiskImager -dən də istifadə edə bilərsiniz
Ən son Raspbian Lite Şəkli, əldə etdiyiniz.zip çıxardığınızdan əmin olun
Tamam, proqramımızı topladıq, başlayaq.
Əvvəlcə SD Kartı Formatlaşdırmalıyıq. Bunu SD Kart Formatterini açaraq, SD kartı bağlayaraq və pəncərənin yuxarısındakı siyahıdan seçərək edirik. Başqa bir sürücü yox, SD kartınızı seçdiyinizə əmin olun. Kartda vacib bir şey olmadığından əmin olun, çünki kartdakı hər şey silinəcəkdir. Hazır olduqdan sonra 'Format' düyməsini basın. Tamamlanması çox uzun çəkməməlidir. Bitirdikdən sonra SD Kart Formatterini bağlaya bilərsiniz
Sonra kartı yandırmalıyıq. Etcher -i açın və 'Şəkil Seç' yazan mavi düyməni basın və əvvəllər yüklədiyiniz.img faylını tapıb seçin. Bundan sonra SD kartınız əvvəlcədən seçilmiş olmalıdır, ancaq bu deyilsə, düyməni basaraq dəyişdirin. Bütün seçimlərin doğru olduğunu təsdiqlədikdən sonra 'Flash!' Düyməsini basın. Bu bir neçə dəqiqə çəkəcək və bitdikdən sonra Etcher -dən çıxa bilərsiniz.
Nəhayət, ssh -i işə salmalı və wifi -yə qoşulmalıyıq. File Explorer -ı açın və sol tərəfdəki 'boot' düyməsini basın. Faylların siyahısı sizə təqdim edilməlidir. Sağ vurun və yeni bir mətn sənədi yaradın, sonra ssh adlandırın və sonunda.txt uzantısını çıxarın. Bunu etmək üçün 'Fayl Uzantılarını Göstər' funksiyasını aktiv etməlisiniz. Bəli düyməsini basın və ssh adlı boş bir fayl mövcud olmalıdır. Sonra yenidən bir mətn sənədi yaratmalıyıq, ancaq.txt.conf ilə əvəz edərək wpa_supplicant adlandırın. Sağ vurun və redaktə et seçin və bu mətni fayla yapışdırın, wifi məlumatlarınızı əvəz edin:
ölkə = ABŞ
ctrl_interface = DIR =/var/run/wpa_supplicant GROUP = netdev update_config = 1 network = {ssid = "WIFI_SSID" scan_ssid = 1 psk = "WIFI_PASSWORD" key_mgmt = WPA-PSK}
Bitirdikdən sonra faylı saxlamağınızdan əmin olun!
SD Kartı çıxarın, Pi -yə qoyun və kartı hazırlamağı bitirdiniz!
Addım 2: SSH vasitəsilə Pi-Hole quraşdırın

İndi Pi-Hole proqramının müqəddəs qabını quraşdıracağıq.
Yenə də davam etmək üçün bəzi proqramlara ehtiyacımız var, buna görə də yükləyin:
PuTTY, bundan bir ssh müştəri olaraq istifadə edəcəyik
Pi -yə qoşulmadan əvvəl onun IP ünvanını tapmalıyıq. Bunun ən sadə yolu, marşrutlaşdırıcınıza IP istifadə edərək daxil olmaq və 'raspberrypi' adlı bir cihaz tapmaqdır. Bütün marşrutlaşdırıcılar bir az fərqli olduğu üçün marşrutlaşdırıcınız və marşrutlaşdırıcı parolunuz üçün bunu necə etmək barədə təlimatları axtarın. IP ünvanını əldə etdikdən sonra PuTTY açın və Host Adı qutusuna IP Adresinizi yazın, sonra 'Aç' düyməsini basın. Bir xəbərdarlıq görünəcək, yalnız Bəli düyməsini basın və girişlə qara bir terminala gətiriləcəksiniz. İstifadəçi adını 'pi' və şifrəni 'moruq' yazın. Uğurla daxil olduqdan sonra pi@raspberrypi ilə bir əmr satırına gətirilməlidir. İndi aşağıdakı kodu yapışdırmaq istəyirsiniz:
curl -sSL https://install.pi-hole.net | bash
Yükləyicini yükləməyə başlamalı və sonra avtomatik olaraq quraşdırmağa başlamalıdır.
Sizə "ok" və ya "bəli" düyməsini basacağınız bir sıra ekranlar təqdim edəcək və Upstream DNS serveri üçün Google -u seçin.
Veb İnterfeysini daha asan istifadə etmək istəyirsinizsə, yazaraq parolunu dəyişə bilərik
pihole -p
Terminalda.
Pi-Hole artıq quraşdırılmalıdır! Əlbəttə ki, ekransız Pi-Hole-dan istifadə edə bilərsiniz, amma bunun nə faydası var?
Addım 3: PADD və 3.5 "Ekran quraşdırmaq və Parçaları 3D Çap etmək




İndi Pi-Hole statistikamızı bir ekranda göstərən PADD quracağıq. Bu addım bir az daha terminala əsaslansa da, geri çəkilməyin, çox sadədir.
PADD qurmadan əvvəl, Ekranımızı quraşdırmalıyıq. Pi -nin söndürüldüyünə və gücdən ayrıldığına əmin olun və ekranı şəkildə göstərildiyi kimi bağlayın və düzgün bağlandıqda ekran Pi -nin qalan hissəsinə uyğun olmalıdır.
3D Çaplı Çantanı burada tapa bilərsiniz:
İndi ön hissəni bir şəkildə göstərildiyi kimi USB və Ethernet Portlarına bağlamalısınız. Sonra paketi manşetə sürüşdürün və hamısı gözəl bir şəkildə yığılmalıdır. Bir az yapışqanla daimi olaraq bağlaya bilərsiniz, amma artıq çox sıx uyğun olduğu üçün boş buraxdım.
Bundan sonra ekranınız üçün sürücüləri quraşdırmalısınız. Bu ekrandan asılı olaraq fərqlidir, amma mənim vəziyyətimdə Waveshare sürücülərini mükəmməl şəkildə idarə edən bir ekrana sahibəm. Hər bir ekran üçün fərqli olduğu üçün burada necə edəcəyimi göstərməyəcəyəm, ancaq YouTube -da sürətli bir axtarış sizə cavab verməlidir.
Ekranın işə salınmasından sonra, pi -ni yüklədiyiniz zaman Pi üzərindəki terminalı göstərir, PADD quraşdırmağa hazırıq.
PADD qurmaq üçün terminalda aşağıdakı əmrləri yerinə yetirməliyik:
cd ~
wget -N
Yüklədikdən sonra faylı icra etmək üçün bunu icra etməliyik:
sudo chmod +x padd.sh
İndi başlanğıcda icra etmək üçün PADD -ə ehtiyacımız var. Bunu xüsusi bir faylı dəyişdirərək edirik.
sudo nano ~/.bashrc
Sonra klaviaturanızdakı aşağı oxu istifadə edərək ən aşağıya doğru sürüşdürün və yapışdırın:
# PADD işə salın
əgər ["$ TERM" == "linux"]; sonra isə: do./padd.sh yuxu 1 bitmiş fi
Sonra Pi -ni yenidən başladın
sudo yenidən başladın
Addım 4: PADD Ölçüsünü Daimi MEGA -ya dəyişdirin
Varsayılan olaraq, PADD ekranı bütün ekrandan istifadə etmədən yalnız Normal Ölçüdə olacaq, ancaq bunu dəyişə bilərik!
Əvvəlcə Pi -ə SSH etməliyik, bu daha əvvəl yazılmışdır. Terminal tipinə daxil olduqdan sonra:
sudo dpkg-konsol qurulmasını yenidən qurun
Menyu Bir çox variantla görünməlidir, UTF-8 seçməliyik və ya istəsəniz digər kodlaşdırma parametrlərinin nə olduğunu sınayın. Sonra, Guess Optimal Character Set seçin, sonra Terminus və sonra 6x12 seçin. Bu addımları yerinə yetirdikdən sonra yenidən başladın
sudo yenidən başladın
Addım 5: Şəbəkə Geniş Reklam Bloklaması üçün Routerinizi Konfiqurasiya edin
İndi hər şeyin bir araya gəldiyi addımdır və əslində zəhmətinizin nəticəsini görə bilərsiniz. Routerinizə IP ünvanı vasitəsi ilə daxil olun, hər marşrutlaşdırıcı üçün fərqli olduğu üçün yenidən əhatə etmir və DNS konfiqurasiya parametrini tapın. Routerinizdə bu seçim yoxdursa (mənimki kimi) birbaşa 6 -cı addıma keçin. DNS Server Seçimlərini tapdıqdan sonra İbtidai DNS server IP -ni Pi -də IPv4 ünvanı altında göstərilən IP ilə əvəz etməlisiniz. İkincil, Yedəkləmə və s daxil olmaqla bütün DNS IP -ləri üçün bunu edin. Dəyişiklikləri tətbiq edin və marşrutlaşdırıcınızdan asılı olaraq marşrutlaşdırıcını yenidən başlatmalısınız.
Quraşdırıldıqdan sonra bütün şəbəkəniz DNS serveri olaraq Pi-Hole istifadə edəcək, buna görə də hər hansı bir reklam trafiki bloklanacaq.
Addım 6: Cihaz Seçimində DNS Serverin Konfiqurasiyası
Routeriniz DNS serverində dəyişikliklərə icazə vermirsə və ya şəbəkənizdəki hər kəsin eyni Pi-Hole-da olmasını istəmirsinizsə bu üsul istifadə edilməlidir.
Metod hər cihaz üçün fərqlidir: Windows 10:
İdarəetmə panelini açın və Şəbəkə və İnternet düyməsini basın
Şəbəkə və Paylaşım Mərkəzini seçin, Adapter Ayarlarını Dəyişdirin, şəbəkənizi sağ vurun və Xüsusiyyətləri basın
İnternet Protokolu Version 4-ü tapın, iki dəfə vurun və Aşağıdakı DNS serverini istifadə edin və Pi-Hole DNS IP-ni hər iki sahəyə yazın. Xüsusiyyətlər siyahısına qayıdın.
İnternet Protokolu Versiyası 6-nı tapın, iki dəfə vurun və Aşağıdakı DNS serverini istifadə et düyməsini basın və hər iki sahəyə Pi-Hole DNS IP (bu dəfə IPv6) yazın.
Hər halda, kompüterinizi yenidən başladın
Linux:
www.addictivetips.com/ubuntu-linux-tips/ch…
macOS:
serverguy.com/kb/change-dns-server-setting…
iOS (iPhone):
Ayarları açın
Wifi düyməsini və bağlı şəbəkənizin yanındakı 'i' düyməsini basın
DNS -ə gedin və DNS -i Konfiqurasiya et düyməsini basın
Əl ilə vurun, mövcud DNS server IP-lərini çıxarın və Pi-Hole DNS IP-ni qoyun
Android:
Ayarları açın
Wifi düyməsini basın və hazırda bağlı olduğunuz şəbəkəni unudun
Yenidən qoşulun, Ətraflı Seçimlər düyməsini basın və DHCP -dən IP Ayarlarını Statik olaraq təyin edin
DNS 1 və 2-ni tapmaq üçün aşağı diyirləyin və Pi-Hole'nuzun DNS IP-ni hər ikisinə qoyun
Addım 7: Pi-Hole'nuzu yeniləyin
Pi-Hole-u yeniləmək çox asandır. Pi-Hole'nuzun ekranın sağ üst hissəsində yeni bir yeniləmənin olub olmadığını görmək üçün Güncellemenin Var olduğunu söyləyəcək! Yalnız SSH-ni Pi-Hole-a yeniləmək və işə salmaq üçün:
pihole -yuxarı
Və Pi-Deliyiniz Yeniləməlidir!
Addım 8: Hər şey bitdi
Bütün addımları düzgün yerinə yetirmiş olsanız, nə etdiyini həqiqətən yaxşı bilən inanılmaz bir reklam blokeriniz olmalıdır.
Raspberry Pi Yarışması üçün Təlimatlandıra biləcəyimə səs verdiyiniz üçün çox sağ olun, ikinci oldum:)!
Əlavə suallarınız, narahatlıqlarınız və ya ortaya çıxan problemləriniz varsa, şərh yazın və bacardığım qədər cavablandıracağam!


2020 Raspberry Pi Yarışmasında İkinci Mükafat
Tövsiyə:
Kamera Engelleyicisi: 5 addım
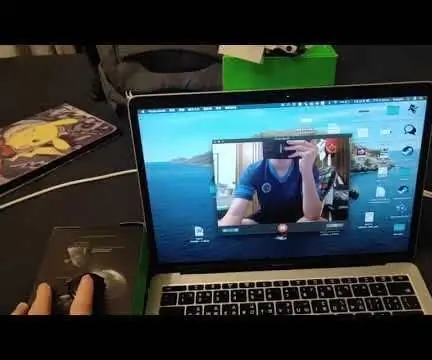
Kamera Engelleyici: Kamera Engelleyicisi, video zəng edərkən gizlilik əldə etməyinizə və ya İnternetdən təhlükəsizliyinizi təmin etməyə kömək edən dizüstü kompüterinizin kamerasını bloklayan bir maşındır. Digər blokerlərdən fərqli olaraq, kamera blokerim sadəcə kameranı blok edə və aça bilər
OLED Ekranlı IoT Temperatur və Nəm Ölçən: 5 Addım (Şəkillərlə)

OLED Ekranlı IoT Temperatur və Rütubət Ölçən: İstədiyiniz vaxt OLED ekranda temperaturu və rütubəti yoxlayın və eyni zamanda bu məlumatları IoT platformasında toplayın. Yaxşı bir layihədir, çünki edə bilərsiniz
HC - 06 (Slave Modulu) İstifadə etmədən "NAME" in dəyişdirilməsi "Serial Arduino Monitoru" "Asanlıqla işləyir": Arızasız Yol!: 3 Addım

HC - 06 (Slave Modulu) İstifadə etmədən "NAME" in dəyişdirilməsi "Monitor Serial Arduino" … "Asanlıqla işləyir": Arızasız Yol!: Sonra " Uzun müddət " " & quot olmadan Arduino seriyalı monitoru; Uğur ", Başqa bir asan yol tapdım və indi Paylaşımdayam! Əylən Dostlar
Onlayn təsnif edilmiş bir reklam necə yaradılır: 3 addım (şəkillərlə)
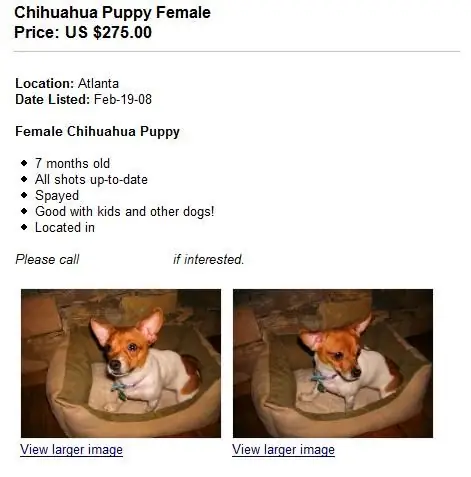
Onlayn Təsnif Elanı Necə Yaratılır: Ayrılmalı olduğunuzu düşündüyünüz bir şey varmı? Satmaq istədiyiniz şeyləri tanıtmağın bir yolu təsnif edilmiş bir reklam yerləşdirməkdir və bu gün internetdən istifadə etmək asan, təsirli və demək olar ki, həmişə pulsuz bir yoldur
Portativ Reklam Ucuzluğa Cəmi 10 Addımda Daxil Olun!: 13 Addım (Şəkillərlə)

Yalnız 10 Adımda Ucuza Portativ Reklam İşarəsi!: Öz, ucuz, portativ reklam işarəsini özünüz edin. Bu işarə ilə mesajınızı və ya loqotipinizi şəhərin hər yerindəki hər kəsə göstərə bilərsiniz. Bu təlimat: https://www.instructables.com/id/Low-Cost-Illuminated
