
Mündəricat:
- Müəllif John Day [email protected].
- Public 2024-01-30 07:44.
- Son dəyişdirildi 2025-01-23 12:54.


Baxış: Hadisə Geri Sayma saatı bir neçə bükülmə ilə ticarət məhsullarına bənzəyir:
a) Otaq ekranından oxuya bilərsiniz.
b) Özelleştirilebilir hadisə görüntüsü.
c) Tədbirin hədəf vaxtı sayıldıqca, qalan günlərin rəngi dəyişir -yaşıl -> sarı -> çəhrayı -> qırmızı.
d) WiFi üzərindən yeni hadisələr əlavə edilə bilər
Əsas komponentlər: Raspberry Pi və TFT 5 düymlük LCD displey
Bacarıq səviyyəsi: Raspberry Pi, Linux əsas əmrləri və python proqramlarının qurulması və bir az da hardware montajı ilə tanışsınız.
Addım 1: Parçalar və Alətlər


Parçalar:
Moruq Pi 2 B və ya PI 3 B
Raspberry Pi B+/2B/3B üçün Elecrow RPA05010R HDMI 5-Inch 800x480 TFT LCD Ekran
Waveshare Raspberry pi 5inch HDMI LCD üçün Yüksək keyfiyyətli Akril Bicolor Stand
PI3 üçün Wifi USB Adapter tələb olunmur
Alətlər:
Enerji təchizatı - 2A
Klaviatura və siçan
HDMI monitor (kodu düzəltməyi və sınamağı asanlaşdırmaq üçün)
Addım 2: Raspberry Pi Quraşdırma, Python Kodunu Yükləyin, Test edin və Özelleştirin

Bu addımlar üçün Pi -ni tam ölçülü HDMI monitoruna bağlayın.
Addım 1: Raspbian IMAGE https://www.raspberrypi.org/downloads/raspbian/ yükləyin və yazın və ilkin quraşdırmanı tamamlayın.
- SSH, VNC aktivləşdirin
- masaüstünə avtomatik giriş açılışı
- Doğru yerli saat dilimini təyin edin və Wifi qurun
Addım 2: Masaüstü GUI-dən bir terminal pəncərəsi açın və Tkinter-i quraşdırın.
sudo apt-get yeniləməsi
sudo apt-get python-tk quraşdırın
Addım 3: Bu əmrlə git'i quraşdırın
sudo apt-get install qurun
Addım 4: İlkin python kodunu yükləyin və sınayın
git klonu "https://github.com/e024576/UpcomingEvent.git"
cd UpcomingEvent python cntDwnSng.py
Nəticə göstərilən ekran görüntüsü kimi bir şeyə bənzəməlidir …
Addım 5: Tədbiriniz üçün python kodunu fərdiləşdirin. Əvvəlcə nano ilə python kodunu açın və sonra tanış olmaq üçün yuxarıdan aşağıya sürüşdürün.
nano cntDwnSng.py
a) bu kod sətirlərini düzəldərək Tədbirin adını və tarixini dəyişdirin
#enter Tədbir məlumatları burada…
canvas.create_text (400, 20, çapa = 'mərkəz', mətn = 'MSTA Staunton Bahar Rompu', font = ('Helvetica', '20'), doldurmaq = 'ağ') canvas.create_text (400, 50, çapa) = 'mərkəz', mətn = '12-15 aprel 2018', font = ('Helvetica', '20'), doldur = 'sarı')
b) geri saymaq istədiyiniz faktiki vaxtı və tarixi daxil edin
# Tədbirin hədəf vaxtını və tarixini bura daxil edin
gün = 12 ay = 04 il = 2018 saat = 9 dəqiqə = 00 saniyə = 0
c) göstərmək istədiyiniz şəkli daxil edin. Tkinter yalnız.gif şəkil fayl formatını "bəyənir", buna görə də saxlama əmrini istifadə edərək orijinal-j.webp
foto = Tkinter. PhotoImage (fayl = './dualsport.gif')
d) görüntünün ölçüsünü dəyişdirin. Dualsport-g.webp
# şəklin ölçüsünü dəyişin
photo = photo.zoom (3) photo = photo.subsample (2)
548 x 3/2 = 822 genişlikdə və 450 x 3/2 = 675 yeni bir görüntü meydana gətirdi. Hansı çox böyükdür, amma kəsmə ilə razıyam. Qeyd edək ki, photo.zoom () & photo.subsample () YALNIZ tam ədəd parametr parametrlərinə icazə verir.
Bu düzəlişlərlə çıxışınızın ehtiyaclarınıza cavab verdiyini yoxlamaq üçün python kodunu yenidən işlədə bilərsiniz.
Qeyd - bu mənim ilk dəfə tkinter istifadə etdiyimdir, buna görə kodum çox güman ki, ən yaxşı təcrübənin yaxşı bir nümunəsi deyil!
Addım 3: Boot Up -da Geri Sayma Tətbiqi

Python kodunuzun düzgün işlədiyinə əmin olduqdan sonra, PI açıldıqda onu işə sala bilərsiniz. Proqramın qrafik mühitə ehtiyacı olduğu üçün burada nə etmək lazımdır:
a) cntDwnSng.py və-g.webp
b) Nano redaktoru ilə başladın
sudo nano/etc/xdg/lxsession/LXDE-pi/autostart
c) Faylın altına aşağıdakı sətri əlavə edin
@sudo/usr/bin/python /home/pi/cntDwnSng.py
d) Ctrl-X, sonra Y ilə nanodan çıxın, sonra Enter düyməsini basın
e) İcazələri aşağıdakılarla dəyişdirin:
sudo chmod +x cntDwnSng.py
f) Ekran qoruyucu masa üstü seçimini quraşdıraraq ekran saxlamasını deaktiv edin -
sudo apt-get xscreensaver qurun
Bu quraşdırıldıqdan sonra, əsas GUI masa üstü menyusundakı Tercihlər seçimi altında ekran qoruyucu tətbiqini tapa bilərsiniz. Bu layihə üçün ekran qoruyucusunu deaktiv etməlisiniz.
g) İşlədiyini yoxlayın:
sudo yenidən başladın
Addım 4: Ekran Sürücüsü Proqramını Qurun
Addım 1: Terminalı açın və sürücünün LCD sürücüsünü yükləyin:
sudo rm -rf LCD-showgit klonu
Addım 2: Sürücü quraşdırın:
chmod -R 755 LCD ekranlı LCD-şou/ sudo./LCD5-şou
Addım 5: Avadanlıq yığın və Gələcək Hadisələr Əlavə edin

Bu təlimatlara uyğun olaraq LCD stend qurun.
LCD ekranın daxil olan istifadəçi təlimatına görə Raspberry Pi -yə LCD əlavə edin.
Gələcək Hadisələrin Əlavə Edilməsi
Wifi üzərindən PI ilə əlaqə qurmaq üçün ssh və ya VNC istifadə edin, sonra python kodunu dəyişdirin və/home/pi/qovluğuna yeni bir-g.webp
Budur - Zövq alın!
Tövsiyə:
Arduino Geri/ Geri Düyməsini Geri Say: 4 Addım

Arduino Geri/ Geri Düyməsini Geri Say: Bu Təlimat, bir düymə ilə sıfırlaya bilən 4 Rəqəmli 7 Segmentli Ekrandan istifadə edərək geri sayım sayğacının necə yaradılacağını sizə öyrədəcək. Bunu etmək fikrinə gəldim, çünki sinifdə 1 rəqəmli 7 seqmentli ekran yaradarkən bir şey yaratmaq istədim
Anons üçün Arduino Sayma Taymeri: 5 addım
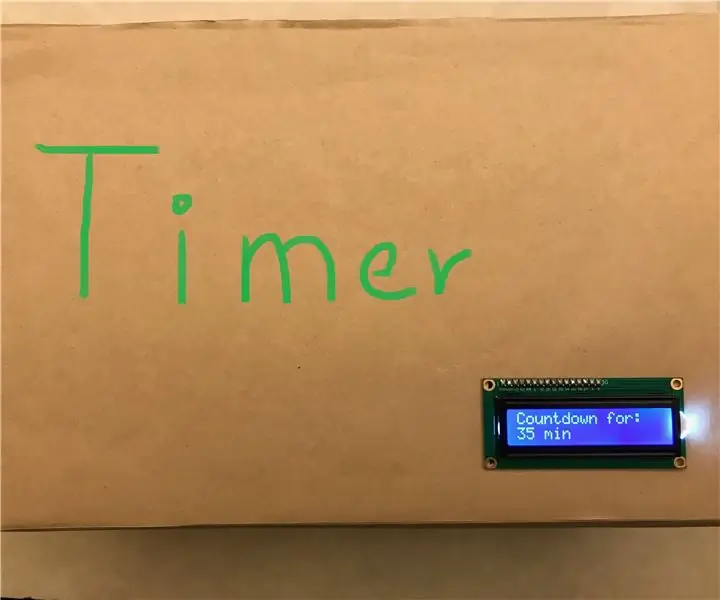
Anons üçün Arduino Sayma Taymeri: Bu, Arduino UNO və LCD monitordan istifadə edən bir geri sayım timeridir. Bu layihəni etməyimin səbəbi məktəbimizdə (KCIS) hər Çərşənbə axşamı 21.30 -da onlayn olaraq nahar sifariş etməyimiz lazım olduğu üçün. Bununla birlikdə ən məşhur və ən çox satılan yeməklər
NE555 Taymeri - NE555 Taymeri dayanıqlı bir konfiqurasiyada konfiqurasiya etmək: 7 addım

NE555 Taymeri | NE555 Taymeri dayanıqlı bir konfiqurasiyada konfiqurasiya etmək: NE555 taymer elektronika dünyasında ən çox istifadə olunan IC -lərdən biridir. DIP 8 formasındadır, yəni 8 sancağa malikdir
Micro: bit: 5 Addım ilə Geri Sayma Taymeri yaradın

Micro: bit ilə Geri Sayma Taymeri yaradın: Geri sayım Taymeri gündəlik həyatımızda çox yaygındır. Hər hansı bir gecikmə və ya səhv halında bir şeyi vaxtında etməyi xatırlatmağa kömək edir. Məsələn, bir pedometr və ya bir çörəkçilik taymeri. Bu gün micro: bit, power: bit və akril bazadan istifadə edəcəyik
LEDləri olan bir geri sayma saatı: 3 addım

LED'li Bir Geri Sayma Saatı: Bunlar 10 il əvvəl Y2K üçün qurduğum 'Geri sayım saatı' ilə bağlı bəzi qısa qeydlərdir, Saat öndən 4 fut kvadratdır. Təxminən 4 düym qalınlığındadır və quraşdırılmış bir mikro nəzarətçi üzərində işləyir. Hər bir seqment təxminən 20x10 mm LED -lərdən hazırlanır. Mən
