
Mündəricat:
2025 Müəllif: John Day | [email protected]. Son dəyişdirildi: 2025-01-23 12:54

Matlab, texniki nəticələri hesablamaq üçün istifadə olunan yüksək performanslı bir dil proqramıdır. Vizualları, hesablamaları və proqramlaşdırmanı istifadəçi dostu şəkildə inteqrasiya etmək qabiliyyətinə malikdir. Bu proqramla istifadəçi problemləri və həll yollarını başqalarının görməsi üçün riyazi qeydlərdə dərc edə bilər.
Bu təlimat Matlab 2016b -nin bəzi əsaslarını əhatə edəcək və kodunuzu başqalarının görməsi üçün Word -də dərc edəcək. Sizə Matlabın ümumi planını və proqramdakı pəncərələri təqdim etməklə başlayacağıq. Sonra, dəyişənlərlə və onları necə kodlaşdıracağınızla tanış olacaqsınız. Bir neçə problem təqdim ediləcək və sonra nəhayət irəliləyişinizin nəticələrini dərc edəcəksiniz.
Bu təlimatların sadə olması və Matlab və nəşriyyat xüsusiyyətləri ilə yeni tanış olanları hədəf almaq məqsədi daşıyır. Kopyalamaq və yapışdırmaq üçün kodlarla yanaşı bir təsvir də veriləcəkdir. İşlərin necə işlədiyini daha yaxşı başa düşmək üçün verilən kodlarla addım -addım oynaya və dəyişdirə biləcəyinizi unutmayın.
Addım 1: Matlab Layout və Windows


İlk addım tətbiqi açmaq və istifadəçini interfeyslə tanış etməkdir. Proqramı işə salmaqla, bu addımda göstərilən ilk ekran görüntüsünə bənzər bir planla tanış olacaqsınız. Hər şeyi etiketləməyə başlamazdan əvvəl, sol üst küncdəki "Yeni Script" düyməsini basaraq daha bir pəncərə açmalıyıq. İstifadəçinin tanıması üçün başqa bir pəncərə açılacaqdır.
Bu təlimat üçün istifadəçinin yalnız üç xüsusi pəncərəyə diqqət yetirməsi lazımdır:
Birincisi qırmızı rəngdədir və qarşıdakı addımlar üçün "Script Pəncərəsi" olaraq adlandırılacaq. Bu pəncərə istifadəçiyə eyni anda birdən çox kod və ya əmr yazmağa və onları saxlamağa, dəyişdirməyə və icra etməyə imkan verir. Daha sonra istifadə etmək üçün əvvəlcədən təyin edilmiş bir sıra saxlanmış əmrlər yaratmaq üçün xüsusilə faydalıdır. İstifadəçi birdən çox dəyişəni təyin etmək kimi bir sıra kod yazmağı öyrənəcək. (Növbəti addımda bir dəyişənin nə olduğunu nəzərdən keçirəcəyik, buna görə indi nə olduğu barədə narahat olmayın.)
İkinci pəncərə mavi rəngdədir və "Komanda Pəncərəsi" adlanacaq. Bu pəncərə, proqramın işləməsi üçün tək bir kod və ya əmr daxil etmək üçün istifadə olunur. Bu pəncərə istifadəçiyə baxmaq və dəyişdirmək üçün dərhal nəticələr verəcəkdir. İstifadəçi bir anda bir sətir dəyişən təyin etmək kimi sadə kodları yazmağı öyrənəcək. Bu, "Ssenari Pəncərəsi" ndən bir anda yalnız bir əmr işlədilməsi baxımından fərqlənir.
Üçüncü pəncərə yaşıl altıbucaqla işarələnir və "İş sahəsi" olaraq etiketlənir. Bu pəncərə istifadəçi tərəfindən yaradılan bütün dəyişənlərin kitab saxlayıcısı kimi xidmət edir. Bir dəyişən yaratmaqla istifadəçi bu pəncərədə mütəşəkkil nəticəni görə bilər. Kodlaşdırmada ardıcıl qalmaq və eyni dəyişənlərdən ikisini yaratmamaq üçün istifadə olunur. İstifadəçi proqramı bağladıqda və işə salanda bu pəncərə aydın olmalıdır ki, heç bir dəyişən qalıcı olaraq saxlanmasın.
Hər bir pəncərənin bu təsvirlərdən tam olaraq nə etdiyini başa düşmürsənsə, ruhdan düşmə. Aşağıdakı addımlar, hər şeyi asanlaşdırmaq üçün istifadəçilərin yazdıqları kodları və şəkilləri izləyəcək. Bundan danışarkən, növbəti addım bir dəyişənin nə olduğunu və istifadəçinin sonrakı istifadə üçün istifadə etməməsini aydınlaşdırmalıdır.
Addım 2: Dəyişənin müəyyən edilməsi




Matlabdakı bir dəyişən, dəyişə və ya dəyişdirilə bilən bir element, xüsusiyyət və ya faktordur. İstifadəçinin "a" hərfini 10 kimi hər hansı bir rəqəmin dəyəri olaraq təyin etməsi üçün bir yol ola bilər. Buna görə də istifadəçi "a" dəyişənini çağırdıqda, proqram bunun əvəzinə 10 -luq bir dəyər olaraq tanıyacaq. Birini yaratmaq, bunun nə olduğunu anlamağa kömək edəcək, buna görə də bir sonrakı şey, onu necə tanımağı öyrənməkdir.
Bir dəyişəni təyin etmək üçün istifadəçinin riayət etməli olduğu qaydalar var. Bu qaydalar:
- Dəyişənlər bir hərflə başlamalıdır (Dəyişənlərin böyük hərflərə həssas olduğunu unutmayın)
- Dəyişənlərə xüsusi simvollar daxil edilməməlidir (məsələn, #, $, %və s.)
- Dəyişənlər əvvəlcədən təyin edilmiş başqa bir dəyişənə bərabər ola bilər (əvvəlcədən kodlaşdırıldığı kimi)
Əvvəlcə öyrənə biləcəyiniz bir neçə kodu yazaraq "Komanda Pəncərəsi" ndən istifadənin əsaslarını izah edəcəyik. Aşağıda sadalanan qaydalara uyğun gələn dəyişənlərdir və buna görə də mümkün variantlardır. Hər sətri "Əmr Komandası" nda TAM yazmağa çalışın və hər sətirdən sonra klaviaturanızdakı enter düyməsini basın:
- a = 10;
- b = 5*a;
- Problem1 = 25;
- ABC = Problem1;
Bu addımda verilən ilk nümunə, nəticədə əldə etdiyiniz şey olmalıdır. "İş sahəsi" pəncərəsində dəyişənlərin necə təyin edildiyinə və təşkil olunduğuna diqqət yetirin. İstifadəçi bir dəyişəni düzgün şəkildə təyin edir və iş yerindən istifadə edir.
Bu dəyişənlərin nöqtəli vergüllə necə bitdiyinə də diqqət yetirin. Bu nöqtəli vergüllər dəyişkənləri təyin etmək üçün lazımdır, çünki qarışıq və dağınıq "Komanda Pəncərəsi" nin qarşısını alır. Noktalı vergüllər mahiyyətcə bir əmrin nəticəsini gizlədir, ancaq onu proqramın "İş Sahəsinə" qeyd edir. İstifadəçi əvvəlki dörd əmri nöqtəli vergül olmadan yazmağa cəhd edə bilər və ikinci təsvirdə göstərildiyi kimi qarışıq bir "Komanda Pəncərəsi" nin nəticəsini görə bilər.
Sonra, "Komanda Pəncərəsində" "clc" funksiyasını yazacağıq və qarışıq "Komanda Pəncərəsi" ni təmizləmək üçün enter düyməsini basın. İstifadəçinin "Komanda Pəncərəsi" silinməlidir, ancaq istifadəçi dəyişənin nə olduğunu xatırlamaq istəyirsə, dəyişənin adını yazın və enter düyməsini basın. Məsələn, bu addımdakı üçüncü illüstrasiyada "Problem1" istifadəçi növü var və bu dəyəri geri çağırmaq üçün enter düyməsini basın.
İstifadəçinin istifadə edə biləcəyi başqa bir funksiya iş yerini təmizləməkdir. Bu funksiya "Komanda Pəncərəsində" istifadəçi tipinin "silinməsi" ilə yerinə yetirilir. Bu, istifadəçi tərəfindən təyin olunan bütün dəyişənləri siləcək və beləliklə həmin dəyişənin dəyərini geri çağıra bilməz.
Bu addımın növbəti hissəsi, bir dəyişəni və ya sadəcə "etmə" ni təyin etməyin yanlış yolunu öyrədəcək. Aşağıdakı dəyişənlər dəyişənlərin təyin edilməsi ilə bağlı əvvəllər qeyd olunan qaydalara əməl etmirlər və buna görə də istifadəçi "Əmr Komandası" nda yazdıqda bir səhv qaytaracaq:
- 1a = 25;
- 55 = a;
Nəticənizdə və ya dördüncü illüstrasiyada rəqəmlə dəyişənə necə başlaya bilməyəcəyinizə diqqət yetirin. Qayda, bir dəyişənin bir hərflə başlamalı olduğunu və buna görə də əməl edilmədikdə bir səhv meydana gətirdiyini ifadə etdi. Bu qayda mahiyyətcə proqrama sintaksis və ya kodların tənzimlənməsi ilə kömək edir.
İstifadəçi "Komanda Pəncərəsi" və "İş Sahəsi" ndə dəyişənləri təyin etməklə tanış olduqdan sonra, növbəti addım "Ssenari Pəncərəsinə" keçəcək və birdən çox sətrin eyni anda işlənməsinə imkan verəcəkdir. İşlərin çətinləşəcəyi yer budur, amma prosesə kömək etmək üçün təsvirlər və kodlar veriləcəkdir.
Addım 3: Script faylı yaratmaq




Bir skript faylı əvvəllər bir anda dəyişdirilə, saxlanıla və icra edilə bilən bir sıra kod və ya əmrləri olan bir fayl olaraq təyin olunurdu. Bu addım üçün istifadəçi bəzi problemlərlə tanış olacaq və onları "Komanda Pəncərəsi" ndə ayrı -ayrılıqda yerinə yetirəcək və sonra nəticələrini son mərhələdə dərc edəcəyimiz "Ssenari Pəncərəsi" nə yazacaq.
1a. Təcrübə Problemi
Tutaq ki, istifadəçiyə sadə bir cəbr problemi verilmiş və aşağıdakı tənlikdə Y üçün həll etməsi söylənmişdir:
- Y = A^2+B
-
Verildi:
- A = 5;
- B = 1;
Bu problemi həll etməyin bir neçə yolu var. Əvvəlcə bunu "Komanda Pəncərəsi" ndə həll edəcəyik və sonra kodları "Ssenari Pəncərəsi" nə keçirəcəyik. Bu, istifadəçinin "Script Pəncərəsində" kod yazmağı öyrənməzdən əvvəl bir problem verildikdə dəyişənləri təyin etməkdə özünü rahat hiss etməsi üçün edilir.
Təcrübə problemimizin həlli əvvəlcə verilənləri təyin etmək, sonra isə ilk şəkildə göstərildiyi kimi Y dəyişənini təyin etmək və aşağıdakı kodları yazmaqdır:
- A = 5;
- B = 1;
- Y = A^2+B;
- Y
Kodun nöqtəli vergül olmadan "Y" ilə bitdiyinə diqqət yetirin. Burada məqsəd Y dəyişəninin dəyərini xatırlatmaq və bu dəyərin "Əmr Komandası" nda görünməsini təmin etməkdir. Bu təlimatlandırılmış məqsəd üçün, nəticələrinizin başqalarının görməsi üçün nəşr olunmasını izləmək vacibdir. Buna görə də, istifadəçiyə iş yerində görünməsinə baxmayaraq, Y -ni nöqtəli vergüllə tərk etməyiniz tövsiyə olunur.
Sonra, istifadəçiyə "Ssenari Pəncərəsi" istisna olmaqla, dəqiq problemi həll etmək üçün bir sıra təlimatlar veriləcək. Əvvəlcə "İş Sahəsini" təmizləmək üçün "Komanda Pəncərəsi" nə "sil" yazın və sonra "Komanda Pəncərəsi" ni təmizləmək üçün "clc" yazın. İndi bu məşqin növbəti hissəsi üçün "Script Pəncərəsinə" keçin.
1b. Skript Pəncərəsi
"Skript Pəncərəsi" ndə aşağıdakı kodları yenidən yazın:
- A = 5;
- B = 1;
- Y = A^2+B;
- Y
Diqqət yetirin ki, istifadəçi enter düyməsini basdıqda dəyişən "İş Sahəsində" görünmür. Bunun səbəbi, "Script Pəncərəsi", bir xətt daxil edildikdə "Komanda Pəncərəsi" kimi kodları yerinə yetirməməsidir. Bunun əvəzinə "Script Pəncərəsi" istifadəçiyə əvvəlcə birdən çox kod sətri yazmağa və sonra hamısını bir anda yerinə yetirməyə, saxlamağa və dəyişdirməyə imkan verir. Nəticələr bu addımda verilən ikinci təsvirə bənzəməlidir.
Sonra redaktor sekmesinde "Saxla" düyməsini basaraq faylı qeyd edin və icra edə biləcəyimiz üçün "Cəbr" adını verin. Qeyd etmək vacibdir ki, Matlab, saxlanılmayan bir skript faylını işə salmaqdan tamamilə imtina edir, buna görə də bunu vərdiş halına gətirin. Başqa bir skript faylı yaratmaq istədiyiniz zaman adlara boşluq daxil etməməyinizə əmin olun. Matlab, boşluq səbəbiylə "Cəbr Problemi" adlı bir fayl işləməyəcək. Bunun səbəbi yenə də sintaksisdən qaynaqlanır.
İstifadəçi faylı saxladıqdan sonra redaktor sekmesinde "Çalış" düyməsini basaraq skript işlədin və nəticə istifadəçinin "Komanda Pəncərəsi" və "İş Məkanı" nda görünməlidir. Bu addımdakı üçüncü təsvir istifadəçinin gördüyünə bənzəməlidir.
1c. Təcrübə Problemi 2
Bu növbəti problem bir az çətinləşir, amma burada məqsəd istifadəçiyə kopyalamaq və nəticədə dərc etmək üçün bir sıra kod təqdim etməkdir. Tutaq ki, bir müəllim bir sinus dalğa qrafiki çəkməyi xahiş edir. Çözüm, istifadəçinin bir neçə funksiya ilə tanış olacağı istisna olmaqla, dəyişənləri təyin etməkdir.
Sadəcə, "Ssenari Pəncərəsindəki" son "y" əmrindən sonra iki dəfə daxil edin və sonra skript faylında fasilə yaratmaq üçün "%%" daxil edin. Bundan sonra, istifadəçinin enter düyməsini bir dəfə basması və sonra "% Sine Plot" yazması lazımdır. Sonra, istifadəçi bu kod seriyasını yazacaq:
- x = 0: 0.00001: 10;
- y = günah (x);
- rəqəm
- süjet (x, y)
Üçüncü təsvir, faiz işarəsi ilə izahatlar istisna olmaqla eyni əmrləri təmin edir. Bu şərhlər, nəşr olunan nəticələri nəzərdən keçirərkən digər istifadəçilər üçün faydalıdır və təcrübə etməyi tövsiyə edir. Ayrıca, əmrlər dizisini izləmək çətin ola bilər, ancaq indiyə qədər kopyalayın və kodlaşdırmanın mahiyyəti və funksiyaları haqqında narahat olmayın. Əsas məqsəd istifadəçinin nəticələrini dərc etməsidir.
Kodu qeyd edin və "1b. Script Pəncərəsi" ndə edilən proses kimi işləyin. İstifadəçinin kodunu əks etdirən bir qrafik açılmalıdır. Qrafik pəncərəsindən çıxın və nəticələri növbəti addımda dərc etməyə hazırlaşın.
Addım 4: Skript faylını Word sənədinə nəşr edin



İstifadəçinin nəticəsini dərc etmək üçün ekranın sol üst tərəfindəki "Nəşr et" sekmesini basın və dərc etmə xüsusiyyətini axtarın. Yayımlama xüsusiyyətinin işarəsinin altına baxan bir ox olmalıdır. "Yayımla" xüsusiyyətinin altındakı oxu vurun və "Nəşriyyat Seçimlərini Redaktə Edin …" düyməsini basın. İlk təsvir istifadəçiyə "Yayımla" nın harada olduğunu müəyyən etməyə kömək edəcək.
Ekranda "Konfiqurasiyaları redaktə et" pəncərəsi görünəcək. Növbəti addım, "Çıxış fayl formatı" qutusunun yanındakı "html" düyməsini basmaq və "html" sözünü "doc" olaraq dəyişdirməkdir. İkinci təsvir istifadəçiyə bu xüsusiyyətləri müəyyən etməyə kömək edəcək. Çıxış faylını daha sonra təqdimat üçün PowerPoint kimi nəşr üçün işləyən hər hansı bir şeyə format etməkdən çekinmeyin. İstifadəçi çıxış formatını seçdikdən sonra sağ alt küncdəki "Nəşr et" düyməsini basın.
İstifadəçinin Sine Plot qrafiki görünəcək, ancaq qrafikdən çıxdıqdan sonra istifadəçi kodları ilə bir söz sənədi görünəcək. Nəticə verilən üçüncü təsvirə bənzəməlidir.
Matlab -dan nəşr olunan riyazi notasiyanı tamamladığınız üçün təbrik edirik!
Tövsiyə:
Vex üçün Modkit -də bir rəng sıralayıcıyı necə kodlaşdırmaq olar: 7 addım

Vex üçün Modkit -də Rəng Ayırıcısını Kodlaşdırma: Hamıya salam, bu dərslikdə Modex -də rəng topu ayırıcısını VexHode üçün necə kodlaşdıracağınızı öyrənəcəksiniz və zövq alırsınız! Pls mənə səs verin
Hər hansı bir layihəyə WiFi Nəzarətini necə əlavə etmək olar -- ESP32 Başlayanlar Kılavuzu: 5 addım

Hər hansı bir layihəyə WiFi Nəzarətini necə əlavə etmək olar || ESP32 Başlayanlar üçün Bələdçi: Bu layihədə, hər hansı bir elektronika layihəsinə WiFi nəzarətini əlavə etmək üçün Arduino IDE ilə ESP32 istifadə etməyin nə qədər asan/çətin olduğunu göstərəcəyəm. Yolda sizə sadə bir WiFi serveri yaratmaq üçün ESP32 -dən necə istifadə edəcəyinizi və necə yaradacağınızı göstərəcəyəm
DHT11 Sensorunu Necə Tel+Kodlaşdırmaq olar: 8 addım

DHT11 Sensorunun Necə Tel Edilməsi+Kodlaşdırılması: Bu təlimatlarda DHT11 sensorunun necə tel çəkiləcəyini və kodlaşdırılmasını öyrənəcəksiniz. Bunu asanlaşdırmaq üçün videolar, fotoşəkillər və sözlər var. Ümid edirəm ki, bunu etmək sizin üçün asan olacaq
NTP Zaman Damgası ilə ESP32 Məlumatlarını IoT Buludda Necə Nəşr Etmək olar: 5 addım

NSP Zaman Damğası ilə ESP32 Məlumatlarını IoT Buludda Necə Nəşr Etmək olar: Bir çox tətbiqdə istifadəçilər, yüklərində AskSensors IoT buluduna göndəriləcək dəyərlərin yerli zaman damgası ilə birlikdə məlumatlarını göndərməlidirlər. Zaman damgası formatı UNIX dövrüdür: Yanudan bəri keçən milisaniyələrin sayı
Sonic Pi -də Sheet Music istifadə edərək bir mahnını necə kodlaşdırmaq olar: 5 addım
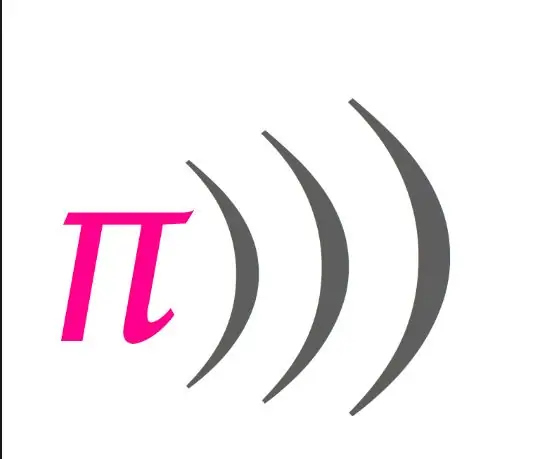
Sonic Pi -də Sheet Music istifadə edərək bir mahnını necə kodlaşdırmaq olar: Bu təlimat, Sonic Pi -də mahnı yazarkən musiqini kodlaşdırarkən istifadə ediləcək bəzi əsas addımları və kod parçalarını təsvir edəcək! Bitmiş parçanıza ləzzət qatmağa çalışmaq üçün bir milyon başqa kod parçası var, buna görə də y ətrafında oynadığınızdan əmin olun
