
Mündəricat:
2025 Müəllif: John Day | [email protected]. Son dəyişdirildi: 2025-01-23 12:56
Bu yaxınlarda ilk noutbukum olan son nəsil güc kitabçasını aldım. Məlumatlarımın ehtiyat nüsxəsini çıxarsam da, yenə də oğurlamamaq istərdim. Ya da oğurlanarsa, onu geri qaytarmaq istərdim. Pulsuz bir həll axtardıqdan sonra Laptoplar üçün LoJack tapdım. İşə yarayacaq kimi səslənir, amma abunə haqqını ödəməlisən. Laptopun oğurlandığı təqdirdə geri qaytarmaq üçün 4də 3 -ü (birbaşa veb saytından) pul ödəmək istəmirəm! Beləliklə, python və ftp serverindən istifadə edərək özüm hazırladım. Proqram hər dəfə daxil olanda arxa planda işləməyə başlayır və hər iki dəqiqədə bir ftp serveri ilə yoxlayır ki, oğurlanmış kimi işarələnmişəm. Əgər varsa, bir ekran görüntüsü alır və onu mövcud IP ünvanı və vaxt damgası ilə birlikdə serverə yükləyir və dayanana qədər hər iki dəqiqədən bir bunu etməyə davam edir. Uzaqdan məlumatların silinməsini təmin etməsə də, olduqca asan ola bilər - test edərkən təsadüfən onu işə salmaq riskini istəmirdim.
Addım 1: Tələblər
Ssenarinin öz nüsxəsini çıxarmaq üçün aşağıdakılara ehtiyacınız olacaq: 1. OS X2 -nin olduqca yeni bir versiyasını işlədən bir alma kompüteri. Apple geliştirici vasitələri - bunlar, hər dəfə daxil olduğunuzda işə başlaya biləcək bir tətbiqdə skriptin tərtib edilməsi üçün lazımdır. Yalnız mac -inkişaf paketi yaxşıdır. Xəbərdar olun, bu olduqca böyük bir yükləmədir, ancaq bir mac -da heç bir şeyi kodlaşdırmaq istəyirsinizsə, buna dəyər. 3. Bir Apple ID - yuxarıdakı geliştirici vasitələrini qeydiyyatdan keçirməyə və yükləməyinizə imkan verir. 4. Python - kompüterlə əvvəlcədən quraşdırılmış olaraq gəlir 5. FTP serverinə giriş - bu sizin olmaq məcburiyyətində deyil, ancaq ftp girişi olan bir serverin istifadəçi adı, şifrəsi və ünvanına ehtiyacınız var. 6. 'yes.rtf' adlı boş bir mətn faylı - bunu kompüterinizdə bir yerdə saxlayın, ancaq hələ serverə yükləməyin.
Addım 2: Skriptin alınması
Ssenarini özünüz yaratmağa ehtiyacınız olmayacaq, ancaq əlavə ediləni redaktə etməlisiniz. Dəyişənlərin olduğu yuxarıda: serveradress istifadəçi adı passwordpath_to_screenshotstime_between_screenshots məlumatlarınızı və istədiyiniz vaxtı saniyələr ərzində doldurun (hərçənd iki dəqiqəyə buraxardım). Proqram, FTP serverinizə daxil olmaq və hər hansı bir şəkil yükləmək istədiyinizi yoxlamaq və əgər varsa, ekran görüntülərini yükləmək üçün istifadə etdiyi şeydir.
Addım 3: Tətbiqin yaradılması
Python skriptini redaktə etməyi bitirdikdən sonra onu saxla və sonra xcode -u bağla. Masaüstünüzde, ssenarini (ScreenshotTaker.py) sağ vurun və ya idarə edin və "Birlikdə Aç>" altında "Applet Qur" seçin. Növbəti bir neçə saniyədə ScreenshotTaker adlı bir tətbiq masaüstünüzdə görünməlidir. Başlanğıcda açacağımız son tətbiq budur.
Addım 4: Proqramı avtomatik olaraq işə salın
Tamam, buna görə bu anda masaüstünüzdə bir ScreenshotTaker tətbiqi və bir ScreenshotTaker.py faylınız olmalıdır. ScreenshotTaker.py faylını silmək istəyirsinizsə, FTP serveriniz dəyişməyincə problem olmayacaq. Hər dəfə daxil olanda skriptin işləməsini təmin etmək üçün: 1. Ekranınızın sol üst küncündəki alma loqotipinin altında sistem seçimlərini açın2. Hesablar3 düyməsini basın. ScreenshotTaker -i bir yerə köçürmək o qədər də asan olmayacaq - kommunal qovluğunuz kimi (/Proqramlar/Yardımcı proqramlar) 3. Giriş Məhsulları sekmesini vurun və ScreenshotTaker (tətbiq) siyahısına sürükləyin4. GizliBam etmə qutusunu işarələdiyinizə əmin olun, işiniz bitdi. Laptopunuzun ekranını çəkməyə başlamaq istədiyiniz zaman 'yes.rtf' faylını serverə sürükləyin. Ekran görüntüləri çəkmək istəmirsinizsə, onsuz da orada olmadığından əmin olun. 'Yes.rtf' mətn faylı ftp -in əsas qovluğuna sürükləndikdə (/) ekran görüntüləri hər iki dəqiqədən bir çəkiləcək və belə adlandırılacaq: IP ünvanı_Yıl_Ay_Day_Hour_Minute-j.webp
Tövsiyə:
Kintsugi ilə Sınıq Vazonun Bərpası: 8 Addım
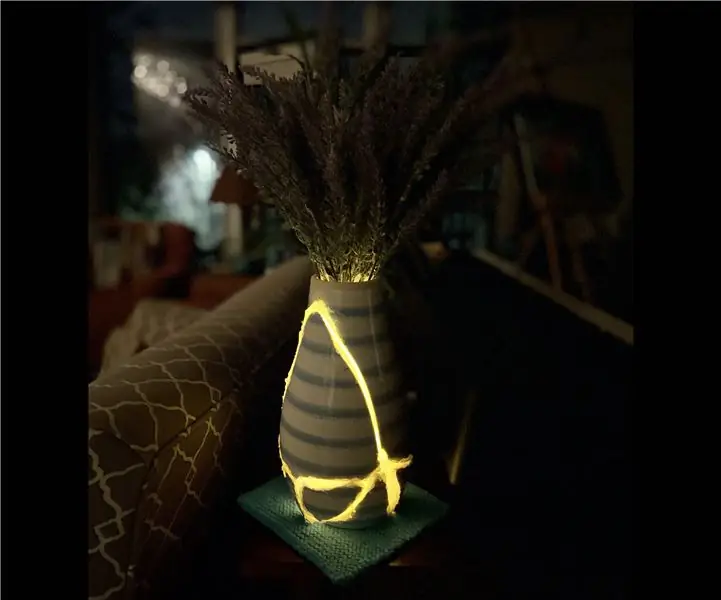
Kintsugi ilə Sınıq Vazonun Bərpası: Bu kiçik iyboğaz (növbəti şəkildəki) vazamı sındırdı və atmaq əvəzinə kintsugi istifadə edərək onu bərpa etmək qərarına gəldim
Dronecoria: Meşənin bərpası üçün dron: 7 addım (şəkillərlə)

Dronecoria: Meşə Bərpası üçün Drone: Birlikdə dünyanı meşələrə qaytara bilərik.Drone texnologiyası yerli örtüklü toxumlarla birlikdə ekosistemin bərpasının səmərəliliyini inqilab edəcək. Vəhşi toxumların toxum toplarını səmərəli əkmək üçün dronlardan istifadə etmək üçün bir sıra açıq mənbə alətləri yaratdıq
1965 Sylvania SC773C Stereo Konsolunun bərpası: 6 addım (şəkillərlə birlikdə)

1965 -ci il Sylvania SC773C Stereo Konsolunun bərpası: Salam Dünya! Bu köhnə stereo konsolu bərpa etmək üçün bir bələdçidir! Mən Elektrik Mühəndisliyi tələbəsiyəm və bu layihəni çox bəyəndim! İlk Təlimatlandırıcımı yazacağımı düşündüm və inşallah bunu sınayan hər kəsə kömək edəcəyəm! Bəziləri haradan aldığımı soruşa bilər
Şəbəkədən Güclənən Günəş Bağı İşıq Bərpası: 7 Addım

Şebeke Enerjili Günəş Bağçası İşıq Bərpası: Bu, həqiqətən də mənim əvvəlki elektrik enerjisi ilə işləyən bəzi layihələrimdən irəli gəlir, lakin əvvəllər sənədləşdirilmiş LED Teardown ilə yaxından əlaqəlidir. günəş enerjisi ilə işləyən
Köhnə Radionun Bərpası və Bərpası. Grundig 96: 6 addım

Köhnə Radionun Bərpası və Bərpası. Grundig 96: Bu radio bir dostunun atasına aid idi. Ölməzdən əvvəl dostuma dedi ki, bu radiou mənə ver. Bu radionu tam işlək vəziyyətdə gördüm (dinlədim), amma keçmişdə paslı, tozlu, telləri qırılmışdı və FM işləmirdi
