
Mündəricat:
2025 Müəllif: John Day | [email protected]. Son dəyişdirildi: 2025-01-23 12:56
Həm Raspberry Pi 3 B, həm də Raspberry Pi Zero W Bluetooth xüsusiyyətinə malikdir. Bluetooth qurğusunu bütün qabıq girişi üçün konfiqurasiya edərək, GPS vahidi kimi şeylər üçün seriya portunuzu boşalda bilərsiniz.
Patrick Hundal, Bluetooth üzərindəki Başsız Raspberry Pi konfiqurasiyası adlı mükəmməl bir əsər yazdı ki, bu da qabığa giriş üçün Bluetooth radiosunun necə qurulacağını göstərir. Bu məqalə, Windows 10 maşınında PuTTY vasitəsilə qabığa daxil olmaq üçün belə bir Raspberry Pi konfiqurasiyası ilə necə birləşməyi nümayiş etdirərək bu işi genişləndirir.
Addım 1: Bluetooth üçün Raspberry Pi qurun
Əvvəlcə Patrick Hundalın Bluetooth üzərindəki Başsız Raspberry Pi konfiqurasiyasındakı təlimatları izləyərək Bluetooth qabığına giriş üçün Raspberry Pi -ni konfiqurasiya edin.
Bu proseslə əlaqədar qeydlər:
SD Kart əvvəldən konfiqurasiyasına alternativ olaraq, istifadə etdiyim üsul Pi-nin seriya portunu aktivləşdirmək, PuTTY terminal proqramını USB vasitəsilə serial çeviriciyə daxil etmək və hədəf sistemində işləyərkən Pi sistemini konfiqurasiya etmək idi. Bu mövzuda bir çox başqa təlimat məqalələri mövcuddur.
Addım 2: Raspberry Pi Bluetooth üçün Windows 10 -u konfiqurasiya edin
Qabıq girişi üçün Raspberry Pi -nin Bluetooth -u konfiqurasiya edildiyinizə və Pi -nin tam açıldığına və əhatə dairəsinə sahib olduğunuza görə, Windows 10 ilə cütləşməyə başlaya bilərik.
COM portunu Rasperry Pi/ Windows 10 Bluetooth qoşma ilə əlaqələndirmək üçün aşağıdakıları davam etdiririk:
Windows 10 Masaüstü/ Laptopunuzda əvvəlcə Bluetooth qəbuledicisini işə salın. Başlat, Ayarlar, sonra Cihazlar seçin. Bu nöqtədə bluetooth və ya başqa bir cihaz əlavə etmək üçün intuitiv cazibəyə müqavimət göstərin. Bunun əvəzinə "Əlaqəli parametrlər" ə gedin və Cihazlar və printerlər seçin. Masaüstü/ Laptopunuzu 'Cihazlar' altında tapın, üzərinə sağ vurun, sonra açılan menyudan Bluetooth parametrlərini seçin. Bu, "Bluetooth parametrləri" dialoqunu gətirir:
COM portları sekmesini seçin, sonra 'COM portu əlavə et' dialoqunu açmaq üçün Əlavə et … seçin. Burada 'Giden' radio düyməsini seçirik və sonra Gözdən keçir düyməsini vururuq. Bu, 'Bluetooth Cihazını Seç' dialoqunu verəcəkdir. Hər şey yolunda gedirsə, Raspberry Pi -nin kəşf edilmiş bir cihaz olaraq siyahıya alındığını görməlisiniz. Siyahıda göstərilən Raspberry Pi cihazını seçin və iki dəfə OK düyməsini basın. Bu sizi COM portları sekmeli dialoqa qaytarmalı və indi Windows 10/ Raspberry Pi cütləşməsi ilə əlaqəli bir COM portunu siyahıya almalıdır. Hansı COM portunun təyin olunduğuna diqqət yetirin.
Addım 3: Pi -nin Bluetooth Shell -ə daxil olun
PuTTY terminal proqramını yükləyin və quraşdırın.
Artıq əvvəl qeyd olunan nömrəli COM portundan istifadə edərək, Windows 10 maşınınızdan 115200 bps sürətlə giriş sessiyasına başlamalısınız.
Uğurlar!
Son Təklif:
Pi üzərində çalışan Getty, istifadəçilər PuTTY vasitəsi ilə əlaqə quranda avtomatik olaraq daxil olmaq üçün konfiqurasiya edilmişdir. Digər məxfilik tədbirləri olmadığından, bu davranışı məğlub etmək və bir az təhlükəsizlik təmin etmək üçün adi istifadəçi adı və şifrə tələblərinə güvənmək istəyə bilərsiniz.
Bunu etmək üçün /home/pi/btserial.sh faylınızın aşağıdakı sətrindəki '-a pi' parametrlərini silin:
ExecStart =/usr/bin/rfcomm saat hci0 1 getty rfcomm0 115200 vt100 -a pi
Tövsiyə:
Wi-Fi yönlendiriciniz üçün saatlarla işləmək üçün UPS-ni Steam Punk: 4 addım (şəkillərlə)

Wi-Fi yönlendiriciniz üçün saatlarla işləmək üçün UPS-ni Steam Punk: UPS-in 12V DC batareya gücünü 220V AC gücünə çevirməsi ilə bağlı əsaslı olaraq razı olmayan bir şey var ki, routerinizi və fiber ONT-ni işlədən transformatorlar onu yenidən 12V DC! Siz də [adətən
Fasulye Çantası üçün Beysbol Oyunu üçün Elektron Qiymətləndirmə: 8 Addım (Şəkillərlə)
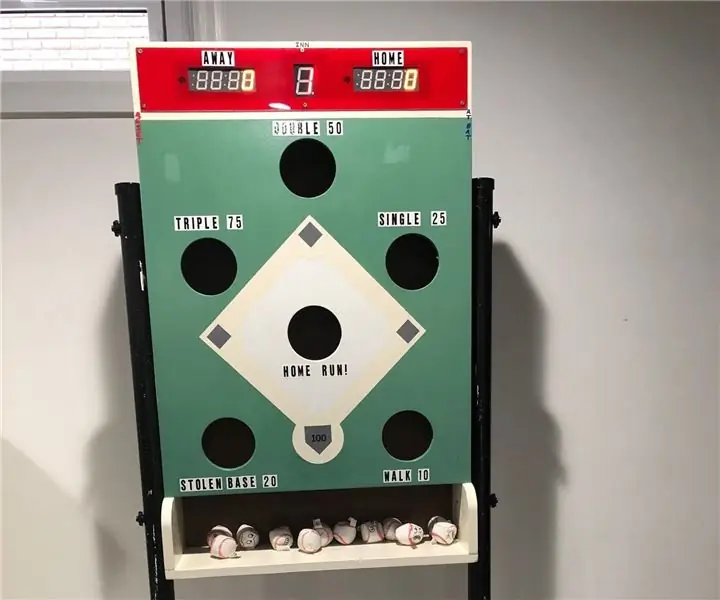
Bir Fasulye Çantası Beysbol Oyunu Atmaq üçün Elektron Qiymətləndirmə: Bu Təlimatlar, Bean Bag Toss beysbol temalı oyunu üçün avtomatik olaraq elektron hesab saxlamağı izah edəcək. Taxta oyunun detallı bir quruluşunu göstərməyəcəyəm, bu planları Ana White veb saytında tapa bilərsiniz: https: // www
IPad üçün Ev Avtomatlaşdırma İdarəetmə Paneli olaraq Duvara Montaj, Ekranı Aktivləşdirmək üçün Servo Nəzarət Maqnitindən istifadə: 4 Addım (Şəkillərlə)

IPad üçün Ev Otomasyonu İdarəetmə Paneli olaraq, Ekranı Aktivləşdirmək üçün Servo Nəzarət Mıknatısdan istifadə edərək: Son vaxtlar evimdə və ətrafımdakı işləri avtomatlaşdırmaq üçün çox vaxt sərf edirəm. Ev Otomasyonu tətbiqim olaraq Domoticz -dən istifadə edirəm, ətraflı məlumat üçün www.domoticz.com saytına baxın. Bütün Domoticz məlumatlarını göstərən bir tablosuna tətbiq axtararkən
Narıncı PI HowTo: Windows altında Windows üçün Sunxi Alətini tərtib edin: 14 Addım (Şəkillərlə birlikdə)

Turuncu PI HowTo: Windows altında Windows üçün Sunxi Alətini tərtib edin: TƏKLİFLƏR: Windows ilə işləyən (masaüstü) kompüterə ehtiyacınız olacaq. İnternet bağlantısı. Narıncı PI lövhəsi. Sonuncu isteğe bağlıdır, amma əminəm ki, sizdə artıq var. Əks təqdirdə, bu təlimatı oxumayacaqsınız. Portağal PI günahını satın aldığınız zaman
Mərkəzə quraşdırılmış ayaq dayaqları üçün dörd çubuqlu bağlantı qurğusu düzəltmək üçün təlimatlar: 9 addım (şəkillərlə)

Ayaq dayağının mərkəzə quraşdırılması üçün dörd çubuqlu bağlama aparatı hazırlamaq üçün təlimatlar: Orta sürücülü elektrikli təkərli kürsülər (PWC) son illərdə daha populyarlaşdı. Bununla birlikdə, ön təkərlərin yerləşdirilməsi səbəbindən ənənəvi yan ayaq dayaqları ortada quraşdırılmış tək ayaq dayağı ilə əvəz edilmişdir. Təəssüf ki, mərkəzdə
