
Mündəricat:
- Müəllif John Day [email protected].
- Public 2024-01-30 07:49.
- Son dəyişdirildi 2025-01-23 12:56.
Evinizdə və ya xaricinizdə mac mini -yə qoşulmaq çox vacibdir, xüsusən də klaviatura siçanınız və monitorunuz daimi olaraq bağlı deyilsə. Haqqında danışdığımız kompüterlə birbaşa sövdələşmələr aparmalıyıq. Mac mini -yə bağladığınız kompüterə istinad etmək üçün həmişə "localhost" dan istifadə edəcəyəm. Mənim üçün ümumiyyətlə iş yerində istifadə etdiyim və evə gətirdiyim dizüstü kompüterimdir. "Uzaqdan idarəetmə" bu vəziyyətdədir mac mini. Ümumiyyətlə bağlamalı olduğunuz kompüterdir. Bağlanmağın saysız -hesabsız yolları var və hər yol fərqli xidmətlər təqdim edir və fərqli şeylər üçün əladır. Mən yalnız istifadə etdiyim şeylər haqqında danışacağam, amma o qədər lazımlıdır ki, yəqin ki, onlardan da çox istifadə edəcəksiniz. Faylları kopyalayırsınızsa, ya bir şəbəkə kabeli, ya da bir firewire kabeli ilə əlaqə qurmaq istəyə bilərsiniz. Macs arasında fayl paylaşımı haqqında danışacağıq, sonra uzaqdan ekran paylaşımı və ekran paylaşımı haqqında danışacağıq. SSH və SCP haqqında danışacağıq, bu qrupun sonrakı təlimatlarında geniş istifadə olunur. Digər hissələrə baxın: https://www.instructables.com/id/READ-ME-FIRST-How-to-setup-the-ultimate-Mac-Mini-/https://www.instructables.com/ id/Set-up-the-ultimate-Mac-Mini/https://www.instructables.com/id/Differ-ways-to-connect-to-your-Mac-Mini/https://www.instructables. com/id/M-ilə-hər yerdən-musiqinizə necə-daxil olmaq üçün/https://www.instructables.com/id/How-to-share-your-photos-from-your- mac-mini-on-the/https://www.instructables.com/id/How-to-Setup-the-Ultimate-Media-Player-with-the-Ma/
Addım 1: Mac -lar arasında fayl paylaşımı
Bir qovluqda olmayan çox sayda faylı kopyalayırsınızsa və ya bir kompüterdən digərinə faylları asanlıqla yığmaq istəyirsinizsə, bu ən yaxşı yoldur. Fayl paylaşımı ya uzaqdan istifadəçinin fayl paylaşımı üçün seçdiyi 'ictimai' qovluqları görməyə imkan verir, ya da bu istifadəçi üçün giriş və şifrəniz varsa bütün uzaq istifadəçilərə əşyalar görmək və yazmaq imkanı verir. Təəssüf ki, bu, həqiqətən eyni şəbəkədə olsanız işləyir, əvvəlcə fayl paylaşımı üçün 'uzaq host' qurmalısınız. Apple Menyu> Sistem Tercihləri> Paylaşım bölməsinə keçin. Aktivləşdirmək üçün Fayl Paylaşımına vurun. Digər istifadəçilər üçün açıq olan hər hansı bir ümumi qovluq əlavə etmək istəyirsinizsə, davam edin və bunu edin. Əks təqdirdə, qovluqlarınızı uzaq istifadəçinin giriş məlumatlarını bilən insanlara təqdim etmək istəyirsinizsə, bu hissəni boş buraxa bilərsiniz. Faylları Windows istifadəçiləri ilə bölüşmək istəsəniz, SMB düyməsini basın, ancaq bəzi qovluqları ictimailəşdirmədiyiniz halda yenidən giriş məlumatlarına ehtiyac duyacaqlar. Yerli ev sahibi bir kompüter olsanız, kompüteri yeni bir tapıcı pəncərəsində (Komanda + N) 'Paylaşılan' altında görməlidir. Tapan pəncərədə görmürsənsə, sol sütunda "hamısı" düyməsini basın. Nədənsə bunu standart pəncərə ekranınızdan çıxarmısınızsa, "Gedin> Serverə Bağlan" a gedin və sonra "Gözdən keçir" düyməsini basaraq serverə qoşula bilərsiniz. Bu, faylları paylaşan kompüterlərin siyahısını göstərməlidir. İstədiyiniz uzaqdan idarəetmə cihazına vurun. Varsayılan olaraq qonaq olaraq əlaqə qurmağa çalışacaq, əgər bu imkan yoxdursa və ya daha çox girişə ehtiyacınız varsa, o kompüterdə istifadəçi kimi daxil olmaq üçün "kimi qoşul" düyməsini vura bilərsiniz. Bu o deməkdir ki, fayllarına daxil olmağa çalışdığınız istifadəçi üçün giriş məlumatlarına ehtiyacınız var.
Addım 2: Mac -lar arasında Ekran Paylaşımı
Ekran paylaşımı, başqa bir mac -dan istifadə edirmiş kimi baxmağa və idarə etməyə imkan verən mac -lara malik sadə daxil edilmiş bir yardım proqramıdır. Bununla birlikdə faylları həqiqətən də köçürə bilməzsiniz. Beləliklə, kompüteri fiziki olaraq bağlıymış kimi işə salmaq lazımdırsa, bu seçim üsuludur. Əsasən, klaviatura və monitoru kompüterə bağladıqda normal olaraq edə biləcəyiniz hər şeyi edə bilərsiniz. Mac mini və ya uzaqdan idarəetmə cihazınızda ekran paylaşımını qurmaq üçün bu kompüterdə "Apple Menyu> Sistem Tercihləri> Paylaşım" bölməsinə keçin. Bu dəfə bu xüsusiyyəti aktiv etmək üçün "Uzaqdan İdarəetmə" düyməsini basın. Uzaqdan idarəetmə cihazında birdən çox istifadəçiniz varsa və hamısının başqa bir kompüterdən daxil olmasını istəmirsinizsə, "Girişə icazə ver> Yalnız bu istifadəçilər üçün" seçimini vurun. Daha sonra daxil olmaq istədiyiniz işarələri əlavə etmək üçün artı işarəsini vurun. Bir -birinizin icazələrini ayrı -ayrılıqda idarə edə bilərsiniz ki, dünyanın yarısında yola qoşularkən çılğın şeylər edə bilməyəsiniz - yəqin ki, yaxşı bir fikirdir. Adətən bütün istifadəçilər üçün ayrıcalıqları boş buraxmalısınız. Bu yolla, yalnız istifadəçi üçün doğru giriş məlumatı olan insanlar orada işlər görə bilər. Ekran paylaşımından istifadə etmək yerli şəbəkədə asandır. Tapıcıda "Gedin> Serverə Bağlan" yazın. Sonra dialoqa "vnc: // remotehost_ip" yazın, burada remotehost_ip kompüterinizin yerli statik ip ünvanıdır. Mac mini qurmaqla bağlı təlimatlara baxın. Bu kompüterə yerli şəbəkənizdə xüsusi bir ünvan verməyin başqa bir səbəbi də budur. Ayrıca tapıcıdakı uzaqdan idarəetmə cihazına baxa bilərsiniz və sonra "paylaşım ekranını" vura bilərsiniz. Sonra doğrulayın və daxil olursunuz!
Addım 3: SSH - Təhlükəsiz Shell
Doğru, ssh Secure Shell -in nə qədər cansıxıcı olduğunu göstərir. Şansınız var (geliştirici vasitələrini quraşdırmısınızsa zəmanət verilir) openssh yüklüdür. Digər kompüterlərə etibarlı şəkildə qoşulmaq üçün əla vasitədir. Bir şeyi qarışdırmısınızsa, SSH -ni tətbiq etmək üçün bir çox məlumat var. Əgər sizdə yoxdursa və sol tərəfi standart olaraq istifadə etmək olduqca düzdür. Beləliklə, əvvəldən başladığınızı düşünək. SSH, uzaqdan idarəetmə sisteminə komanda xətti (aaack Terminal) vasitəsilə daxil olmağa imkan verir. Komanda xəttindən keçməyiniz və başqalarının nə etdiyini görməməyiniz istisna olmaqla, ekran paylaşımından istifadə etməyə bənzəyir. Hər şey kimi, mac -a da SSH -dən istifadə etmək istədiyinizi bildirməlisiniz. Uzaqdan idarəetmə cihazınızda (mac mini) "Sistem Tercihləri> Paylaşım" a gedin və "Uzaqdan Giriş" i aktiv edin. İndi localhost kompüterinizdə terminalı açın və aşağıdakı ssh remoteuser@remotehost yazın Uzaqdan istifadəçini uzaqdan idarəetmə cihazına bağlamaq istədiyiniz istifadəçi ilə əvəz edin.. Eyni şəkildə, uzaqdan idarə etməni həqiqi yerli IP ünvanı ilə əvəz edin və ya başqa yerdən əlaqə qurursanız, qeydiyyatdan keçmiş domen ünvanından istifadə edin. Əsasən, bağlanmağa çalışdığınız kompüteri tanıya bilmədiyini söyləyir, çünki əvvəllər heç bağlamamısınız. Bu barədə əminsinizsə, y və ya yes ilə təsdiq edin. Kompüteri və ya Ethernet kartını dəyişdirdiyiniz zaman, barmaq izinin dəyişdiyini deyən başqa bir telefonla əlaqə qurmağa icazə verməyəcək. Kompüteri dəyişdirən sizsinizsə, köhnə girişi /Users/locasuser/.ssh/Known_hosts ünvanından silə bilərsiniz, əks halda bir şeyin baş verdiyinə diqqət yetirin! Əlaqədar IP ünvanı ilə başlayır və bir neçə sətir uzunluğunda olmalıdır. Bir şəkil göndərərdim, amma mənə qarşı məlumatların istifadə oluna biləcəyini hiss edirəm. SHH -də maraqlı variantlar: SSH -də bir çox seçim var, məsələn ekran paylaşımını birləşdirmək üçün SSH -dən istifadə edə bilərsiniz (növbəti addıma baxın) ssh remoteuser@remotehost -L 5900: localhost: 5900 Paylaşılan musiqinizi başqa yerdən tunel etmək üçün (əlaqəli təlimata baxın) ssh -g remoteuser@remotehost -L 3689: localhost: 3689
Addım 4: Uzaqdan Ekran Paylaşımından istifadə edin
Son addımda da qeyd edildiyi kimi, interweb arasında ekran paylaşımı ilə əlaqə qurmaq mümkündür. İnternet bağlantısı yavaş olsa da, əldə edə biləcəyinizi götürsək, olduqca dözülməzdir. əlaqə qurmağa çalışdığınız kompüterlə uzaqdan idarə edin. Localhost'u 'localhost' olaraq tərk edə bilərsiniz. Nə edəcəyini bilir. Daha sonra paylaşımı ekranlaşdırmaq istədikdə, tapıcıya gedin və "Get> Serverə Bağlan" düyməsini basın və invnc: // localhost: 0 yazın və geri qayıt. Nəyə ehtiyacı olduğunu anlamalı və kimlik doğrulaması istəməlidir, işləmirsə, terminala qayıdın və ssh əmrinin lazım olduğu kimi işlədiyinə əmin olun. Uzaqdan idarəetmə cihazına müntəzəm bir ssh bağlantısı qurmuş kimi bağlanmalısınız.
Addım 5: SCP
SCP, hər şeyi bir kompüterdən digərinə kopyalamaq üçün əla bir əmr satırı proqramıdır. Faylların harada olduğunu dəqiq bilirsinizsə sürətli və əla işləyir. Bundan əlavə, faylların yersiz kopyalanması ilə edə biləcəyiniz zərərləri məhdudlaşdırır. Komanda bu kimi çalışır CSP hədəf təyinat burada hədəf kopyalanacaq hədəf fayldır və təyinat kopyalanacağı yerdir. Hədəf və təyinat hər ikisinə bənzəyir Aşağıdakı/file/on/localhostorremoteuser@remotehost:/file/on/remotehost Beləliklə, digər kompüterdən və ya kompüterdən kopyalaya bilərsiniz. Uzaqdan idarəetmə qurğusunun bir istifadəçiyə ehtiyacı var və yalnız bu istifadəçinin yazmaq icazəsi olduğu yerə yaza bilərsiniz. Ümumi bir vərdişim həmişə kopyalamaqdır: ~/ sonra ssh -ni uzaqdan idarəetmə sisteminə köçürürəm və sonra lazım olan digər faylları köçürürəm. Əgər kök kimi sudo sizin üçün tamamilə yaddırsa, bunun nə demək olduğunu görmək üçün yəqin ki, google -a girməməlisiniz. Birdən çox faylı kopyalamaq istəyirsinizsə, -r və ya -R flag.scp -R / foldername / remoteuser@remotehost: ~/foldername/THIS, qovluq adının məzmununu təyinat qovluğuna kopyalayacaq. Qovluğu da wellscp -R/foldername remoteuser@remotehost kimi kopyalamaq istəyirsinizsə, aşağıdakılardan istifadə edin: ~/foldername/Fərq görürsünüzmü? Birində irəli xətti var, digərində yoxdur. Daha sonra çoxlu baş ağrınızdan xilas edə biləcək incə bir fərq.
Tövsiyə:
Hərəkətli OLOID - Fərqli vaxtlarda fərqli bir ev heyvanı: 10 addım (şəkillərlə)

Hərəkətli OLOID - Fərqli Zamanlarda Fərqli Bir Ev heyvanı: Corona həyatımızı dəyişdi: fiziki uzaqlaşmağımızı tələb edir və bu da öz növbəsində sosial uzaqlaşmaya səbəb olur. Bəs bunun həlli nə ola bilər? Bəlkə bir ev heyvanı? Ancaq yox, Corona heyvanlardan gəlir. Gəlin özümüzü başqa Corona 2.0 -dan xilas edək. Amma əgər biz
Internet Explorer üçün klaviatura qısa yolları!: 4 addım
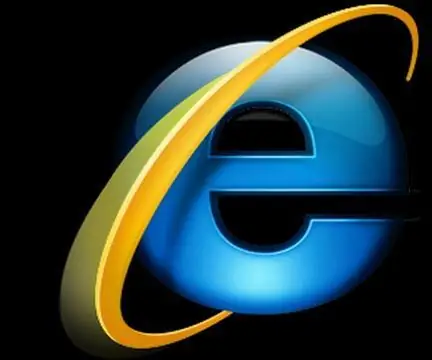
Internet Explorer üçün Klaviatura Qısayolları !!: Bu Təlimat sizə internet kəşfiyyatçısı üçün faydalı klaviatura qısa yollarını göstərəcəkdir. Zəhmət olmasa kanalıma abunə olun Təşəkkürlər
UTorrent üçün klaviatura qısa yolları!: 3 addım
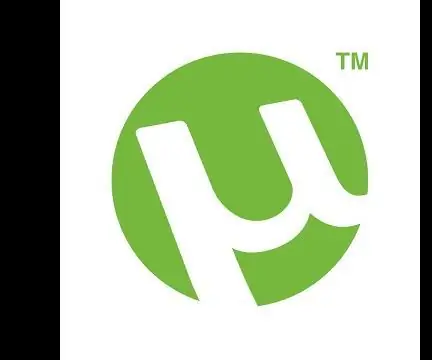
Bu Təlimat sizə utorrent üçün faydalı klaviatura qısa yollarını göstərəcək Zəhmət olmasa kanalıma abunə olun Təşəkkürlər:) Addım 1: Klaviatura Qısayolları: 1 -ci hissə 1. Ctrl + O Torrent əlavə edin 2. Ctrl + D Torrent əlavə edin - Ctrl + D ilə qeyd qovluğunu da seçə bilərsiniz 3.
Ulduz işığı yolları: 4 addım

Starlight Paths: Starlight Paths, yeni bir məkanda gəzməyə kömək ehtiyacı olanlar üçün bir layihədir. Əsrlər boyu göydə işıqlarla gəzmişik və indi öz işığımızı edə bilərik. Bu fikir Star Trek şousundan gəldi. Şouda yollarını bir yolla tapırlar
Raspberry PI Zero -dan Analog/pwm Səs Almanın və Crt TV -yə qoşulmağın (sadə) asan yolu: 4 addım

Raspberry PI Zero -dan Analog/pwm Səsi Almağın və Crt TV -yə qoşulmağın (Sadə) asan yolu: Burada kompost video ilə birlikdə səsi televizora ötürmək üçün ən sadə metoddan istifadə etdim
