
Mündəricat:
- Müəllif John Day [email protected].
- Public 2024-01-30 07:49.
- Son dəyişdirildi 2025-01-23 12:56.
Müəllif tərəfindən daha çox:
Bu qısa Təlimat, kompüterinizin içərisindəki bir virtual maşına "qonaq OS" qurmaq və işə salmaq üçün lazım olan addımları izah edəcək.
Addım 1: Virtualizasiya Müştərinizi əldə edin
Kompüterinizdə bir virtual maşın qurmağa imkan verən bir neçə görkəmli tətbiq var. Microsoftun Windows qonaq əməliyyat sistemlərini işlədə bilən öz müştərisi var, amma bu o qədər də yaxşı deyil. Bu məqsədlə tanınmış 2 tətbiq bunlardır: 1) VMWare Player/Workstation2) VirtualBoxWMWare Player-ə istinadla, pulsuz bir məhsuldur, lakin bir neçə vacib xüsusiyyətə malik deyil. VMWare Workstation bu xüsusiyyətləri təmin edir, lakin 50 dollara başa gəlir, bu da bir çox insanı təxirə salır. Digər tərəfdən, VirtualBox (ana səhifəyə baxın) açıq mənbəyidir (yəni pulsuzdur), çox özelleştirilebilir, çox asan istifadəçi interfeysinə malikdir və qüsursuz işləyir. Buradan yükləyə bilərsiniz: https://download.virtualbox.org/virtualbox/2.2.4/VirtualBox-2.2.4-47978-Win.exe Yüklədikdən sonra quraşdırın. hər hansı digər əsas proqramı quraşdırın, burada adi bir şey yoxdur.
Addım 2: İşə Başlayın və Yaddaş Bölməsini təyin edin
Quraşdırdıqdan sonra VirtualBox'u başlanğıc menyusundan yandırın. Sizi çox sadə bir İstifadəçi Arayüzü qarşılayacaq. Başlamaq üçün sol üstdəki "Yeni" düyməsini basın.- Virtual Maşın Sihirbazı başlayacaq, davam etmək üçün "Sonrakı" düyməsini basın.- VM üçün bir ad yazın, məsələn "Mənim VM"- Aşağıda növünü seçin. Virtual maşına qurmaq istədiyiniz Əməliyyat Sistemi (məsələn, XP üçün OS tipindən "Microsoft Windows" və versiyadan "Windows XP" seçin)- İndi kompüterə ayırmaq istədiyiniz RAM miqdarını təyin etməlisiniz. VM. Nə qədər RAM ayırmanız 2 faktordan asılıdır: Birincisi, VM -də hansı OS -ni işə salmaq istədiyiniz, ikincisi, nə qədər ümumi RAM -a sahib olduğunuz (bunu öyrənmək üçün Kompüterimdən Xüsusiyyətləri yoxlayın). Linux dağıtımı üçün 512 MB rahat olmalıdır. Vista və ya Windows 7 kimi bir şey üçün 1 GB -dan aşağı heç bir şey etməyəcək (2 GB tövsiyə olunur). VM üçün ümumi RAM -ın 50% -dən çoxunu ayırmamalısınız və ya VM -in ana yaddaşının aşağı olması səbəbindən işləyərkən donma ehtimalı var. Şəxsən məndə 2 GB RAM var, buna görə XP quraşdırma üçün 768 MB ayırdım.
Addım 3: Virtual Sabit Diskin Yaradılması
Bundan sonra, VM-ni quraşdırmaq üçün virtual bir sabit disk yaratmalısınız. İndi panikaya düşməyin, bunun üçün ayrı bir hissəyə ehtiyacınız yoxdur. Əsasən, bu "virtual disk vardı" hər hansı bir yerə yerləşdirə biləcəyiniz.vdi uzantılı bir fayldan başqa bir şey olmayacaq. Beləliklə, "Yeni sabit disk yaradın" seçimini yoxlayın və "Sonrakı" düyməsini basın, sabit disk sihirbazı başlamalı, yenidən "Sonrakı" düyməsini basın.- Sonra qurmaq istədiyiniz sabit diskin növünü göstərməlisiniz. İşdə hər iki növün qısa təsviri: Dinamik olaraq Genişlənən Yaddaş: Bu tip bir saxlama yerində, maksimum bir ölçü təyin edirsiniz (bunu növbəti addımda edəcəksiniz), ancaq vdi faylı diskinizdə o qədər yer tutmur. bunun əvəzinə virtual maşınınız daha çox yer tələb etdiyi üçün genişlənəcək. Bununla birlikdə, müəyyən edilmiş maksimum ölçüyə çatdıqda genişlənmə (açıq şəkildə) dayanacaq. Sabit Saxlama: Başlıq hər şeyi deyir. Virtual bir sabit disk yaradırsınız və dərhal bu qədər yer tutur. Dinamik olaraq genişləndirmə seçimini şəxsən tövsiyə edərdim, çünki diskdə yer saxlayır. Hər halda, istədiyiniz seçimi yoxlayın və "Sonrakı" düyməsini vurun- "Yer" sahəsinə virtual sabit diskinizin adını yazın (bu, əsasən yaradılacaq vdi faylının adıdır). Varsayılan olaraq, bu fayl sistem sürücünüzdə ayrı bir qovluqda yaradılacaqdır. Başqa bir yerdə saxlamaq istəyirsinizsə, yanındakı sarı qovluq simgesini vurun və yeri və fayl adını göstərin. Ayrıca virtual sabit diskinizin maksimum ölçüsünü göstərməlisiniz. Bu, tamamilə boş disk sahənizin miqdarından və istifadə olunacağını düşündüyünüz sabit disk sahəsindən asılıdır. Kobud bir bələdçi olaraq, Linux yükləmək üçün 2GB, XP üçün 3GB, Vista üçün 6GB və Windows 7 üçün 10GB kifayətdir. Əlbəttə ki, daha çox fayl saxlamağı planlaşdırırsınızsa, daha çox yerə ehtiyacınız olacaq.- "İrəli" düyməsini basın. VirtualBox, HD xüsusiyyətlərini nəzərdən keçirmək üçün bir şans verəcəkdir. Onlardan razısınızsa, "Bitir" düyməsini basın və ya hər hansı bir dəyişiklik etmək istəyirsinizsə geri qayıdın.- "Bitir" düyməsini basın və bitirdiniz!
Addım 4: Bir az daha çox şey
Sihirbaz tamamlandıqdan sonra virtual maşın VirtualBox Pəncərəsinin sol hissəsində görünməlidir. Ancaq atəş açmadan əvvəl, istədiyiniz şəkildə parametrləri dəyişdirmək daha yaxşıdır. VM seçin və "Ayarlar" düyməsini basın. Ümumi sekmesinde gördüyünüz kimi, VM -ə yalnız 4MB video yaddaşı ayrılıb! Bu Linux və XP üçün kifayət ola bilər, amma Vista və ya Windows 7 bu işdə ac qalacaq! Bu rəqəmi artırmaq lazımdır. Ümumiyyətlə, XP və ya Linux üçün 128 MB kifayət olmalıdır (Vista və Win 7 üçün 256 MB tövsiyə olunsa da). Yaxşı bir qrafik kartınız varsa aşağıdakı "3D Sürətləndirməni Aktiv et" seçimini yoxlayın. Sonra "CD/DVD ROM" sekmesini basın. Əməliyyat sistemini VM -də quraşdırmağı planlaşdırdığınız önyüklenebilir diski və ya ISO -nu göstərməlisiniz. Quraşdırma diskindən yükləmək üçün "Host CD/DVD Sürücüsünü" yoxlayın və ya PC -də bir ISO faylından yükləmək üçün ikinci seçimi seçin (ISO -nun yerini də göstərin). Ayarları saxlamaq üçün "OK" düyməsini basın. İndi həqiqətən bitirdiniz! Sol bölmədən OS seçin və "Başlat" düyməsini basın. VM ayrı bir Pəncərədə başlayacaq. Buradan etibarən, əsl bir PC -də olduğu kimi işləməlidir, buna görə də OS -ni normal olaraq quraşdırın. Bir dəfə quraşdırıldıqdan sonra OS -nin yalnız kiçik bir pəncərədə göründüyünü fərq etmiş ola bilərsiniz. Bu problemi həll etmək üçün qətnaməni artırmalısınız (standart olaraq 640x480). Tamamlandıqdan sonra tam ekran rejiminə keçmək üçün Ctrl+F düymələrini basın. Tam ekran rejimindən çıxmaq üçün eyni düymə birləşməsini yenidən basın.
Addım 5: Qonaq Əlavələri və Digər Müxtəlif Seçimlərin Qurulması
İndi VM -iniz işə düşür, ancaq gözləyin, Linux -da olduğu kimi əlavə edə biləcəyiniz daha çox funksiya var, mümkün olan maksimum ekran həlli yalnız 800x600 -dir. "Qonaq Əlavələri" quraraq bunu artıra bilərsiniz. Bunu etmək üçün VM Pəncərəsinin "Cihazlar" menyusuna daxil olun və "Qonaq Əlavələrini Qur" düyməsini basın. 20MB ISO özünü qonaq OS masaüstünə yükləyəcək. Bunu açdıqdan sonra bütün əməliyyat sistemləri və bütün növlər üçün (32 bit və 64 bit) icra olunan faylları tapacaqsınız. Bunları işə salın və quraşdırın. Başqa bir şey edə biləcəyiniz şey, VM xaricində saxlanılan fayllara daxil ola bilərsiniz. Bunu etmək üçün əvvəlcə qonaq OS-ni bağlamalısınız. Sonra onun Ayarlar Paylaşılan Qovluqlar sekmesine keçin və paylaşmaq istədiyiniz qovluqları əlavə edin. Başqa bir maraqlı xüsusiyyət, həm ev sahibi, həm də qonaq OS -nizi birləşdirən görünməz rejimdir. (Bunu aktivləşdirmək üçün Ctrl+S düymələrini basın). Problemləri aradan qaldırmaq və daha çox kömək almaq üçün VirtualBox forumlarını ziyarət edin.
Tövsiyə:
Eclipse (eGit) ilə İnteraktivliyi necə yenidən qurmaq olar: 10 addım

Eclipse (eGit) ilə İnteraktivliyi necə yenidən qurmaq olar: 20180718 - Düşünürəm " Şəkillərlə bağlı məsələni həll etdim. Yaxınlaşdırılmış görünsələr və ya mənası yoxdursa, vurmağa çalışın. Bir problemlə qarşılaşsanız mənə mesaj göndərin və mən sizə kömək etməyə çalışacağam
Bir Raspberry Pi qurmaq və istifadə etməyə necə başlamaq olar: 4 addım

Bir Raspberry Pi qurmaq və istifadə etməyə necə başlamaq olar: Gələcəyin oxucuları üçün 2020-ci ildəyik. Sağlam olduğunuz üçün şanslısınızsa və Covid-19-a yoluxmursunuzsa, birdən-birə , təsəvvür etdiyinizdən daha çox boş vaxtınız var. Elə isə özümü necə də çox axmaq bir şəkildə işğal edə bilərəm? Oh bəli
Zombi Yük maşını, Arduino ilə Nəhəng Bir Yük maşını necə hazırlanır: 5 addım

Zombi Yük maşını, Arduino ilə Nəhəng Bir Yük maşını necə hazırlanır: Salam uşaqlar, bu gün sizə bir zombi yük maşını (arduino üzərində işləyən təkmilləşdirilmiş canavar maşını) hazırlayacağam. Materiallar aşağıdakılardır:
Alexa Dragonboard, Android tətbiqi və qəhvə maşını ilə necə əlaqə qurmaq olar: 7 addım
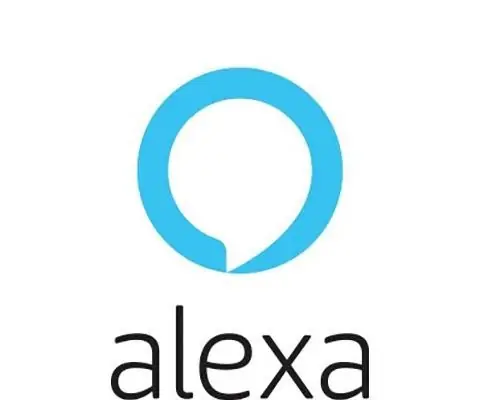
Alexa Dragonboard, Android Tətbiqi və Qəhvə Maşını ilə necə əlaqə qurmaq olar: Bu təlimat, Qəhvə Maşınının Alexa Dragonboard və Android Tətbiqi ilə əlaqələndirilməsi, inteqrasiyası və istifadəsi üçün lazımi addımları təqdim edir. Qəhvə maşını haqqında daha ətraflı məlumat üçün bu təlimatı yoxlayın
Saç qurutma maşını necə hazırlanır - DIY Evdə Saç qurutma maşını: 6 addım (şəkillərlə)

Saç qurutma maşını necə hazırlanır - DIY evdə qurudulmuş saç qurutma maşını: ❄ BURADA ABUNƏ OLUN ➜ https://www.youtube.com/subscription_center?add_us…❄ BÜTÜN VİDEOLAR BURADA ➜ http://www.youtube.com/user/fixitsamo /videolar❄ BİZİ TAKİB EDİN: FACEBOOK ➜ https://www.facebook.com/fixitsamo PINTEREST ➜ https://www.facebook.com/fixitsamo
