
Mündəricat:
- Müəllif John Day [email protected].
- Public 2024-01-30 07:49.
- Son dəyişdirildi 2025-01-23 12:56.
Bir fotoşəkilin miniatür bir model kimi görünməsini necə dəyişdirəcəyinizi göstərəcək. Gimpand hər hansı bir hava fotoşəkilinə ehtiyacınız olacaq. Əgər pəncərələr açırsınızsa, linux üçün fokus bulanıklaşdırma plagininə də ehtiyacınız olacaq.
Addım 1: Şəkil seçin
Bu addım çox vacibdir. Sizə göstərəcəyim üsul bəzi şəkillərdə yaxşı işləməyə bilər, əslində bir çox görüntüdə yaxşı işləməyə bilər. Hava fotoşəkilləri ən yaxşı işləyir. Unutmayın, miniatür bir model saxtakarlıq edirsiniz və fotoşəkil çəkmək bir qədər çətindir, bir modeli fotoşəkil çəkməyin ən asan yolu onun yuxarı hissəsidir. Bunun üçün seçdiyim görüntü, Kennedy kosmos mərkəzindəki nəqliyyat vasitələrinin montaj binasının hava fotoşəkilidir. İlk cəhdiniz üçün bu şəkildən istifadə etməyinizi çox tövsiyə edirəm. (sağ klikləyin və "Şəkli saxla" düyməsini basın)
Addım 2: Layer əlavə edin
Görüntünü Gimp -ə yüklədikdən sonra (Fayl> Aç) üstə boş bir təbəqə əlavə etməliyik. Layers pəncərəsində Yeni təbəqəni vurun və istədiyinizə ad verin. Control-L (və ya Dialoqlar menyusundan seçin)
Addım 3: Gradient əlavə edin
Layers pəncərəsində, tıklayarak yeni qat seçin. İndi Gimp pəncərəsindəki Gradient alətinə vurun. Sonra, görüntünün altına yaxın basıb saxlayın və siçanı görüntünün yuxarısına sürükləyin, sürüklədiyiniz zaman bir xətt görünəcək, bu xətti düz saxlamağınız vacibdir. bacardığın kimi. Siçanı buraxın, şəkliniz indi altda qara olmalı və yuxarıda ağ rəngə çevrilməli və aşağıda (ikinci) şəklə bənzəməlidir. Altında Ağ və yuxarıda qara rəng varsa, Rəngləri vurun və Ters Çevir seçin.
Addım 4: Şəffaflığı dəyişdirin və obyektlər üçün kompensasiya edin
Bu addım reallığa kömək edir, bunun səbəbini sonrakı bir addımda anlayacaqsınız. Qatlar pəncərəsində boz gradientli təbəqəni vurun və qeyri -şəffaflığı (sürüşmə çubuğunu) daha aşağı bir rəqəmə qoyun, yüksək rəqəm olaraq saxlayın. gradienti hələ də aydın görürsünüz, ancaq aşağıdakı şəkli görmək istəyirsiniz. obyektləri izləyəcəksiniz. 79 yaxşı bir nömrədir İndi hər bir obyekt üçün (mən yalnız 6 etdim) obyektin altına yaxın olan rəngi seçmək üçün rəng seçicidən (gimp pəncərəsindəki damcı) istifadə edin. Sonra boya fırçası (və ya qələm) alətinə vurun. obyekti yeni seçdiyiniz rənglə doldurun. Səhv etsəniz, Control-z vurun və ya redaktə menyusundan Geri al seçin. Fırçanız/qələminiz çox böyükdürsə, onu kiçiltmək/böyütmək üçün tərəzi sürgüdən istifadə edin. Görmək çətindirsə, qeyri-şəffaflığı artıra və ya azalda və ya böyütə bilərsiniz. (Böyütmə vasitəsi, kiçiltmək üçün nəzarət düyməsini sıxın) bitirdikdən sonra qeyri-şəffaflığı 100-ə qaytarın və hər hansı boşluğu doldurun.
Addım 5: Şəkli bulanıqlaşdırın
Sehrli yer budur … Layers pəncərəsində gradient qatınızın yanındakı gözə vurun. artıq görünməməlidir. İndi qat pəncərəsindəki Arxa plan qatını vurun. Şəkil pəncərəsində Süzgəclər düyməsini basın və bulanıklaşdırma alt menyusuna keçin və Fokus bulanıklaşdırma düyməsini vurun. Hazırladığınız qatı xəritədə istifadə edin. İndi diqqət mərkəzində olmaq istədiyinizə qərar verin və Odak dərinliyi sürüşdürücüsünü diqqət mərkəzində olana qədər sürüşdürün. Realizm üçün bir az diqqət mərkəzindən çıxarmağı məsləhət görürəm. (bir fotoşəkil olması lazım idi, diqqət mərkəzində olmaq çətindir). Bulanıklıq miqdarını bəyənənə qədər yarıçapı tənzimləyin və OK düyməsini basın.
Addım 6: Budur
Bitirdin işinizə heyran olun və göstərin!
Tövsiyə:
Demək olar ki, hər hansı bir oyun nəzarətçisini necə təmizləmək olar: 5 addım

Demək olar ki, hər hansı bir Oyun Nəzarətçisini necə təmizləmək olar: Tezliklə bir Təlimat yükləyəcəyim bir Raspberry Pi emulatoru üçün istifadə etdiyim bir neçə Logitech Dual Action nəzarətçim var. bir ildən çox), düymələrin çoxu
Köhnə/zədələnmiş bir kompüteri və ya dizüstü kompüteri bir media qutusuna necə çevirmək olar: 9 addım

Köhnə/Zədələnmiş Bir Kompüteri və ya Laptopu Bir Media Qutusuna necə çevirmək olar: Texnologiyanın bizdən daha sürətlə inkişaf etdiyi bir dünyada sevdiyimiz elektronikalar çox tez köhnəlir. Bəlkə də heç sevdiyiniz pişiklər masaüstünüzdəki dizüstü kompüterinizi döydü və ekran qırıldı. Yoxsa ağıllı bir TV üçün bir media qutusu istəyərsiniz
Necə bir jestlə idarə olunan bir Rover etmək olar: 4 addım
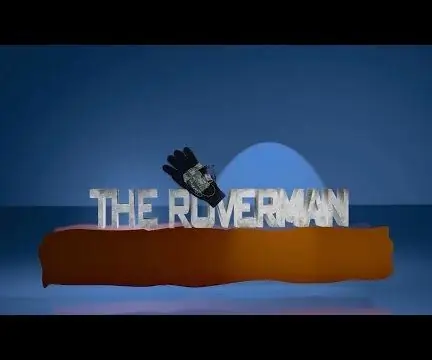
Jestlə idarə olunan bir Rover necə etmək olar: Burada jestlə idarə olunan rover (tele ilə işləyən rover) qurmaq üçün təlimatlar verilmişdir. Gəmidə bir toqquşmanın qarşısını almaq sensoru olan bir rover qurğusundan ibarətdir. Qeyri -adi pult olmaq əvəzinə ötürücü, geyilə bilən sərin bir əlcəkdir
Demək olar ki, hər hansı bir kompüterdə bir qrafik kartını necə dəyişdirmək olar: 8 addım

Demək olar ki, hər hansı bir kompüterdə bir qrafik kartını necə dəyişdirmək olar: Salam, mənim adım Yusifdir. İnsanlara kompüter haqqında öyrətməyi sevən bir kompüter həvəskarıyam. Bir kompüterdəki bir qrafik kartını necə dəyişdirəcəyinizi sizə göstərəcəyəm, buna görə də istədiyiniz zaman öz kompüterinizi təkmilləşdirə bilərsiniz. Qrafik dəyişdirilir
UFF şəklini necə saxtalaşdırmaq olar: 3 addım

UFF şəklini necə düzəltmək olar: Heç dostlarınızı çaşdırmaq və ya mütəxəssisləri çaşqınlaşdırmaq üçün UFF şəklini saxtalaşdırmaq istəmisinizmi? Yaxşı, bu sizin üçün təlimatdır
