
Mündəricat:
2025 Müəllif: John Day | [email protected]. Son dəyişdirildi: 2025-01-23 12:56
Bu mənim ilk təlimatımdır, lütfən lütfkar olun.
GNOME artıq çox gözəldir və əla xüsusiyyətlərə malikdir, lakin daha az və ya çox faydalı xüsusiyyətlər əlavə etmək mümkündür. Necə edə biləcəyinizi sizə göstərmək istəyirəm: 1. Kontekst menyunuza "Kök olaraq Aç" kimi hərəkətlər əlavə etmək üçün Nautilus Actions -dən istifadə edin (Sağ klikdə görünən menyu. 2. Nişanların göstərilməsini və ya gizlənməsini necə konfiqurasiya etmək olar. "Kompüter", "Zibil qutusu", "Şəbəkə" və "Ev" 3. Terminala başladığınız zaman bir neçə şeyi göstərin 4. Alternativ menyu alın 5. Başqa bir menyu alın
Addım 1: Nautilus Actions


Nautilus Actions istifadə etmək üçün əvvəlcə onu yükləməlisiniz. Paketə Synaptic ilə və ya terminalınıza "sudo apt-get install nautilus-action" yazaraq "nautilus-actions" deyilir. "Sistem/Tercihlər/Nautilus Actions Konfiqurasiyası" na gedin və Şəkil 2 kimi bir şey görünəcək. İndi Actions əlavə edə bilərsiniz. Öz hərəkətlərinizi yaza və ya bəzilərini yükləyə bilərsiniz. Əməliyyatların necə yazılacağına dair bir təlimat:> basın <. Fəaliyyətləri yükləmək üçün bura daxil olun:> <düyməsini basın. Məsələn, işçi qovluğu olaraq cari qovluğu olan bir terminal açmaq üçün bir hərəkət yaradacağıq. Şəkil 3 və 4 -də göstərildiyi kimi dəyərləri daxil edin. İndi şəkil 5 kimi görünməlidir. idxal sadəcə "config_4899e396-b50a-42c0-a6d7-976a2bb1c59b.schemas" kimi bir hərəkəti yükləyin. İndi "İdxal/İxrac et" düyməsini basın, "…" düyməsini basın və *.scheme sənədinizə baxın. İndi son şəkilə bənzəməlidir.
Addım 2: GCONF: Ev, Kompüter, Şəbəkə, Çöp üçün Nişanları Göstər və ya Gizlət



GConf Redaktorunu işə salmaq üçün "gconf-editor" yazın. "Tətbiqlər" ə, sonra "nautilus" a, sonra "Masaüstünə" vurun. İndi ikinci şəkilə bənzəməlidir.
İndi yoxlaya bilərsiniz: fərqli anbarlarınızı idarə edə biləcəyiniz "Kompüter" menyusunu göstərən computer_icon_visible. home_icon_visible olan/home/user network_icon_visible bir şəbəkə açır:./// Nautilus -da trash_icon_visible zibil həcmini göstərir_ masa üstü xarici yaddaş cihazlarını göstərir Nişanlar dərhal Masaüstünüzdə görünməlidir.
Addım 3:.bashrc: Terminala Başladığınızda Əmrləri İcra Edin
Başladığınız zaman Terminalınızda bir şey göstərmək üçün.bashrc -də yazmalısınız.. Bashrc -dəki əmrlər hər dəfə Terminalınızı işə saldığınız zaman icra olunacaq. Nə etdiyinizi bilmirsinizsə, standart şeyləri.bashrc -də saxlamağı məsləhət görürəm. Ancaq bashrc -də bir şey silsəniz, "ls" əmriniz rəngli girişlər və ya bir şey göstərməz, ancaq sisteminizə zərər verməz. Bir şeyi çap etmək üçün "echo" bir şey "" əlavə edin. Burada edə biləcəyiniz bir neçə nümunə var:
1. "Salam daniel" yazın (və ya istifadəçi adınız daniel): echo "Hello $ USER" ilə nəticələnir: Salam daniel 2. Tux bir şey söyləsin: cowthink -f tux "bir şey" 3. Bir sitat yazdırın bəxt versin 4. Let tux bir qoute demək: bəxt | inək fikri -f smokin
Addım 4: Yeni Menyu Gimmie



"gimmie" ubuntu kainat mənbələrindədir. ya sinaptik vasitəsilə, ya da "sudo apt-get install gimmie" yazaraq terminalınızdan quraşdıra bilərsiniz. İndi bir paneli sağ vurun və "Panelə əlavə et" seçin. Sonra gimmie seçin və OK düyməsini basın. İndi şəkil 2 kimi görünən yeni bir Menyunuz var. Şəkil 3, "Linux" açılan panelinin ekran görüntüsüdür.
Addım 5: Dairəvi Proqramlar Menyu


Dairəvi Proqramlar Menyuundan istifadə etmək üçün compiz-i aktiv etməlisiniz. Buradan bir yükləmə paketini yükləyə bilərsiniz. Yüklənmiş debə iki dəfə tıklayaraq yükləyin. İndi CAM-a Terminalınıza "dairəvi əsas menyu" yazaraq başlaya bilərsiniz. Panelinizə gimmie əlavə etdiyiniz kimi panelinizdə bir başlanğıc da yarada bilərsiniz. lakin bu dəfə gimmie düyməsini basmırsınız, ancaq "Xüsusi Tətbiq Başlatıcısı". Şəkil 2 -də göstərildiyi kimi doldurun.
Tövsiyə:
Dar Bant IoT: Ağıllı İşıqlandırma və Ölçmə daha yaxşı və daha sağlam bir ekosistemə yol açır: 3 addım

Dar Bant IoT: Ağıllı İşıqlandırma və Ölçmə daha yaxşı və daha sağlam bir ekosistemə yol açır: Avtomatika demək olar ki, hər sektorda öz yerini tapmışdır. İstehsaldan başlayaraq səhiyyəyə, nəqliyyata və təchizat zəncirinə qədər avtomatlaşdırma günün işığını gördü. Şübhəsiz ki, bunların hamısı cazibədardır, amma görünən biri var
Daha Az Yerdə Daha Fazla Marul Artırmaq Və ya Kosmosda Marul Yetiştirmek, (Az və ya çox) .: 10 Addım

Daha Az Məkanda Ya Daha Çox Marul Yetişdirmək … Kosmosda Marul yetişdirmək, (Az və ya çox) .: Bu, Instructables vasitəsilə təqdim olunan Yerin Ardınca Büyüyən, Yaradıcı Yarışmasına peşəkar bir təqdimatdır. Kosmik məhsul istehsalı üçün dizayn hazırladığım və ilk Təlimatlandırıcımı yerləşdirdiyim üçün daha həyəcanlı ola bilmədim. Başlamaq üçün yarışma bizdən xahiş etdi ki
Daha uzun batareya ömrü üçün bir temperatur sensörünü necə sındırmaq olar: 4 addım
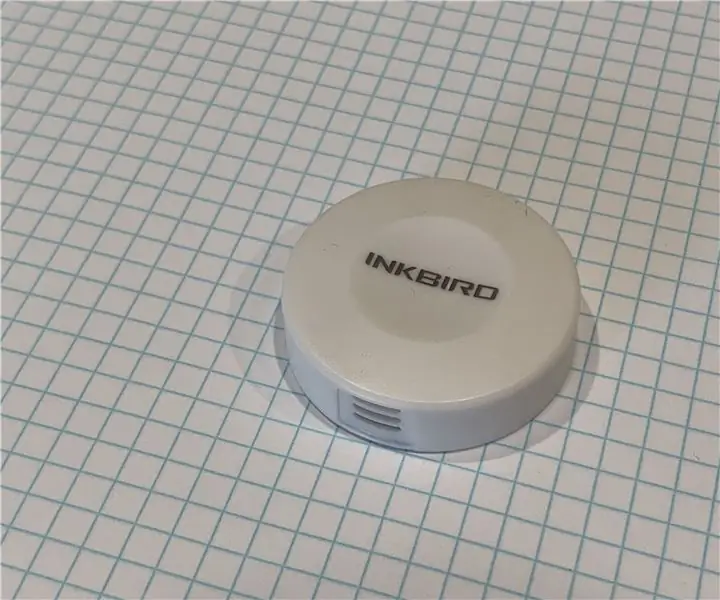
Daha Uzun Batareya Ömrü üçün İstilik Sensorunu Necə Hack Etmək olar: Inkbird IBS-TH1, bir neçə saat və ya gün ərzində temperatur və rütubəti qeyd etmək üçün əla bir kiçik cihazdır. Hər 10 dəqiqəyə qədər hər saniyəyə daxil olmaq üçün qurula bilər və Bluetooth LE üzərindəki məlumatları bir Android və ya iOS smartfonuna bildirir. Tətbiq
Daha təhlükəsiz: qatar stansiyalarını daha təhlükəsiz etmək: 7 addım

Daha təhlükəsiz: qatar stansiyalarını daha təhlükəsiz etmək: Bu gün bir çox qatar stansiyası təhlükəsizlik, maneələr və içəri girən qatar xəbərdarlığı olmadığı üçün təhlükəlidir. Bunun düzəldilməsinə ehtiyac gördük. Bu problemi həll etmək üçün Safer Better yaratdıq. Titrəmə, hərəkət sensorlar və
4 KM və ya 2,5 mil uzaqda Wi -Fi necə əldə etmək olar !!! Daha sürətli sürətlər üçün yeniləndi !!!!: 5 addım

4 KM və ya 2,5 mil uzaqda Wi -Fi necə əldə etmək olar !!! Daha sürətli sürətlər üçün YENİLƏNİB !!!! Araşdırma və inkişafdan sonra bu işi daha da yaxşı etmək üçün yollar tapdıq. Bizə nə lazım olduğunu bilirsinizmi? DAHA GÜC
