
Mündəricat:
- Müəllif John Day [email protected].
- Public 2024-01-30 07:48.
- Son dəyişdirildi 2025-01-23 12:56.

Bu təlimatda, moruq pi və opencv istifadə edərək üzü və gözü necə aşkar edə biləcəyinizi göstərəcəyəm. Bu mənim opencv -də ilk təlimatımdır. Moruqda açıq cv qurmaq üçün bir çox dərsləri izlədim, amma hər dəfə bəzi səhvlərlə qarşılaşdım. Hər halda bu səhvləri həll etdim və hər kəsin heç bir çətinlik çəkmədən quraşdıra bilməsi üçün təlimatlı yazmağı düşündüm
Tələb olunan şeylər:
1. Moruq pi sıfır
2. SD kart
3. Kamera Modulu
Bu quraşdırma prosesi 13 saatdan çox çəkəcək, buna görə də quraşdırmanı buna uyğun planlaşdırın
Addım 1: Raspbian Şəkilini aşağı salın və quraşdırın
Raspberry pi veb saytından masaüstü görüntüsü olan raspbian streç yükləyin
www.raspberrypi.org/downloads/raspbian
Sonra yaddaş kartını dizüstü kompüterinizə daxil edin və etcher alətindən istifadə edərək raspbian görüntüsünü yandırın
Etcheri buradan yükləyin
Şəkili yandırdıqdan sonra yaddaş kartını moruq pi -yə daxil edin və moruq üzərində işləyin
Addım 2: Opencv qurmaq
Yükləmə prosesindən sonra terminal açın və opencv yükləmək və opencv üçün virtual mühit qurmaq üçün addımları izləyin
Addımlar:
1. Hər dəfə yeni bir quraşdırmaya başladığınızda, mövcud paketləri təkmilləşdirmək daha yaxşıdır
$ sudo apt-get yeniləməsi
$ sudo apt-get yeniləmə
Vaxt: 2m 30 san
2. Sonra geliştirici vasitələrini quraşdırın
$ sudo apt-get install-essential cmake pkg-config qurun
Vaxt: 50 saniyə
3. İndi lazımi şəkil I/O paketlərini tutun
$ sudo apt-get libjpeg-dev libtiff5-dev libjasper-dev libpng12-dev quraşdırın
Vaxt: 37 saniyə
4. Video I/O paketləri
$ sudo apt-get libavcodec-dev libavformat-dev libswscale-dev libv4l-dev quraşdırın
$ sudo apt-get libxvidcore-dev libx264-dev qurun
Vaxt: 36 saniyə
5. GTK inkişaf etdirməsini quraşdırın
$ sudo apt-get libgtk2.0-dev quraşdırın
Vaxt: 2m 57s
6. Optimallaşdırma paketləri
$ sudo apt-get libatlas-base-dev gfortran quraşdırın
Vaxt: 1 dəq
7. İndi yoxsa python 2.7 quraşdırın. Mənim vəziyyətimdə artıq quraşdırılmışdı, amma yenə də yoxlayın
$ sudo apt-get install python2.7-dev
Vaxt: 55 saniyə
8. İndi opencv mənbəyini yükləyin və açın
$ cd ~
$ wget -O opencv.zip
$ unzip opencv.zip
Vaxt: 1m 58 saniyə
9. opencv_contrib anbarının yüklənməsi
$ wget -O opencv_contrib.zip
$ unzip opencv_contrib.zip
Vaxt: 1m 5sn
10. İndi opencv və opencv_contrib bir az yer saxlamaq üçün zip fayllarını silmək üçün genişləndirildi
$ rm opencv.zip opencv_contrib.zip
Vaxt: 2 saniyə
11. İndi pip quraşdırın
$ wget
$ sudo python get-pip.py
Vaxt: 50 saniyə
12. Virtualenv və virtualenvwrapper qurun, bu, gələcək layihələrimiz üçün ayrı, təcrid olunmuş piton mühitləri yaratmağa imkan verəcək.
$ sudo pip virtualenv virtualenvwrapper quraşdırın
$ sudo rm -rf ~/.cache/pip
Vaxt: 30 saniyə
13. Bu quraşdırmadan sonra ~/.profile açın
$ nano ~/.profil
və bu sətirləri faylın altına əlavə edin
# virtualenv və virtualenvwrapper
ixrac WORKON_HOME = $ HOME/.virtualenvs source /usr/local/bin/virtualenvwrapper.sh
İndi dəyişiklikləri yenidən yükləmək üçün ~/.profilinizi əldə edin
$ source ~/.profile
Vaxt: 20 saniyə
14. İndi cv adlı bir python virtual env yaradın
$ mkvirtualenv cv
Vaxt: 10 saniyə
15. Növbəti addım numpy qurmaqdır. Bir az qəhvə və sandviç yeyə biləcəyiniz üçün ən azı yarım saat çəkəcək
$ pip quraşdırma
Vaxt: 36m
16. İndi opencv tərtib edin və quraşdırın və bu əmri istifadə edərək cv virtual mühitdə olduğunuzdan əmin olun
$ iş cv
sonra Cmake istifadə edərək quruluşu qurun
$ cd ~/opencv-3.0.0/
$ mkdir $ cd build $ cmake qurun -D CMAKE_BUILD_TYPE = RELEASE / -D CMAKE_INSTALL_PREFIX =/usr/local / -D INSTALL_C_EXAMPLES = ON / -D INSTALL_PYTHON_EXAMPLES = ON / -D -OPENCOD_TEL_OBT -OPE -OP_CTR_EXTRA D BUILD_EXAMPLES = ON -D ENABLE_PRECOMPILED_HEADERS = OFF
Vaxt: 5 dəq
17. İndi qurma qurulur, tərtib prosesinə başlamaq üçün make run. Bu bir az vaxt aparacaq, buna görə bir gecədə işləməsinə icazə verə bilərsiniz
$ etmək
Mənim vəziyyətimdə 'make' mənə ffpmeg ilə əlaqəli bir səhv atdı. Çox axtarışdan sonra həllini tapdım. Opencv 3.0 qovluğuna, sonra modullara, sonra videoioda src -ə gedin və cap_ffpmeg_impl.hpp faylını bu faylla əvəz edin.
github.com/opencv/opencv/blob/f88e9a748a37e5df00912524e590fb295e7dab70/modules/videoio/src/cap_ffmpeg_impl.hpp və yenidən başladın
Vaxt: 13 saat
Səhv bir şəkildə tərtib edilməyibsə, moruq pi üzərinə quraşdırın:
$ sudo qurun
$ sudo ldconfig
Vaxt: 2 dəq 30 saniyə
18. 17-ci addımı tamamladıqdan sonra açıq əlaqələriniz /usr/local/lib/python-2.7/site-packages-də olmalıdır. Bunu istifadə edərək təsdiqləyin
$ ls -l /usr/local/lib/python2.7/site-packages
cəmi 1549 -rw-r-r-- 1 kök heyət 1677024 3 Dekabr 09:44 cv2.so
19. İndi yalnız bir şey var: cv2.so faylını cv mühitinin sayt paketləri qovluğuna bağlamaq
$ cd ~/.virtualenvs/cv/lib/python2.7/site paketləri/
$ ln -s /usr/local/lib/python2.7/site-packages/cv2.so cv2.so
20. Açıq quruluşunuzu aşağıdakılardan istifadə edərək yoxlayın.
$ iş cv
$ python >>> idxal cv2 >>> cv2._ versiya_ '3.0.0' >>>
Addım 3: Üz və Göz Algılama


İndi üz tanıma üsulunu sınayaq
Ediləcək ilk şey istifadə edərək kameranı işə salmaqdır:
$ sudo raspi-config
Bu bir konfiqurasiya ekranı açacaq. Seçim 5: Kameranı aktivləşdirmək üçün aşağıya doğru hərəkət etmək üçün ox düymələrinizdən istifadə edərək kameranı işə salmaq üçün giriş düyməsini vurun və sonra Finish düyməsinə aşağı ox vurun və yenidən enter düyməsini basın. Nəhayət, konfiqurasiyanın təsir etməsi üçün Raspberry Pi -ni yenidən başlatmalısınız.
İndi cv mühitində picamera [array] quraşdırın. Bunun üçün cv mühitində olduğunuzdan əmin olun. Pi -ni yenidən başlatmısınızsa, cv mühitinə yenidən daxil olmaq üçün yazın:
$ source ~/.profile
$ iş cv
İndi pi kamera quraşdırın
$ pip "picamera [array]" quraşdırın
Aşağıdakılardan istifadə edərək face-detection-test.py faylını işə salın.
python face-detection-test.py
Hər hansı bir səhv atarsa, skript işlətməzdən əvvəl bu əmri yazın
sudo modprobe bcm2835-v4l2
İndi üz tanıma üçün getmək yaxşıdır. Çalışın və nəticələrinizi paylaşın
Sağol!
Tövsiyə:
Göz İzləmə ilə Hərəkətli Motor: 8 addım
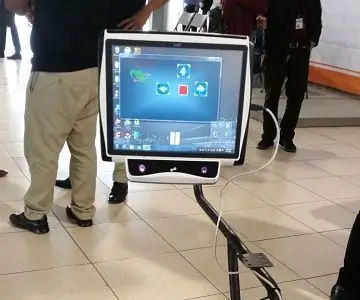
Göz İzləmə ilə Hərəkətli Motor: Hal -hazırda göz izləmə sensorları müxtəlif sahələrdə daha çox yayılmışdır, lakin kommersiya baxımından daha çox interaktiv oyunlar üçün tanınırlar. Bu dərslik çox mürəkkəb olduğundan və getdikcə daha çox istifadə edildiyinə görə sensorları inkişaf etdirmək kimi davranmır
Göz Qəyyumu: Səs Tetikli Göz Qoruması: 9 Addım (Şəkillərlə birlikdə)

Eye Guardian: Sound Triggered Eye Protection: Eye Guardian, Arduino ilə işləyən, Yüksək Desibelli davamlı səslə tetiklenen göz qoruyucu geyimdir. Ağır avadanlıq səsini algılar və avadanlıq işləyərkən qoruyucu gözlükləri azaldır. İlk addımda Inspirati'yi izah edəcəyəm
Raspberry Pi və HC-SR04 ilə məsafə algılama: 3 addım

Raspberry Pi və HC-SR04 ilə Məsafə Algılama: HC-SR04 Ultrasonik Məsafə Sensoru bir obyektə olan məsafəni ölçmək üçün təmassız ultrasəs sonarından istifadə edir. İki ötürücüdən, qəbuledicidən və idarəetmə sxemindən ibarətdir. Vericilər sıçrayan yüksək tezlikli ultrasəs səsi yayırlar
OpenCV və Tensorflow istifadə edərək Dragonboard 410c və ya 820c ilə Obyekt Algılama .: 4 Addım

OpenCV və Tensorflow istifadə edərək Dragonboard 410c və ya 820c ilə Obyekt Algılama .: Bu təlimatlar, Obyekt Algılama tətbiqini işə salmaq üçün Python 3.5 üçün OpenCV, Tensorflow və maşın öyrənmə çərçivələrinin necə qurulacağını izah edir
Göz Qalxanı ilə məşğul olun (Oyananda Görmə Uyğunlaşması üçün): 35 addım

Göz Qalxanı ilə məşğul olun (Oyandıqda Görmə Uyğunlaşması üçün): Əsas problem: Yuxudan oyandıqda və dostumuz otaq işığını yandıranda, əksəriyyətimiz dərhal işıqlardan kor oluruq, çünki gözlərimizdən qaranlıq bir mühitdən parlaq bir yerə. Həll etmək istəsək nə edəcəyik
