
Mündəricat:
- Müəllif John Day [email protected].
- Public 2024-01-30 07:48.
- Son dəyişdirildi 2025-01-23 12:56.

HDMI kabellərinizi atın, indi Pi -də bir ekrana sahib ola bilərsiniz! Bu Təlimat, toxunma ekranı ilə Pi quruluşunuzu əldə etmək və ehtiyaclarınıza uyğun olaraq necə istifadə edə biləcəyinizi izah edəcək. Hər hansı bir HAT tipli ekran, hər hansı bir layihə üçün əvəzolunmaz ola bilər, çünki Pi-ni xarici monitora ehtiyac olmadan düzəltməyə imkan verir. Layihənizi yerləşdirə və gedişatını Pi -nin özündən izləyə bilərsiniz.
Addım 1: Lazım olan hissələr

Ekran və Pi bu layihənin əsas komponentləridir. DFRobot, bu dərslikdə danışacağım əla bir ekran satır:
- Raspberry Pi 3:
- 3.5 "Dokunmatik Ekran:
Klaviatura/siçan, mikro SD kart və lazımlı bir enerji təchizatı yoxdursa, bunları da götürə bilərsiniz:
- Simsiz Klaviatura/Siçan Kombinasiyası:
- Güc Adaptoru:
- Mikro USB Kabeli:
- Mikro SD Kart:
Bu ekran DFRobotun çəkisi interfeysini də dəstəkləyir. Ekrana üç hissəyə qədər modul bağlaya bilərsiniz:
Qeyd: sistemi işə salmaq üçün bir HDMI ekrana ehtiyacınız olacaq, ancaq ekran qurulduqdan sonra artıq HDMI ekranına ehtiyacınız olmayacaq.
Addım 2: Ekranın işə salınması

Etməli olduğunuz ilk şey, SD kartınızı düzgün bir şəkildə konfiqurasiya etməkdir. Bu veb saytdan kompüterinizə Raspbian disk görüntüsünü yükləyərək başlayın:
Raspbian -ın son versiyası hələ də ekranın sürücüləri ilə işləmir. Raspbian-2017-01-10/ buraxılışını yüklədim və əla işlədi. Şəkil fayllarını SD kartlarıma yükləmək üçün Etcher tətbiqindən istifadə etməyi sevirəm: https://etcher.io. Etcher mahiyyətcə sizin üçün hər şeyi edir. Sadəcə proqramı açın, disk şəklinizi və SD kartınızı seçin və işləməsinə icazə verin.
Etcher bitirdikdən sonra SD kartınızı Pi -yə daxil edə, HDMI displeyini qoşa və işə sala bilərsiniz. Bəzi mətn ekranda yanıb -sönməlidir və Pi Raspbian masaüstünə açılmalıdır. Pi -ni WiFi və ya Ethernet -ə qoşun, sonra bu səhifəni ziyarət edin. Ekran sürücülərinin necə qurulacağını izah etmək prosesindən keçəcək. Skriptləri işə salmadan əvvəl, toxunma ekranını Pi -yə bağladığınızdan əmin olun.
Addım 3: Xüsusiyyətləri göstərin


Hər şey düzgün işlədildikdə, ekranınız indi Raspbian masaüstünü göstərməlidir! İndi HDMI ekranınızı ayıra bilərsiniz. Yuxarıdakı şəkillərdən göründüyü kimi, ekranın baxış bucaqları yalnız yaxşıdır. Üfüqi vəziyyətdə ekranın məzmununu təxminən 30 ° bucağa qədər görə bilərsiniz, ancaq portretdə daha azdır. Rənglər olduqca gözəldir, amma hər şeyin mavi rəngli bir tonu var. Fotoşəkillərdə göründüyü qədər aydın deyil.
Dokunmatik ekran təəccüblü dərəcədə həssasdır və naviqasiya üçün əslində faydalıdır. Bu məni təəccübləndirdi, çünki Raspbian əvvəlcə mənə toxunma dostu kimi vurmur. Toxunma ekranı telefonunuzda və ya tabletinizdə olduğu kimi tutumlu deyil; elektrik cərəyanını hiss etməkdənsə, ekran sadəcə təzyiqə əsaslanır. Bu kimi rezistiv toxunma ekranlarını aktivləşdirmək üçün diş çubuğu kimi hər hansı bir obyektdən istifadə edə bilərsiniz.
Yeniləmə sürəti ümumi naviqasiya üçün kifayətdir, amma növbəti addımda video performansı haqqında danışacağam.
Addım 4: Video və Veb Performansı


Raspberry Pi üçün ümumi bir istifadə vəziyyəti, bir media istehlakı cihazıdır. Buna görə bu toxunma ekranındakı videoya müraciət etmək vacibdir.
Ekranın təzələnmə sürətini 20Hz civarında bağlayardım. Bu o deməkdir ki, sadəcə video izləmək üçün uyğun deyil. Əlbəttə işləyir, amma bu ekranı yalnız media istehlakı üçün istifadə etməzdim. Bununla birlikdə, quraşdırılmış Chromium istifadə edərək YouTube və digər video axın saytlarında gəzmək mümkündür. Raspberry Pi 3 B, xüsusən də yalnız az sayda piksel çəkmək lazım olduqda, olduqca sürətlidir. İnternetdə gəzərkən nəzərəçarpacaq bir geriləmə yoxdur. Çox ekranlı daşınmaz əmlaka sahib deyilsən, buna görə bu mövzuda bir roman oxumağı məsləhət görməzdim. Touch naviqasiya işləyir, amma daha yaxşı bir təcrübə üçün siçan istifadə etməyi məsləhət görürəm. Tapdığım bütün ekrandakı klaviaturalar barmaqlarımla düzgün istifadə edilə bilməyəcək qədər dar idi, buna görə fiziki klaviatura ilə gedərdim.
Addım 5: Genişləndirmə və hazırlama


Daha əvvəl də qeyd edildiyi kimi, DFRobot toxunma ekranında üç cazibə modulu üçün yuvalar var. Bu, heç bir lehimləmə olmadan hər hansı bir layihəyə asanlıqla algılama və ya çıxış qabiliyyətləri əlavə etməyə imkan verir. Cazibə qüvvəsi interfeysi şeyləri birləşdirməyi çox asanlaşdırır.
Başqa bir şeydən istifadə edərək bir layihə yaratmaq istəyirsinizsə, Raspberry Pi pinlərinin çoxu lövhənin kənarında qırılır. Bu toxunma ekranının istehsalçılar üçün ideal bir həll olduğunu görə bilərəm, çünki fərdlərə xarici monitora ehtiyac olmadan tamamilə müstəqil layihələrə sahib olmaq imkanı verir. Python -da GPIO -dan girişlər götürən və bu ekran üçün optimallaşdırılmış bir qrafik və ya ölçüdə göstərən bəzi kodları çırpmaq olduqca sadə olardı.
Nəticə olaraq, bu, müxtəlif məqsədlər üçün əla bir görüntüdür. Video və oyun performansı çatışmaz ola bilər, ancaq bu toxunma ekranı Pi ilə ümumi qarşılıqlı əlaqə üçün əla bir həlldir.
Tövsiyə:
Davamlı - Slow Motion LED Art Display: 22 Addım (Şəkillərlə birlikdə)
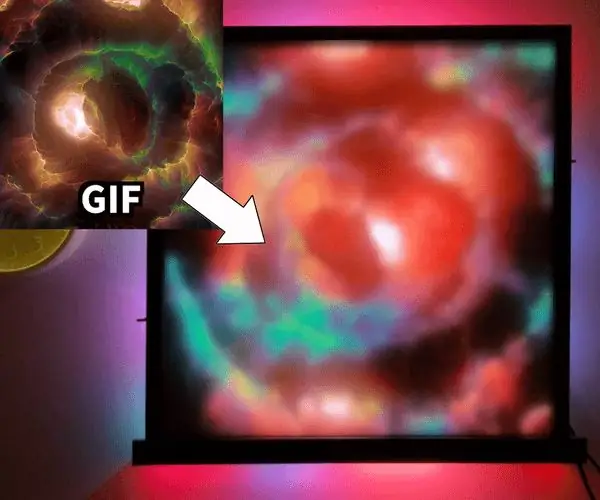
Continuum - Yavaş Hərəkətli LED Sənət Ekranı: Continuum, sürətlə, yavaş və ya inanılmaz dərəcədə yavaş hərəkət etmək imkanı olan, davamlı hərəkətdə olan yüngül bir sənət ekranıdır. Ekrandakı RGB LED -lər saniyədə 240 dəfə yenilənir, hər yeniləmədə bənzərsiz rənglər hesablanır. Yan tərəfdəki sürüşmə
7 Segment Display Array: 6 Addım (Şəkillərlə birlikdə)

7 Segment Display Array: Bir arduino nano tərəfindən idarə olunan 144 7 seqmentli ekranlardan hazırlanmış bir LED ekran qurdum. Segmentlər, 64 fərdi led və ya 8 7 seqmentli ekranı idarə edə bilən 18 MAX7219 ic ilə idarə olunur. Dizinin hər biri 144 ekrana malikdir
BluBerriSix - TFT TouchScreen / Arduino Dərsliyi: 12 addım (şəkillərlə)

BluBerriSix - TFT TouchScreen / Arduino Dərsliyi: 2019, RIM Blackberry 850 -nin 20 illiyidir! Bu kiçik Kanada ixtirası dünyanın ünsiyyət tərzini dəyişdi. Çoxdan keçdi, amma mirası davam edir! Bu təlimatda MCUfriend.com 2.4 istifadə etməyi öyrənəcəksiniz " TFT dis
ATtiny85 və OLED Display SSD1306 -da Flappy Bird: 6 Addım (Şəkillərlə birlikdə)

ATtiny85 və OLED Display SSD1306 -da Flappy Bird: Salam Hər kəs, Bu gün sizə yaratdığım əsas flappy quş klonunu və oxşar bir oyun hazırlamaq üçün necə gedə biləcəyinizi göstərəcəyəm. Mən mahiyyətcə sizinlə birlikdə kodumu işləyəcəyəm və hər addımda necə işlədiyini izah edəcəyəm. Bu oyun məhv olmaq üçün qurulmuşdur
POV Bike Display - ESP8266 + APA102: 7 Addım (Şəkillərlə birlikdə)

POV Bike Display - ESP8266 + APA102: ** DISCLAIMER ** Bu təlimat mənim magistrlik dissertasiyamın bir hissəsidir və istənilən halda bitmişdir. Hal -hazırda iş yerim yoxdur, buna görə sınamaq və qurmaq üçün uyğun bir yer əldə etmədən başa çatdıra bilmirəm. POV velosiped ekranı qurmaq istəyirsinizsə
