
Mündəricat:
- Müəllif John Day [email protected].
- Public 2024-01-30 07:48.
- Son dəyişdirildi 2025-01-23 12:56.

Microsoft Cortana köməkçisini moruq pi 3 -ə əlavə edəcəyik.
Ehtiyac duyacağınız şeylər aşağıdakılardır:
Moruq Pi 3
www.amazon.com/gp/product/B01CD5VC92/ref=…
amazondan mini alt mikrofon
www.amazon.com/gp/product/B00IR8R7WQ/ref=…
32 GB SD kart 40Mbps
www.amazon.com/gp/product/B010Q57T02/ref=…
Addım 1: Alətləri Yükləyin

Ən son Windows 10 IoT əsas əməliyyat sistemi ilə sahib olduğunuz SD kartı flaş etmək üçün istifadə edəcəyimiz proqramı yükləməyiniz lazım olan ilk şey. Bunun üçün aşağıdakı veb sayta girib tablosunu yükləyəcəksiz:
developer.microsoft.com/en-us/windows/iot/downloads
Addım 2: OS -ni quraşdırın

İndi IoT tablosunu yükləyib quraşdırdığınız üçün onu işə salmalısınız. Ran sonra sol tərəfdən Yeni bir cihaz qur seçimini seçəcəksiniz. Seçildikdən sonra yuxarıdakı şəkildəki kimi görünəcək. Burada cihaz növü üçün moruq pi 2 & 3 seçəcəksiniz və sonra OS Build altında yalnız son quruluşu seçin. Bu dərs üçün 15063 istifadə edirəm.
Seçildikdən sonra onu yandırmaq istədiyiniz cihazı seçin. DİQQƏT: Bu, həmin cihazdakı BÜTÜN məlumatları SİLəcək.
Nəhayət, yeni Windows IoT cihazınızın adını verin və bunun üçün idarəçi parolunu seçin.
Bu ekrandan bu cihazı qurduğunuz PC -dən WiFi şəbəkə bağlantısı məlumatlarını da idxal edə bilərsiniz. Routerimə çətin bağlandığım üçün mənimki wifi yoxdur.
İndi ola biləcək bir problem var və bunu qeyd etməyə dəyər. Qutudan təzə bir SD kart istifadə etmirsinizsə, əksinə başqa şeyləri kopyaladığınız bir kart varsa, diskin aşağı səviyyəli bir formatını yerinə yetirməlisiniz.
Səbəbini soruşmayın, amma pəncərələr buna görə çox seçicidir. Heç bir məlumat qalığının olmamasını təmin etmək üçün aşağı səviyyəli bir disk formatını yerinə yetirməsəniz, IoT əsas OS yalnız mavi ekranda açılacaq və açılmayacaq. İndi yenə də test etdiyim və bu problemlə qarşılaşdığım 15063 quruluşundadır, digər quruluş davranışları haqqında bilmirəm.
Şanslıyam ki, aşağıda sizinlə bölüşəcəyim aşağı səviyyəli pulsuz formatlaşdırma proqramına keçidim var:
hddguru.com/software/HDD-LLF-Low-Level-Format-Tool/
Addım 3: İlk Önyükləmə və Wifi Quraşdırması

Şəkil SD karta uğurla yandırıldıqdan sonra kartı ahududu pi 3 -ə daxil edin və hər şeyi düzəltmək üçün HDMI, USB Mic və elektrik kabelini qoşun.
Yükləndikdən sonra bir konfiqurasiya ekranına gətiriləcəksiniz. Dili və şəbəkə üçün hər hansı bir wifi və ya simli əlaqəni qurmaq üçün sihirbazı izləyin, çünki sonradan buna ehtiyacınız olacaq.
IP ünvanı göründüyünə əmin olun və qeyd edin. Buna daha sonra ehtiyacınız olacaq.
Addım 4: Cortana icazəsi verin

İndi Cortana ilə əlaqəli bəzi ekranlar sizi gözləyir. Cortana'nın düzgün işləməsi üçün xüsusiyyətlərin təmin edilməsi ilə bağlı hər hansı bir sualdan əmin olmalı və "Əmin" düyməsini basmalısınız.
Addım 5: IoT Tablosundan Səs Ayarları

İndi mikrofonun giriş səviyyəsinin yuxarı olduğundan əmin olmalısınız ki, o sizi eşitsin. Tablosuna daxil olmaq üçün veb brauzerinizdə pi -nin IP ünvanını və 8080 portunu daxil etməlisiniz.
Nümunə (192.168.1.105:8080), bundan sonra sizdən bir istifadəçi adı və şifrə istəyəcək. İstifadəçi adı "idarəçi" olacaq və parol yaddaş kartını yandırdığınız zaman seçdiyiniz olacaq.
Daxil olduqdan sonra pəncərələrin sağ tərəfinə baxmalı və səs səviyyələrini yoxlamalı və lazım olduqda artırmalı/azaltmalısınız.
Addım 6: Başlanğıcda Cortananı işə salın

Başlanğıcda cortananı işə sala bilmək üçün tablosuna gedən ekranın soluna gedib Proqramlar -> Proqramlar menecerini vurmalısınız.
Orada Cortana adlı proqramı axtarıb işə salmaq üçün onu işə salmaq üçün Başlanğıc Radial düyməsini basacaqsınız.
İndi hər dəfə moruq pi -nizi yüklədiyiniz zaman Cortana işləyəcək və o da əlçatan olacaq.
Addım 7: Son Düşüncələr

Ümidvaram ki, hamınız təlimat verəndən zövq aldınız və cortana pi hazırlamaqda uğur qazandınız. Hər hansı bir sualınız varsa, youtube üzərindəki sürətli video təlimatımı yoxlayın və hələ də çətinlik çəkirsinizsə videonun sonundakı videoya baxın, sonundakı linkə baxın və hansı problem və problemlərlə üzləşə biləcəyinizə baxın. üzləşmək və onları necə aradan qaldırmaq olar.
Sağol!
Tövsiyə:
Cədvəl yaratmaq və əlavə etmək və Microsoft Office Word 2007 -də bu cədvələ əlavə sütunlar və/və ya satırlar əlavə etmək: 11 addım

Microsoft Office Word 2007 -də Cədvəl Yaratmaq və Daxil etmək və Cədvələ Əlavə Sütunlar və/və ya Satırlar Əlavə etmək: İşlədiyiniz və özünüz üçün düşündüyünüz bir çox məlumatınız olubmu? &Quot; hamısını necə edə bilərəm? bu məlumatlardan daha yaxşı görünür və başa düşülməsi daha asan olur? " Əgər belədirsə, cavabınız Microsoft Office Word 2007 -dəki bir cədvəl ola bilər
Raspberry Pi -yə Əlavə Xüsusiyyətlər Əlavə etmək üçün RaspberryPi 3/4 Uzatma Kartı: 15 Addım (Şəkillərlə)

Raspberry Pi -yə Əlavə Xüsusiyyətlər Əlavə etmək üçün RaspberryPi 3/4 Uzatma Kartı: bilirik ki, moruq pi 3/4 ADC (rəqəmsal çeviriciyə analoq) və RTC (real vaxt saatı) ilə birlikdə gəlmir, buna görə 16 ədəd olan bir PCB dizayn edirəm kanal 12bit ADC, RTC, SIM7600 4G modulu, düymələr, rölelər, USB çıxışı, 5V güc çıxışı, 12V güc
Microsoft Təkər Siçan Optik 1.1a: 3 Addımlara Ağırlıq əlavə etmək

Microsoft Təkərli Siçanınıza Optik 1.1a Ağırlıq Verilməsi: Yaxşı, bu öyrədici, bu yüngül hiss edən yüngül siçanları sevməyən insanlara bir xəracdır. Bunu bu yaxınlarda bir dostumdan götürdüyüm simsiz bir siçan (gözəl bir logitech media mərkəzi), yeni bir kompüter aldı və
Ibook G4/macbook -a Əlavə Soğutma Əlavə etmək: 5 Addım

Ibook G4/macbook -a Əlavə Soyutma Ekləmə: Yaxşı, bu həm mənim ölü xboxumdan, həm də yarısında dremelingdən başladı və bu yaxınlarda termal yastığı çıxarıb termal pasta ilə əvəz etmək üçün ibookumu ayırdığımda (Gülməli, düşündüm artıq termal pasta olardı). Yaxşı, bu uğursuz oldu, çünki
Faydalı bir kompüter etmək üçün NT4e ilə EVO T20 -ə Sınırsız Yaddaş əlavə etmək: 7 addım
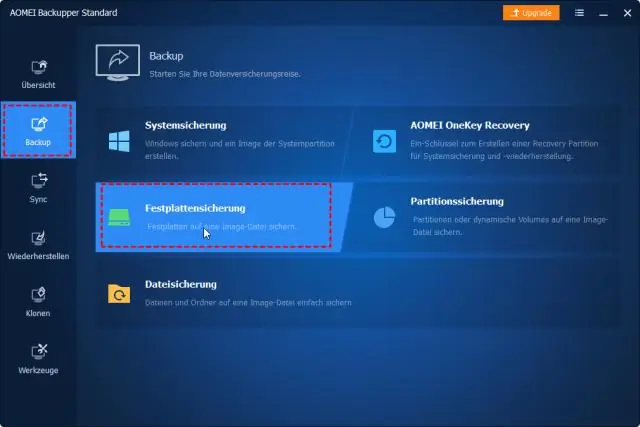
Faydalı bir kompüter yaratmaq üçün NT4e ilə EVO T20 -ə Sınırsız Yaddaş əlavə etmək: Compaq EVO T20 İncə Müştəriləri 50 dollardan az qiymətə götürülə bilər və əsasən məhdudlaşdırılmış mini kompüterlərdir ki, bir az sərbəst mövcud proqram təminatı və bəzi qurğular istifadə edilə bilən səssiz aşağı gərginlikli masa üstü kompüter. Əsas məsələ
