
Mündəricat:
- Addım 1: Mövcud 3D Modelləri və Digər Sənədləri yoxlayın
- Addım 2: Üst və Alt Şəkillər çəkin
- Addım 3: Fusion 360 -da lövhənin konturunu yaradın
- Addım 4: Şəkillərinizi Inkscape -də hazırlayın
- Addım 5: Komponentləri doldurmaq üçün Şəkilləri Canvasses olaraq istifadə edin
- Addım 6: PCB Görünüşünü Təkmilləşdirmək üçün Fotoşəkilləri Çıkartma Olaraq İstifadə Edin
2025 Müəllif: John Day | [email protected]. Son dəyişdirildi: 2025-01-23 12:56

Bu, 3D model mövcud deyilsə, mövcud PCB lövhələrini sürətlə çoxalda bilən sürətli və çirkli bir üsuldur. Xüsusilə komponent uyğunluğunu yoxlamaq və ya son dəqiqələrdə gözəl renderlər etmək üçün qırılma lövhələrini tez bir zamanda çıxarmaq üçün faydalıdır.
Yanaşma: 1) Tapa biləcəyiniz hər hansı bir istehsalçı məlumatını və ya mövcud rəsmləri və ya 3D modelləri toplayın. 2) Lövhənin ön və arxa tərəflərini çəkin, fotoşəkilləri mümkün qədər kvadrat halına gətirin. 3) Qurmaq üçün mövcud sənədlərdən istifadə edin. Fusion 360 -dakı əsas lövhə şəkli). Fotoşəkilləri hazırlamaq üçün Inkscape, Illustrator və ya başqa bir qrafik dizayn proqramından istifadə edin 5) Komponentləri düzmək üçün fotoşəkilləri kətan kimi istifadə edin. 6) Modelinizin estetikasını yaxşılaşdırmaq üçün etiketlərlə eyni fotoşəkilləri istifadə edin. Bu da modeli istifadə edərkən daha tez tanınmasını təmin edəcək.
Bir neçə *vacib qeyd *:(A) Bu proses çox dəqiq deyil! Bu yanaşmanı tətbiq etsək, sürət üçün dəqiq ticarət edirik. Bununla birlikdə, yenidən axın yolu ilə bir lövhəyə lehimlənən rezistorlar və digər kiçik komponentlər, hər halda lövhədən lövhəyə qədər bir az fərqlənir. ! (C) Lövhənin şəklini çəkdiyiniz zaman həmişə kamera lens effektləri olacaq. Lövhəyə nə qədər yaxın olsanız, fotoşəkilin kənarları bir o qədər pozulacaq.
Addım 1: Mövcud 3D Modelləri və Digər Sənədləri yoxlayın

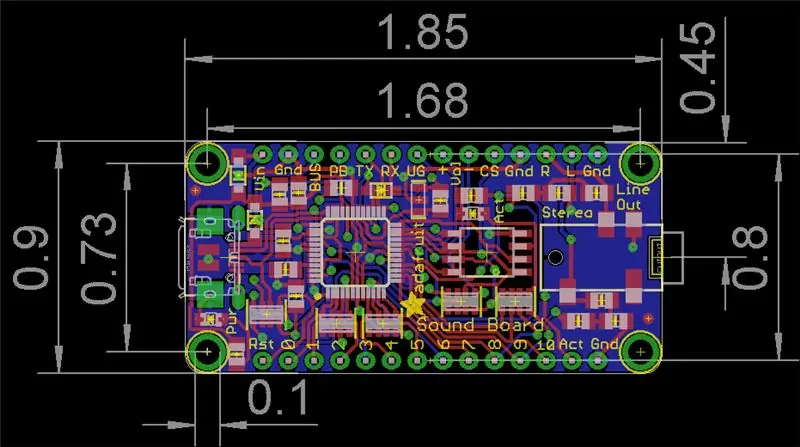
Əvvəlcə bir məlumat cədvəli axtarın! Məlumat cədvəllərinin çoxu, rəsmdə göstərilən ən vacib ölçülərə sahib olacaq, bu da bortda rezistorlar kimi kiçik komponentlər əlavə etməzdən əvvəl başlamaq üçün əla yerdir. Ölçüləri çıxarmaq üçün mövcud EAGLE fayllarını açmağı da düşünə bilərsiniz.
Deyək ki, Adafruit və ya Sparkfun -dan kəsici lövhələr alırsınızsa, artıq mövcud olan bir 3D modeli ola bilər. Əks təqdirdə, GrabCAD -ı tez bir zamanda yoxlamağa dəyər ki, kimsə artıq işlədiyin lövhənin modelini yaratmağa vaxt ayırıb. Yoxlayarkən axtarış şərtlərinizi dəyişdiyinizə əmin olun.
Unutmayın ki, lövhənin dizaynınızla işləməsi üçün son dərəcə sıx bir dəqiqliyə ehtiyacınız varsa, təsadüfi bir GrabCAD töhfəçisi tərəfindən hazırlanan bir şeydən daha yaxşı bir istehsalçının sənədinə sahibsiniz - istifadəçinin komponentləri və məsafələri nə qədər dəqiq ölçdüyünü heç vaxt bilmirsiniz!
Addım 2: Üst və Alt Şəkillər çəkin


Bunu edərkən yaxşı işıqlandırma əldə etməyə çalışın və daha da əhəmiyyətlisi, görüntünün həddindən artıq əyilməsinin qarşısını almaq üçün kameranızın lövhəyə dik olduğundan əmin olmalısınız!
Cib telefonumun masanın səthinə paralel olduğundan əmin olmaq üçün cib telefonumu düz bir taxta blokda tutaraq mobil telefon kameramla etdim.
Bu lövhə vəziyyətində, arxa tərəfdəki kiçik bir lehim lövhənin masaya yaxınlaşmadığını göstərir. Hər iki tərəfdən də bu problemi həll etmək üçün bəzi lazer kəsici dişlilərdən istifadə etdim.
Addım 3: Fusion 360 -da lövhənin konturunu yaradın
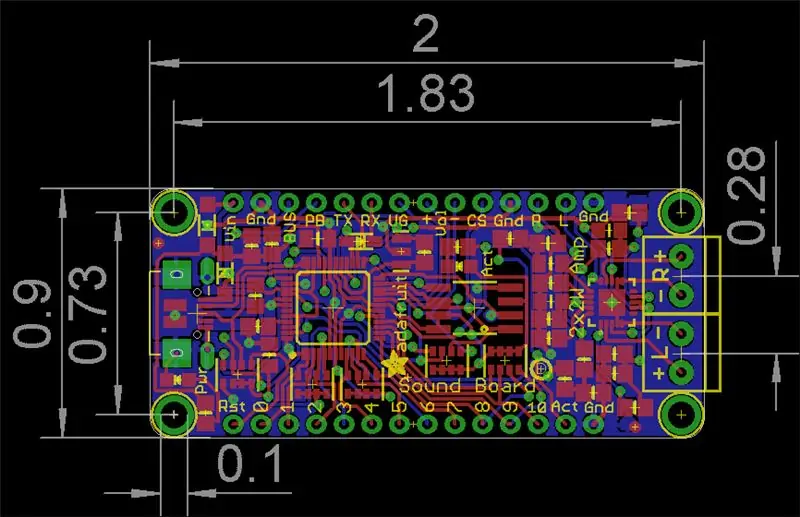
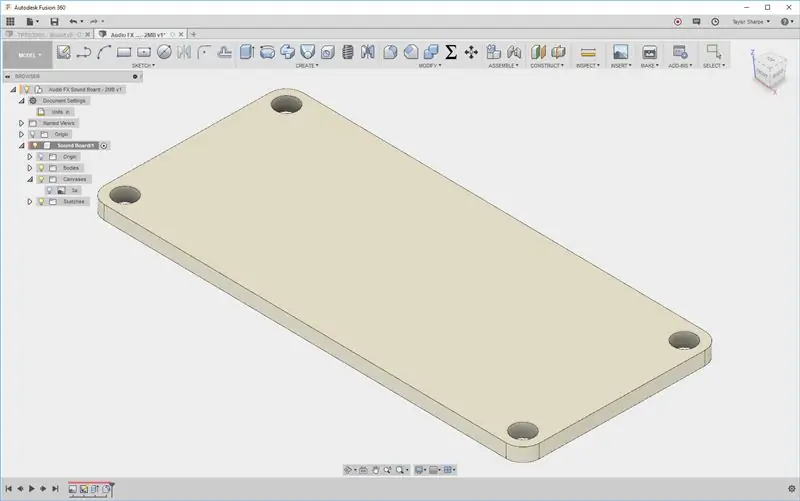
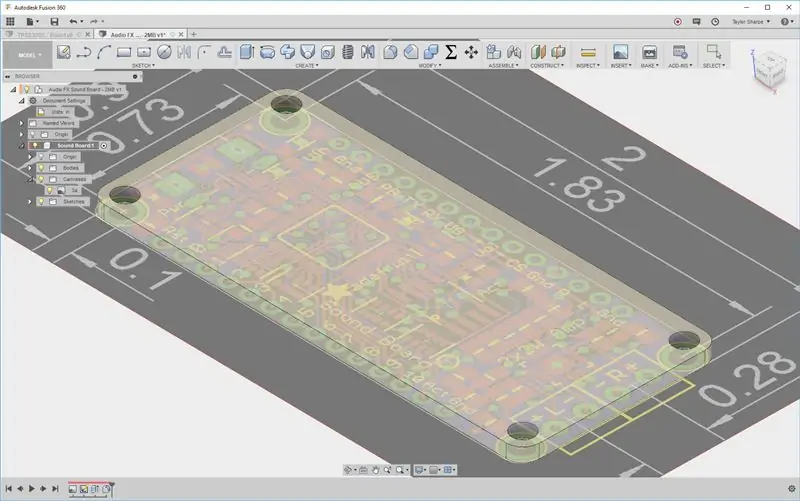
Fusion 360, EAGLE ilə inteqrasiya edə bilən PCB alətlərinə malikdir. Ancaq onlardan istifadə etməyəcəyik, çünki mövcud bir lövhə tipinin tez və çirkli bir şəkildə təqdim edilməsini istəyirik.
Lövhəni baza gövdəsi olaraq və hər bir komponenti başqa bir bədən olaraq modelləşdirəcəyik ki, görünüşlərini dəyişmək asandır. Adafruit veb saytında EAGLE ekran görüntüsü olduğu üçün taxtamızın ətrafını və montaj çuxurlarının yerini ölçmək üçün bundan istifadə edəcəyik.
Fusion 360 -ın 1 -ci Qaydasına əməl edin: Dizaynınızı tərtib edərkən lövhəni yeni bir komponent halına gətirin!
Sonra lövhə gövdəsini tez bir şəkildə yaratmaq üçün şematik bir kətan olaraq idxal edin.
Lövhənin gövdəsini çıxarın və komponentlərin yerləşdirilməsi üçün üzərinə bir şəkil çəkməyə hazırsınız.
Addım 4: Şəkillərinizi Inkscape -də hazırlayın
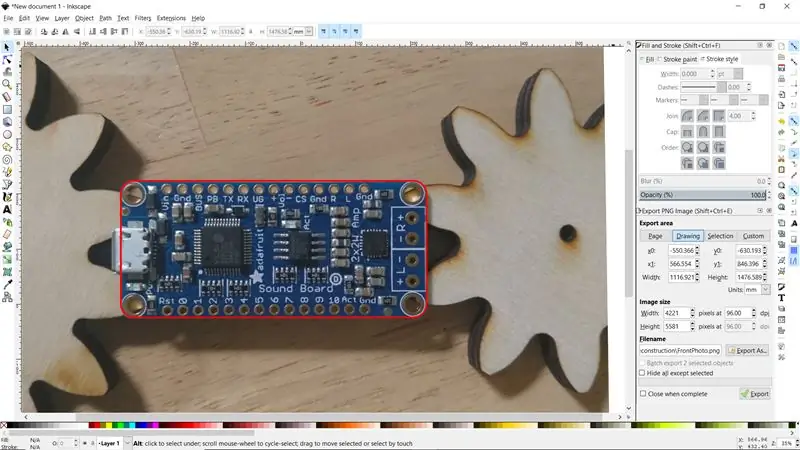
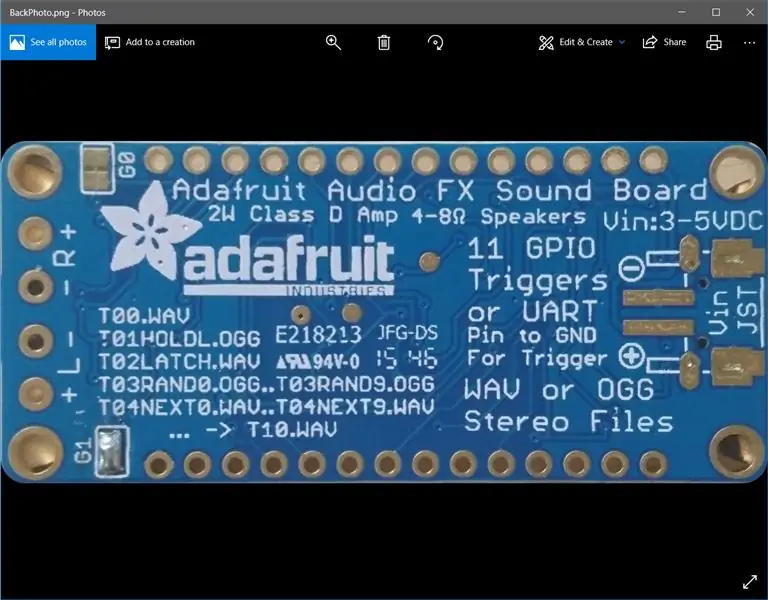
Lövhədən kənarda olan hər şeyi silmək və lazım olduqda görüntünüzü döndərmək üçün Inkscape istifadə edin. Daha sonra səhifəni lövhəyə mükəmməl uyğunlaşdıra bilərsiniz. Inkscape -də görüntünüzü lazımi ölçüdə etməyin, əks halda görüntü keyfiyyətsiz olaraq ixrac ediləcək.
Şəkli-p.webp
Addım 5: Komponentləri doldurmaq üçün Şəkilləri Canvasses olaraq istifadə edin
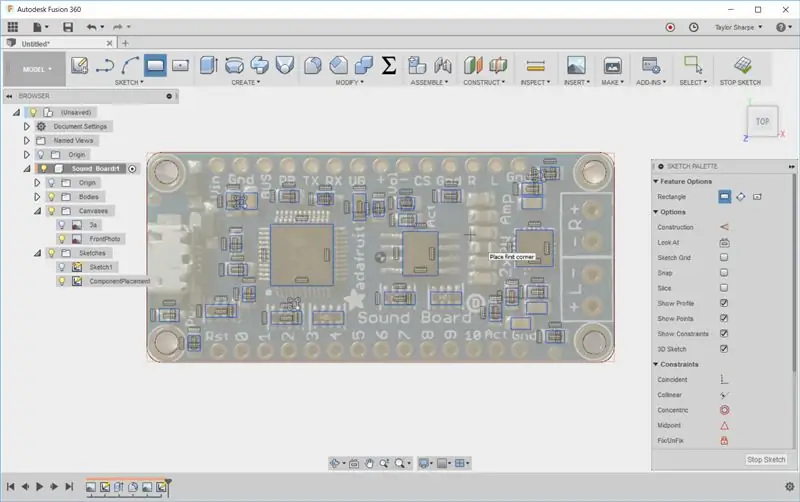
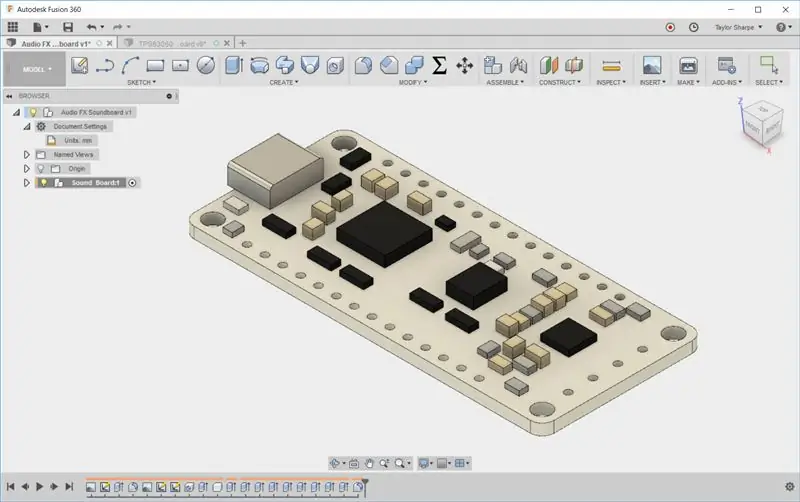
Kətanı PCB -nin üzünə tətbiq edin. Fusion 360 tərəfindən avtomatik olaraq ölçülənəcək!
İndi bir eskiz yaradın və daha sonra istinad etmək üçün adını verin. Aralarındakı məsafələri və məhdudiyyətləri avtomatik olaraq qurmaq üçün düzbucaqlılar qoymağa və düzbucaqlı naxışlardan istifadə etməyə başlayın.
Prosesin bu hissəsinə nə qədər vaxt sərf etməyiniz, nəticədə yaranan PCB-nin həqiqətən tez və çirkli olub-olmadığını və ya olduqca dəqiq olub olmadığını müəyyən edəcək.
Lövhədə bütün lehimləmə viyaları yaratmaq üçün eyni prosesi, düzbucaqlı eskiz nümunələri ilə istifadə edin. Fotoşəkilə güvənmək əvəzinə bu məsafələri kaliperlərlə ölçməyinizi çox tövsiyə edirəm! Akışla lehimlənmiş komponentlər yerləşmə yerlərində bir qədər fərqlidir, lakin daha azdır.
Bütün komponentlərinizi çıxarın və ya deşik açaraq və ya "deşik" alətindən istifadə edərək deliklərdən kəsin. Aşağıdakı ekran görüntüsündə göstərdiyim kimi eyni hündürlükdəki hər hansı bir komponenti bir araya gətirərək çox vaxta qənaət edə bilərsiniz. Bütün lövhənin bir bədən olmasını istədiyinizi, yoxsa (burada göstərdiyim kimi) hər bir komponentin ayrı bir bədən olmasını istədiyinizi seçin, belə ki rəngini dəyişdirmək asandır.
Addım 6: PCB Görünüşünü Təkmilləşdirmək üçün Fotoşəkilləri Çıkartma Olaraq İstifadə Edin
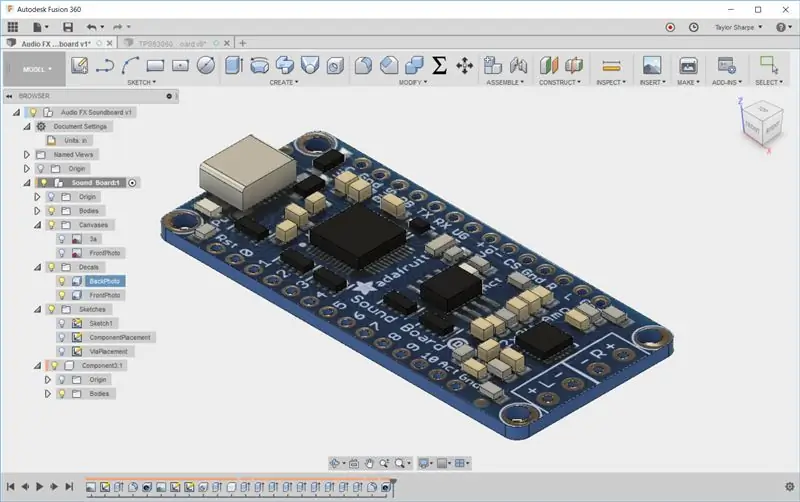

İndi hər üzdən çəkdiyiniz fotoşəkili yenidən tətbiq edin, əl ilə miqyaslayın və yerləşdirin.
Yaxşı, özünüzü möhkəmləndirin. Cib telefonu kamerası ilə çəkdiyiniz hər hansı bir fotoşəkilin, lensi hissəyə paralel etməkdə yaxşı bir iş görsəniz belə, əyri olacağı aydın olacaq. Bu hissədən nə qədər uzaq olsaydınız, bu əyri səhifəni daha az görürsünüz. Şəkildə kənarlarındakı deliklərin hamısının mərkəzdən necə uzandığına baxın!
Bu səbəbdən, montaj çuxurlarının yerləri və ya xarici lövhənin diametri kimi mütləq istifadə edəcəyiniz ölçülərin ya istehsalçı təsvirlərindən, ya da kaliperlərdən istifadə edilməsinin vacib olması vacibdir.
Bir az düzəliş etdikdən sonra olduqca yaxşı görünən və manuel ölçülərə uyğun gələn bir model əldə edirik. Bu, məqsədlərim üçün kifayət qədər yaxşı olmalı və ümumi proses cəmi 20 dəqiqə çəkməlidir.
Tövsiyə:
Tez və Çirkli - Elektrikli Scooter 3 Telli Test Qazı: 3 addım

Tez və Çirkli-Elektrikli Scooter 3 Telli Test Kelebeği: Yeni 3 telli bir qaz olmadan yeni 36v scooter motor nəzarətçi sifariş etdim. Yeni qazımın gəlməsini gözləyərkən, yeni idarəedicimin qazını simulyasiya etmək üçün sürətli və çirkli bir layihə hazırladım
Ugreen AptX Bluetooth Alıcısının Batareya Yeniləməsi: 5 addım

Ugreen AptX Bluetooth Alıcısının Batareya Təkmilləşdirilməsi: Gündə 2-3 dəfədən çox dayanma və bu möhtəşəm alıcı ilə zəngləri azaltma! Batareya təkmilləşdirilməsi ilə, 23-26 saatlıq fasiləsiz musiqi dinləmə zövqünə baxacaqsınız
Samsung Saat Şarj Cihazının Yeniləməsi: 6 addım

Samsung Saat Şarj Cihazının Yeniləməsi: İncə bir kabeldən Anker USB-C kabelinə qədər Samsung Saat Şarj Cihazının Yeniləməsi
USB-dən şarj edilərək Li-ion Batareyada Multimetr Yeniləməsi: 4 Addım (Şəkillərlə)

USB-dən şarj etməklə Li-ion Batareyada Multimetr Təkmilləşdirmə: Bir multimetrini necə təkmilləşdirə bilərəm
Sürətli və Çirkli USB Wifi Dongle Dalğa Kılavuzu: 4 Addım (Şəkillərlə birlikdə)

Tez və Çirkli USB Wifi Dongle Dalğa Kılavuzu: Bu, qonşu şəbəkəni oğurlamaq üçün beş dəqiqəlik bir düzəlişdir, o qədər də gözəl deyil, amma sadə və olduqca təsirlidir, üstəgəl yalnız yan -yana deyil yuxarı və aşağı açılar üçün tam tənzimlənir. Db qazancları ilə heç bir narahatlığım olmadı
