
Mündəricat:
- Addım 1: Dizayn və Quraşdırma
- Addım 2: SpeechRecognizer proqramını işə salın
- Addım 3: Qərar Ağacının Yaradılması
- Addım 4: Matçlar üçün test edin
- Addım 5: Şifahi Əlaqə verin
- Addım 6: Kətan Rəngini təyin edin
- Addım 7: Uyğun olmayan səhvlərin tutulması
- Addım 8: Səs Tanıma ilə Əllə Başlayın
- Addım 9: Tam Proqramın Görünüşü
- Addım 10: Genişləndirmək və genişləndirmək
- Addım 11: Davalar və örtüklər
2025 Müəllif: John Day | [email protected]. Son dəyişdirildi: 2025-01-23 12:54


Yerli Maker Qrupumuz üçün bir sinif yaratmalıydım. İlk dəfə gələnlərə belə, heç bir səs-küy, təlaş və xüsusi alət və ya material olmadan müəyyən bir qələbə və böyük bir mükafat təmin edən bir şey. Tələbələr dostlarına göstərə biləcəkləri həm funksional, həm də əyləncəli bir şeyi evə aparmalı, bunu bir günortadan sonra etməli idilər və pulsuz olmalı idi. (İnşallah onları daha çox və ya əlaqəli bir sinif üçün geri gətirərəm) Beləliklə, bu layihəni yaratdım.
Köhnə telefonunuzu və ya planşetinizi səslə idarə olunan əhval-ruhiyyə işığı və status lövhəsinə çevirin. PULSUZ !!! Bir günortadan sonra etmək asandır - TƏCRÜBƏ TƏLƏB EDİLMİR (Bazar, Bazar Bazar günü)
Android cihazı olan və kompüterə çıxışı olan hər kəs bir -iki saat ərzində səslə idarə olunan proqramı proqramlaşdıra bilər. Pulsuz MIT App Inventor istifadə edir, buna görə heç bir dəyəri yoxdur. Bunu asanlıqla düzəldə bilərlər, sonra öz hünərlərini bir örtüyə və ya qutuya əlavə edə bilərlər. Və eyni şeyi sinifə qaytara bilər və bir neçə ay ərzində layihələrini genişləndirməyə və təkmilləşdirməyə davam edə bilərlər.
Layihə proqramlaşdırma üçün yaxşı bir başlanğıc yeri təmin edir, amma həqiqətən məmnun etmək üçün kifayət qədər deyil - insanları növbəti sinifə qaytarmaq üçün hazırlanmışdır. Pis, bilirəm. Ancaq insanları elektronikaya və lehimə aparan Raspberry Pi -yə aparan Arduinoya aparır. Əsas tətbiqdən məmnundurlar və bir daha proqramlaşdırmaq istəmirlərsə, Maker Qrupuna parça və tikiş, kağız və rəsm, ağac emalı və çərçivə dərsləri üçün qayıtdıqda bunun üçün xüsusi bir vəziyyət yarada bilərlər. hətta 3d dizayn və çap.
Əsas tələblər
- Köhnə bir Android telefon və ya tablet (hazırda 2.3 və ya daha sonra)
- İnternetə giriş
- Bir tətbiq ixtiraçı hesabı (Pulsuz)
- Tercihen Chrome brauzeri olan bir kompüter
Hazırlıq
MIT -in App Inventor proqramı ilə tanış olmalısınız. Bu barədə çoxlu təlimatlar var (bəziləri olduqca inkişaf etmiş). Ancaq App Inventor öyrənmək üçün ən yaxşı yer veb saytında və əla dərslər seriyasındadır. Əksər insanlar bir neçə dəqiqə ərzində əsas anlayışları öyrənirlər. Axı bu, Scratch proqramlaşdırma mühitini yaradan eyni mağazadır və orijinal LEGO Mindstorms proqramlaşdırma tətbiqidir. Bunları bilmək üçün çox qoca olsanız, yerli məktəb yaşlı uşağınızdan sizə kömək etməsini xahiş edin.
Əgər sinif öyrədirsinizsə, ehtimal ki, komponentlərin və əmrlərin çoxu ilə tanış olmalısınız. Sinifdəki kimsə, demək olar ki, bu təlimatda göstəriləndən fərqli bir şey etməsini istəyəcək. Ssenariyə sadiq qalıb yalnız burada göstərilənləri edə bilərsiniz. Ancaq hər kəsə dostlarına göstərə biləcəyi "inkişaf etmiş" xüsusiyyətlərə malik unikal bir versiya yaratmağa kömək edə bildiyimiz zaman geri dönən ziyarətçilərin sayının daha yüksək olduğunu görürəm.
Beləliklə, əsaslarla tanış olun, sonra addım-addım təlimat üçün geri qayıdın.
Addım 1: Dizayn və Quraşdırma



Kətan yaradın
- "Dizayner" rejimində "Rəsm və Animasiya" palitrasına keçin.
- "Tuval" ı ekrana sürükləyin.
- Kətanın genişliyini və hündürlüyünü "Ana ilə doldur" olaraq təyin edin
- Kətanın rəngini sonrakı addımlarda dəyişdirmək üçün kodu yaradacağıq.
Səs Tanıma yaradın
- "Media" palitrasından "SpeechRecognizer" ı ekrana sürükləyin.
- Bu səs əmrlərimizi dinləyəcək komponentdir.
- Bu elementi daha sonra konfiqurasiya edəcəyik.
Danışıq qabiliyyəti yaradın
- Həm də "Media" palitrasından "TextToSpeech" obyektini ekrana sürükləyin.
- Bu komponentdən istifadəçi üçün danışıq istəkləri yaratmaq üçün istifadə edəcəyik.
- Bu maddə daha sonra təlimatda konfiqurasiya ediləcək.
Tətbiqimizin əsas komponentlərini yalnız bir neçə saniyə ərzində quraşdırdıq. İndi onları konfiqurasiya etməyə və kodlaşdırmağa davam edirik. Bunun üçün "Bloklar" rejiminə keçməliyik. Ekranın yuxarı sağ küncünə baxın və Bloklar düyməsini basın. Dizayner rejiminə qayıtmaq istəsəniz, Dizayner düyməsini vurun.
Addım 2: SpeechRecognizer proqramını işə salın

UNUTMAYIN: "BLOKLAR" rejiminə keçin: Ekranın sağ üst küncündəki düyməni tıklayaraq blok rejiminə keçdiyinizə əmin olun. Yeni bir palet dəsti görünəcək. Əhval işığını proqramlaşdırmaq üçün bu palitralardan və bloklardan istifadə edəcəyik.
Tətbiq açılan kimi əmrləri dinləməyə başlamaq istəyirik. Bunu etmək üçün, ilk ekran "işə salındıqda" SpeechRecognizer obyektini "çağıracağıq". AppInventor avtomatik olaraq bizim üçün "ekran" yaratdı. Hər tətbiqin ən azı bir ekranı var, bəzilərində bir neçə. Bizə yalnız standart olana ehtiyac var.
Ekranı işə salın
- Sol menyuda Ekran obyektini vurun.
- Açılan menyudan "Ekran işə salındıqda" obyektini səhnəyə sürükləyin.
Danışıq Tanıyıcısını işə salın
- Sol menyuda "SpeechRecognizer" obyektini vurun
- "Call SpeechRecognizer getText" obyektini səhnəyə sürükləyin
- Bu əmri Screen Initialized blokuna daxil edin
İndi, proqram avtomatik olaraq ilk ekran yükləndikdə (işə salındıqda) səsli əmrləri (getText) dinləməyə başlayır. Sonra, kompüterə əmrləri eşidəndə nə edəcəyini söyləyirik.
Addım 3: Qərar Ağacının Yaradılması



Kompüter indi səsli əmrləri dinləyir, buna görə də müəyyən sözləri eşitdikdən sonra nə edəcəyimizi dəqiqləşdirməliyik. Bu layihədə daha çox Mavi, Yaşıl və Sarı kimi rəng adlarından istifadə edəcəyik. Kompüter bu sözləri eşidəndə Canvas obyektinin rəngini dəyişəcək.
Səs əmrinin göstərdiyimiz sözlərə uyğun olub olmadığını yoxlamaq üçün bunu edirik. Səs əmri əvvəlcədən təyin edilmiş bir sözə uyğundursa, kompüterin kətan rəngini dəyişdirmək və şifahi rəy vermək kimi müəyyən hərəkətlər etməsini istəyirik. Heç bir uyğunluq tapılmazsa, istifadəçiyə bir şeyin səhv getdiyini bildirməliyik.
Bütün testləri və hərəkətləri saxlamaq üçün boş bir çərçivə yaratmaqla başlayırıq.
Səs əmri aldıqdan sonra nə etməli
- Sol menyuda SpeechRecognizer düyməsini basın
- "Mətn aldıqdan sonra" Blokunu səhnəyə sürükləyin
- (Bloku əvvəlki səhnəyə deyil, birbaşa səhnəyə qoyun)
Test Yuvaları yaradın
- Sol menyunun Daxili bölməsində Nəzarət düyməsini basın
- If-Then əmr blokunu səhnəyə sürükləyin
- If-then blokunu afterGettingText blokuna daxil edin
- If-then blokundakı mavi dişli simgesini vurun
- Göründüyü açılan pəncərədə, bir neçə Başqa-If alt blokunu əsas if-then bloğuna sürükləyin
- Digər bir alt bloku da siyahının sonuna sürükləyin
Növbəti addımda, bu boş yerləri proqram və testlərlə doldurmağa başlayacağıq.
Addım 4: Matçlar üçün test edin




Tətbiq danışıq əmrlərini dinləyir və bu səs əmrləri üzərində testlərlə doldurmaq üçün bir çərçivə var. İndi testləri təyin edək. Əvvəlcə kompüterə iki obyektin bərabər olub olmadığını yoxlamasını söyləyirik, sonra birinci obyekti səsli əmr, ikinci obyekti isə mətn parçası kimi təyin edirik. Burada yalnız bir test yaradacağıq, amma eyni texnika altı və ya on və ya yüz test yaratmaq üçün istifadə olunur. İlk test bir matçdırsa, proqram bir hərəkət edər, əks halda növbəti testə keçir və s.
Bərabərlik Testi yaradın
- Sol menyunun Daxili bölməsində Məntiqə vurun
- Səhnəyə bir = (bərabərdir) testi çəkin
Birinci Nəticəni Səs Nəticəsinə təyin edin
- Sol menyuda SpeechRecognizer düyməsini basın
- Nəticə blokunu səhnəyə sürükləyin
- SpeechRecognizer. Result'u Equality test blokunun sol yuvasına qoşun
İkinci maddəni mətn blokuna qoyun
- Sol menyunun Daxili bölməsindəki Mətni vurun
- Əsas mətn sahəsi blokunu səhnəyə sürükləyin
- Bu mətn blokunda test etmək istədiyiniz sözü yazın
- Mətn blokunu Equality test bloğunun sağ tərəfindəki yuvaya qoşun
Testi doğru yerə qoyun
- İndi bütün Equals-Test blokunu qərar ağacının IF yuvasına qoşun
- Növbəti addımlarda testin doğru olduğu zaman ediləcək bəzi hərəkətləri təyin edəcəyik
NÜMUNƏ: İstifadəçi "mavi" deyirsə, proqram bu sözü "nəticə" zibil qutusunda tutacaq. Sonra bu nəticə sözünün (mavi) mətn blokunun daxilində yazdığınız sözlə uyğun olub olmadığını yoxlayacaq. Uyğun olarsa, proqram blokun "sonra" hissəsindəki hərəkətləri yerinə yetirəcək (hərəkətləri növbəti addımlarda təyin edəcəyik). Səs əmri mətnə uyğun gəlmirsə, uyğunluq tapana və ya "bir şey səhvdir" final başqa ifadəsinə çatana qədər proqram növbəti testə keçir.
Qeyd: Səs əmrinin rəng olması lazım deyil. Nümunə kodunda qara və ağı tetiklemek üçün "qaranlıq" və "işıq" sözlərindən istifadə edirik. Aşağıdakı kimi sözləri asanlıqla istifadə edə bilərik:
- Ana/Baba/Billy/Suzy
- Xoşbəxt/Kədərli/Qəzəbli/Ac
- Yuxu/Təhsil/Yayım/Partiya
Addım 5: Şifahi Əlaqə verin


İndi səs əmrinin testlə uyğunlaşması üçün bəzi hərəkətlər yaratmalıyıq. Əvvəlcə istifadəçiyə proqramın hansı rəngə uyğun olduğunu düşündüyünü söyləyəcəyik.
Danış Blok Öz işini gör
- Sol menyuda TextTo Speech obyektini vurun
- Speak. Message blokunu səhnəyə sürükləyin
Nə demək istədiyinizi yazın
- Sol menyunun daxili hissəsindəki Mətn blokunu vurun
- Əsas boş bir mətn blokunu səhnəyə sürükləyin
- Demək istədiyiniz ifadəni yazın
Parçaları yığın
- Doldurulmuş mətn blokunu Speak. Message blokuna qoşun
- Yığılmış Speak. Messageblock'u Sonra yuvasına qoşun
İndi, proqram səsli əmrlə bir uyğunluq algıladığında, proqram yalnız sizin dediyiniz ifadəni danışacaq
yazdı. İstəyirsinizsə yaradıcı olun:
- Sağ dedi Fred, qırmızıdır
- Boo hoo hoo, mavi rəngdədir
- Yaşıl, həqiqətən? Bu sənin rəngin deyil dostum.
Addım 6: Kətan Rəngini təyin edin



İndi nəhayət kətanın rəngini danışılan əmrə uyğun olaraq dəyişdirəcəyik.
Kətan Fon Rəngini təyin edin
- Sol menyuda Canvas obyektini vurun
- SetCanvasBackgroundColorTo bloklamaq üçün səhnəyə sürükləyin
Bir rəng nümunəsi seçin
- Sol menyunun Daxili hissəsindəki Rəng obyektinə vurun
- Səhnəyə bir rəng nümunəsi çəkin
Parçaları yığın
- Rəng nümunəsini SetBackgroundColor blokuna qoşun
- Yığılmış bloku If-then ifadəsinin Sonra yuvasına qoşun (danışma blokunun altında)
Yuyun, yuyun, təkrarlayın
Proqramın necə işlədiyini yoxlamaq üçün yaxşı vaxtdır. Android cihazınıza yükləyin və əmrləri 10 dəfə təkrarlamadan əvvəl sınayın.
İndi əsas kodun işlədiyini bildiyiniz üçün, seçmək istədiyiniz hər rəng üçün test və hərəkətləri təkrarlayın.
Proqram üçün əsas çərçivəni yeni yaratmısınız. Proqram səsli əmr üçün bir uyğunluq algıladığında təyin olunmuş ifadəni danışacaq, sonra kətanın rəngini müəyyən bir rəngə dəyişəcək. Daha çox mavi və daha az qırmızı kimi bir komanda yarada bilmək üçün fərdi RGB və alfa dəyərlərini də təyin edə bilərsiniz. Ayrıca təsadüfi bir rəng təyin etmək, rənglərin nəbzini çıxarmaq və solmaq və ya göy qurşağından keçmək üçün bir əmr də yarada bilərsiniz.
Addım 7: Uyğun olmayan səhvlərin tutulması

Bəs səs əmri uyğunluq tapmasa nə edərsən - səhv tələffüz edirsən və ya asqırırsan? Else'nin son ifadəsi bunun üçündür. Bütün digər testlər uğursuz olduqda, proqram bu else ifadəsindəki hərəkəti yerinə yetirir. Bu ifadəni əvvəlki ifadələrdə olduğu kimi yaradırsınız (heç bir testə ehtiyac olmadığı halda).
- Bir mətn sahəsini SpeakMessage blokuna daxil edin və son başqa yuvaya daxil edin.
- İstifadəçiyə "Ups, nə demək istədiyinizi bilmirəm - yenidən cəhd edin" deyin.
Demək olar ki, bitmisiniz. İndi atılacaq bir neçə addım daha var.
Addım 8: Səs Tanıma ilə Əllə Başlayın

Səs əmri test edildikdən və müvafiq hərəkətlər edildikdən sonra proqram daha çox əmr dinləməyi dayandırır. Bunun bir çox yolu var, amma əksəriyyəti yeni başlayanlar üçün mürəkkəbdir. Beləliklə, biz sadə bir şeyə sadiq qalacağıq - proqramı yenidən dinləməyə başlamaq üçün ekrana toxunun.
- Sol menyuda Canvas obyektini vurun
- WhenCanvasTouchDown blokunu səhnəyə sürükləyin (ayrı bir obyekt olaraq, başqa bir blokun içərisində deyil)
- Sol menyuda SpeechRecognizer obyektini vurun
- CallSpeechRecognizer. GetText blokunu səhnəyə sürükləyin və WhenCanvasTouchDown blokuna qoşun.
İndi, ekrana toxunduqda proqram səsli əmri dinləməyə başlayacaq.
Addım 9: Tam Proqramın Görünüşü

Bitirdiniz - köhnə telefonunuzu və ya planşetinizi əhval -ruhiyyə işığına çevirən səslə idarə olunan Andoid tətbiqini yaratmısınız. İşləməkdə çətinlik çəkirsinizsə, bu addımda görüntünün tam ölçülü versiyasını yükləyin. Bu görüntü bütün proqramı və bir neçə əlavəni göstərir.
Ancaq gördüyünüz kimi, bütün proqram həqiqətən ədalətlidir
- başlanğıc zəng
- bir sıra testlər və hərəkətlər
- sonra yenidən başladın.
Bu proqram yalnız MIT App Inventor ilə edə biləcəyiniz şeyləri cızır. Daha çox əmr var və hətta bu layihədə istifadə etdiyimiz əmrlərin də araşdırmadığımız variantları var. Bu əsas proqramı götürün və öz xüsusi əhval-ruhiyyə, vəziyyət lövhəsi və ya ekran panelini hazırlayın.
Addım 10: Genişləndirmək və genişləndirmək




Yaxşı, bir şey daha edək, sadəcə əylənmək üçün. Ekranın rəngini dəyişdirmək əvəzinə bir fotoşəkil göstərək. Videoları, veb səhifələrini və ya mətn mesajlarını da göstərə bilərsiniz. Ətrafda oynayın və əylənin.
- Ekranın sağ üst küncündəki düyməni basaraq Dizayner rejiminə qayıdın
- Sol menyuda Canvas düyməsini basın
- Komponentlər menyusundakı Kətanı vurun (sağdakı ikinci panel)
- Bu, Kətan üçün Xüsusiyyətlər panelini açacaq
- Xüsusiyyətlər panelində (sağda) Arka Plan Şəkilini vurun
- Açılan informasiya qutusunu istifadə edərək bir şəkil yükləyin
- Bloklar rejiminə qayıdın
- Əlavə if-then ifadəsi əlavə edin
- Şəkil əmri üçün bir test əlavə edin
- Qərar ağacına bir setBackgroundImageTo bloku əlavə edin - fotonun adını istifadə edin
- Ayrıca TouchBlock blokunu yenidən başlatmaq üçün setBackgroundImageT əlavə edin - adı "yox" olaraq təyin edin
Və bum, indi şəkilləri yükləyə bilərsiniz, həm də rəngini dəyişə bilərsiniz. Şəkil ölçüsü ilə oynamaq istəyə bilərsiniz. Və ya bir video obyekti yükləməyə çalışın. Kətan üzərində şəkillər çəkə və ya animasiyalar yarada bilərsiniz. Nömrələr, sözlər, qrafiklər göstərə və ya birdən çox maddə üçün bir neçə kətan düzəldə bilərsiniz.
Telefonunuzun daxili sensorlarına daxil olmaq üçün proqramlar da yarada bilərsiniz. Telefonunuzdakı digər tətbiqlərə qoşula, internetə qoşula və oradan məlumat çəkə və Bluetooth və ya WiFi istifadə edərək digər cihazlara qoşula bilərsiniz.
Ya da inanılmaz dərəcədə lazımlı IFTT -dən istifadə edərək Alexa və ya digər köməkçidən əhval -ruhiyyə lövhənizi qurun və ya bütün köhnə cihazlarınızı idarə edin.
MIT App Inventor ilə yeni başlamısınız, ancaq istifadə etməyin nə qədər asan və güclü olduğunu görə bilərsiniz. Beləliklə, araşdırmağa gedin və öz ekran lövhənizi yaradın.
Addım 11: Davalar və örtüklər



Beləliklə, səslə aktivləşdirilmiş bir tətbiqin proqramlaşdırılması çox əyləncəli idi. Ancaq yenə də eyni köhnə telefon və ya tabletə bənzəyir - bir növ darıxdırıcı. Niyə həqiqətən xüsusi hazırlanmış görünməsi üçün cihaza bir örtük və ya qutu əlavə etməməlisiniz. Nəzərə alınması lazım olan yalnız bir neçə nüans var:
Ekranı örtsəniz, material aşağıdakıları etməlidir:
- Barmağınızın ekrana toxunması üçün kifayət qədər deşiklərə sahib olun
- Və ya toxunuşunuzu tablet səthinə ötürəcək qədər keçirici olun
Yaxşı seçimlər mesh parça və ya krujeva. Hər ikisi də telefonun görünüşünü dəyişir, ancaq dərinizin ekranla təmas etməsinə icazə verir. Bəzi nazik kağızlar və Mylar tipli plastiklər, toxunma olaraq qeydiyyatdan keçmək üçün kifayət qədər elektrik enerjisinə icazə verir.
- Ətrafına bir çərçivə qoysanız, elektrik kabeli üçün kifayət qədər yer buraxdığınızdan əmin olun.
- Cihazı divara qoyduğunuzda etibarlı şəkildə quraşdırıldığından əmin olun. Köhnə və köhnəlmiş ola bilər, amma hələ də işləyir - buna görə də onu necə proqramlaşdıracağınızı bildiyiniz üçün onu pozmayın.
Ancaq bu tamamilə fərqli bir mövzu, dəyərli və tam bir sinifdir və hamısı öz -özünə öyrədilə bilər. Və bu, yeni ziyarətçiləri yenidən istehsal sahənizə qaytarmaq üçün əla bir yoldur. Buna görə də hamısına "Sinfin ikinci hissəsi üçün geri qayıt" deməyi unutmayın.
Xoşbəxt olun və bir -birinizə əla olun.
Tövsiyə:
Təyyarə ilə idarə olunan radio idarə olunan ördək: 10 addım (şəkillərlə)

Jet Propelled Radio Controlled Duck: 40+ il əvvəl bir radio nəzarət qayığı almaq və yaxınlıqdakı Park Gölündə istifadə etmək istəyirdim, lakin Park Qapıcısı heç bir gəmiyə icazə verilməyəcəyini açıq şəkildə bildirdi. Bir gəmini ördək kimi gizlətmək üçün bu planı hazırladım. Bir az çatışmazlıq qiymət idi
Danışıqlı Avtomatlaşdırma -- Arduinodan Audio -- Səslə idarə olunan avtomatlaşdırma -- HC - 05 Bluetooth Modulu: 9 Addım (Şəkillərlə birlikdə)

Danışıqlı Avtomatlaşdırma || Arduinodan Audio || Səslə idarə olunan avtomatlaşdırma || HC - 05 Bluetooth Modulu: …………………………. Daha çox video üçün YouTube kanalıma ABUNƏ OLUN …. …. Bu videoda Danışıqlı Avtomatlaşdırma qurduq .. Mobil vasitəsi ilə səsli komanda göndərdiyiniz zaman ev cihazlarını işə salacaq və geribildirim göndərəcək
Səslə idarə olunan ağıllı açar sahibi: 3 addım (şəkillərlə birlikdə)

Səsli Nəzarətli Ağıllı Açar Sahibi: Düymələri idarə etməkdə yaxşı olmayan və hər açarı hər kilid üçün sınamalı olan bir insansınızmı? Narahat olmayın, yenilik etmək üçün bir az motivasiya və istehsalçı vasitələrinizi götürün. çox öz səsli idarə olunan ağıllı açar sahibi
Səslə idarə olunan 3D Çaplı Trikopter: 23 Adım (Şəkillərlə birlikdə)
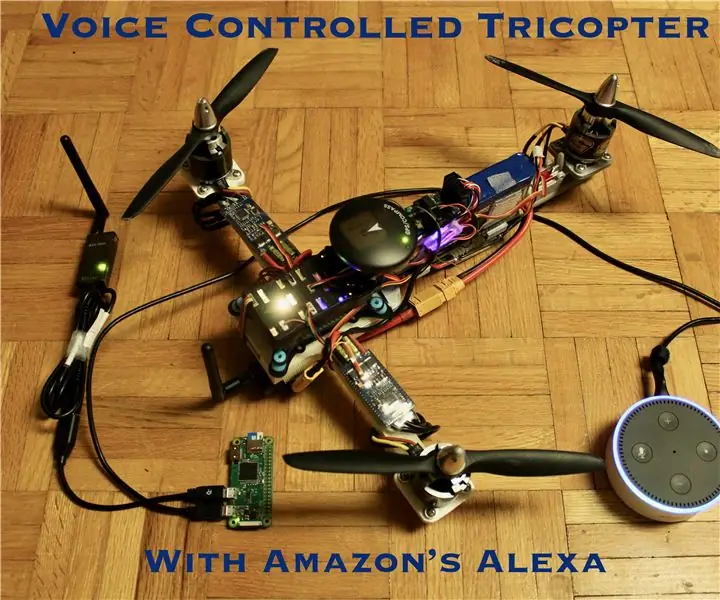
Səs İdarə Edilən 3D Çaplı Trikopter: Bu, Raspberry Pi tərəfindən idarə olunan yerüstü stansiya vasitəsilə Amazon -un Alexa -dan istifadə edərək səsli idarəetmə ilə idarə oluna bilən tam 3D çaplı Tricopter dronudur. Bu Səs İdarə Edilən Trikopter, Oliver Tri.A Tricopter olaraq da tanınır
Səslə idarə olunan robotu necə etmək olar: 3 addım (şəkillərlə birlikdə)
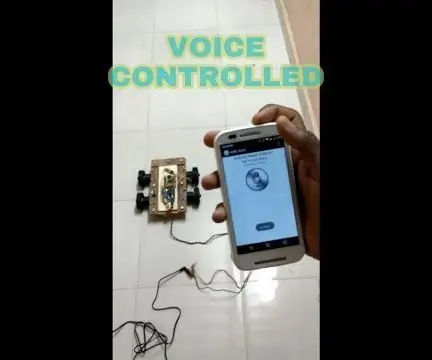
Səsli Nəzarətli Robotu Necə Hazırlamaq olar: Səsinizlə hər şeyi idarə etmək istəyirdinizmi? Arduino istifadə edərək hər şeyi idarə edə bilərsiniz, sadəcə bunları bağlamalısınız və proqramda elan etməlisiniz. idarə olunan robot, ancaq qoşula bilərsiniz
