
Mündəricat:
- Addım 1: Windows 10 Başlat Düyməsini sağ basın
- Addım 2: 'Ayarlar' seçin
- Addım 3: 'Ayar tap' mətn qutusuna 'İdarəetmə Paneli' yazın
- Addım 4: İdarəetmə Panelini seçin
- Addım 5: Proqramlar və Xüsusiyyətləri seçin
- Addım 6: Microsoft Office tapın və 'Dəyişdir' seçin
- Addım 7: (İsteğe bağlı) İstifadəçi Hesabına Nəzarət
- Addım 8: Tez və ya onlayn təmir
- Addım 9: Tez Təmir Doğrulayın
- Addım 10: Nəhayət: Gözləmə Oyunu
- Addım 11: Son məhsul
- Müəllif John Day [email protected].
- Public 2024-01-30 07:47.
- Son dəyişdirildi 2025-01-23 12:54.

Müştəri Sistemləri Texnikinin analitik düşünə bilməsi və bir çox istifadəçinin gündəlik olaraq qarşılaşa biləcəyi ümumi kompüter problemlərini düzəldə bilməsi çox vacibdir! İstifadəçini dinləməli, hansı məsələni çatdırmaq istədiklərini anlamalı, problemin səbəbini təyin etməli və sonra dərhal təmir etməlisiniz. Yanlış gedə biləcək hər şeyə hazırlaşa bilməsək də, ayrı -ayrı məsələlərə sərf olunan vaxtın miqdarını azaltmaq və özümüzü daha da səmərəli etmək üçün yenə də ümumi təmir anbarını saxlayacağıq.
İstifadəçilərin qarşılaşa biləcəyi ümumi problemlərdən biri, Microsoft Office proqram dəsti ilə bağlı problemlərin olmasıdır.
Başlamazdan əvvəl aşağıdakı maddələrə ehtiyacınız olacaq:
1. Windows 10 quraşdırılmış masaüstü və ya dizüstü kompüter
2. Lazım gələrsə, dizüstü kompüterin elektrik kabeli
3. Siçan və klaviatura əlavə olunur
4. PC -yə qoşulmuş monitor
5. Windows 10 maşınınıza daxil olun
Bu təlimatın sonunda, Microsoft Office proqramlarından hər hansı birində bir çox kiçik problemləri həll etmək üçün 'Təmir' funksiyasından istifadə edə biləcəksiniz!
İmtina - Xüsusi təhlükəsizlik riskləri olmasa da, təlimatı addım -addım izlədiyinizə əmin olun, yoxsa indiki Microsoft Office proqram nümunənizə düzəlməz zərər verə bilərsiniz. Hər hansı bir fikir və ya fikir Bowling Green State Universitetinin və ya 180 -ci Fighter Wing -in yaradıcısının fikirləridir. Bələdçidən öz istəyinizlə istifadə edin; Bu təlimatı istifadə edərək təsadüfi bir proqram və ya başqa bir şəkildə meydana gələn ziyan müəllifin məsuliyyətində olmayacaq və öz hərəkətləriniz və potensial proqram korrupsiyası üçün məsuliyyət götürdüyünüz təlimatı istifadə edərək
Addım 1: Windows 10 Başlat Düyməsini sağ basın

Alt menyular siyahısını görmək üçün Windows 10 masaüstünüzdən Windows 10 Başlat Düyməsini sağ basın.
Addım 2: 'Ayarlar' seçin

Başlat düyməsini sağ vurduqdan sonra alt menyuların siyahısını görəcəksiniz. Tapşırıq Menecerinin altında və Fayl Gezgininin üstündə Ayarları tapacaqsınız. Bu seçimi sola vurun.
Addım 3: 'Ayar tap' mətn qutusuna 'İdarəetmə Paneli' yazın


"Ayarlar" ı seçdikdən sonra Windows Ayarları menyusu açılacaq. "Ayarı tap" mətn qutusuna İdarəetmə Paneli yazacaq və enter düyməsini vuracaqsınız.
Addım 4: İdarəetmə Panelini seçin

"İdarəetmə Paneli" ni yazdıqdan və enter düyməsini vurduqdan sonra bu axtarış nəticələri görünəcək. Davam etmək üçün İdarəetmə Panelinə sol vurun.
Addım 5: Proqramlar və Xüsusiyyətləri seçin


İdarəetmə Paneli artıq açıldıqdan sonra 'Görünüşü:' kiçik və ya böyük nişanlar üçün qurulduğundan əmin olun, sonra Proqramlar və Xüsusiyyətlər seçimini tapın.
Addım 6: Microsoft Office tapın və 'Dəyişdir' seçin


Proqramlarınız və Xüsusiyyətləriniz açıldıqdan sonra siyahınızı gəzin və Microsoft Office proqramınızı seçin. Bu nümunədə Microsoft Office Professional Plus 2016 istifadə olunur.
Proqramınızı vurguladıqdan sonra, bu addımla əlaqəli şəkillərdə göstərildiyi kimi siyahının yuxarısındakı 'Dəyişdir' seçin.
Addım 7: (İsteğe bağlı) İstifadəçi Hesabına Nəzarət

İstifadəçi Hesabına Nəzarət 'Dəyişdir' seçimini etdikdən sonra sizdən soruşarsa, Microsoft təsdiqlənmiş bir nəşriyyat olaraq Bəli seçin.
Addım 8: Tez və ya onlayn təmir

Bu təlimatın məqsədləri üçün Sürətli Təmiri seçəcəyik.
Hər iki variant da faydalı bir nəticə ilə başa çatır, baxmayaraq ki, daha dərindən təmir üçün Online tələb oluna bilər, lakin onlar daha uzun çəkir.
Addım 9: Tez Təmir Doğrulayın

Hansı təmiri tamamlamaq istədiyinizi seçdikdən sonra bu pəncərə görünəcək. Windows -un təmirini dərhal başa çatdırmaq istədiyinizi yoxlamaq üçün bir yoldur. Başlamaq üçün Təmir seçin.
Addım 10: Nəhayət: Gözləmə Oyunu



Əlavə edilmiş fotoda gördüyünüz kimi, kompüteriniz Microsoft Office proqram paketinizi təmir etməyə başlayacaq! Təmir işlərinin başa çatdığını bildiyinizdən əmin olmaq üçün son bir mesaj alacaqsınız.
Microsoft Office proqramlarınızdan heç biri düzgün açılmırsa və ya düzgün işləmirsə, bu üsul əsasən istifadə olunmalıdır!
Nəhayət, yuxarıda göstərilən, gələcəkdə təkmilləşdirmə təhsili üçün bütün prosesin bir videosu olacaq!
Addım 11: Son məhsul
Bayram etməzdən əvvəl görməli olduğunuz son şey təmirin tamamlandığını bildirən bu görüntüdür. Təbrik edirik!
Tövsiyə:
MacBook MagSafe Şarj Aləti Kabelinin Təmiri: 7 Addım (Şəkillərlə birlikdə)
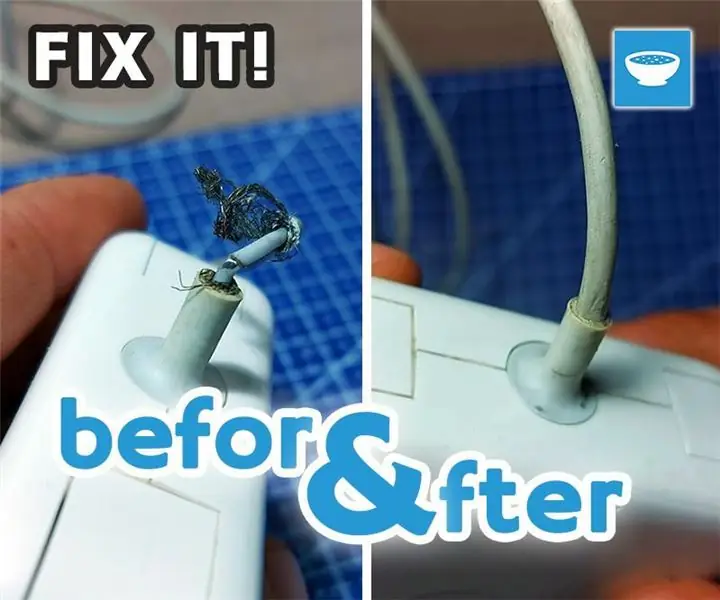
MacBook MagSafe Şarj Cihazı Kabel Təmiri: Hamıya Salam. Bir dostum, kabelin şarj cihazından çıxdığı yaxasında həqiqətən zədələnmiş bu MacBook MagSafe şarj cihazını gətirdi. Normal təmir edə biləcəyimi soruşdu, razılaşdım və bir vuruş verəcəyimi dedim. İlk yoxlamadan sonra
Cədvəl yaratmaq və əlavə etmək və Microsoft Office Word 2007 -də bu cədvələ əlavə sütunlar və/və ya satırlar əlavə etmək: 11 addım

Microsoft Office Word 2007 -də Cədvəl Yaratmaq və Daxil etmək və Cədvələ Əlavə Sütunlar və/və ya Satırlar Əlavə etmək: İşlədiyiniz və özünüz üçün düşündüyünüz bir çox məlumatınız olubmu? &Quot; hamısını necə edə bilərəm? bu məlumatlardan daha yaxşı görünür və başa düşülməsi daha asan olur? " Əgər belədirsə, cavabınız Microsoft Office Word 2007 -dəki bir cədvəl ola bilər
Mac üçün Microsoft Office 2016 -nı necə pulsuz quraşdırmaq olar: 4 addım

Microsoft Office 2016 Mac üçün Necə Pulsuz Qurulur: Microsoft, Office 365 abunəliyi tələb olunmadan, Office 2016 Mac üçün ictimai önizləməni pulsuz olaraq endirdi. Yeni proqram, Retina displeyləri, iCloud sinxronizasiyası üçün dəstəyi ehtiva edir və hazırda Office versiyalarının mövcud olduğu görünür
Microsoft Office Excel -in Canlı RSS Stok Xəbərlərini oxumaq üçün Hacking: 3 Addım

Microsoft Office Excel-in Canlı RSS Səhm Xəbərlərini oxumaq üçün Hacking: Excel-in pulsuz bir əlavə ilə canlı bir RSS xəbər oxuyucusu kimi çıxış etməsini asanlıqla əldə edə bilərsiniz. Müntəzəm bir xəbər oxuyucusundan fərqli olaraq bunun maraqlı tərəfi, maraqlandığınız fond simvolundan asılı olaraq xəbərləri yeniləməyinizdir. Üstəlik
Olympus Pen-EE Kepenk Təmiri və Əsaslı Təmiri: 16 Addım

Olympus Pen-EE Kepenk Təmiri və Əsaslı Təmiri: Təxminən 1961-ci ildən etibarən Olympus Pen-EE, ehtiyatla sökülə bilər, təmizlənə və əsaslı təmir oluna bilər və heç bir hissəsini itirməmək və ya içərisindəki bir şeyə ziyan vurmaq riski olmadan yenidən bir araya gətirilə bilər-lazımlısınızsa. , səbirli və səbirli və doğru vasitəniz var
