
Mündəricat:
- Müəllif John Day [email protected].
- Public 2024-01-30 07:47.
- Son dəyişdirildi 2025-01-23 12:54.

Mac -da ekranı necə yazmaq olar? Heç kompüterinizdə və ya telefonunuzda baş verən bir şeyi yazmaq istəmisinizmi? Bəlkə bir videoya baxırsınız və bir klip çəkmək istəyirsiniz; Bəlkə kiməsə bir şeyi necə edəcəyinizi göstərməyə çalışırsınız və bir video bunu daha da asanlaşdırar və ya bir tətbiq və ya veb sayt gözlədiyiniz kimi işləməsə, ekranda qəribə bir davranış qeyd etməlisiniz. Ehtiyacınız olan ekran yazıcısıdır.
Addım 1: Mac üçün Total Video Tools proqramını açın

Dockda deyilsə, Finder-dəki Proqramlara baxın, LaunchPad-də tapa biləcəyinizi görmək üçün F4-ə basın və ya cmd-boşluq çubuğuna basaraq Total Video Tools yazaraq sadəcə Spotlight-da axtarın.
Addım 2: Ekran Yazıcı seçin

Başlanğıc interfeysində Screen Recorder seçin.
Addım 3: Ekran Yazma Seçimlərini seçin


Ekranınızda video girişi, audio girişi və qeyd rejimini təyin etməyə imkan verən bir ekran qeyd qutusu açılacaqdır.
Daxili kameranızla qeyd etməyi və ya ekranınızı çəkməyi seçə bilərsiniz.
Mikrofondan istifadə etməyi və ya səssiz etməyi də seçə bilərsiniz.
Qeyd etməzdən əvvəl sizin üçün normal və itkisiz iki qeyd rejimi mövcuddur.
p.p1 {marj: 0.0px 0.0px 0.0px 0.0px; şrift: 16.0px Helvetica; rəng: #666666; -webkit-text-stroke: #666666} span.s1 {font-kerning: none}
Kompüterinizin ekranını əvvəlcədən təyin edilmiş və xüsusi ölçülərdə yazmağa icazə verilir.
Addım 4: Yazmağa başlayın
Yazmağa başlamaq üçün Yazmağa Başla düyməsini basın və ya Ctrl-Cmd-S düyməsini basın. Hazırlığınız üçün 3 saniyə sonra çəkməyə başlayacaq. Menyu çubuğu, nə qədər yazdığınızı göstərəcək.
Addım 5: Yazmağı dayandırın



Kaydı bitirməyə hazır olduğunuzda, yazmağı dayandırmaq üçün Ctrl-Cmd-T düymələrini basın. Qeyd olunan video Total Video Tools adlı qovluqda saxlanılacaq.
Əlbəttə ki, Preferences (Tercihlər) düyməsini basaraq saxlanılacaq qeyd olunan faylın təyinatını təyin edə bilərsiniz.
Addım 6: Ekranınızdakı Videonu Düzəldin və Dönüştürün


Mac üçün Total Video Tools -da digər güclü video tənzimləmə və çevirmə vasitələrini də unutmayın. Ekran görüntünüzü asanlıqla kəsə və animasiya edilmiş-g.webp
Addım 7: Mac üçün Total Video Tools -ı PULSUZ Yükləyin
Ümumi Video Alətləri = Video Redaktoru (Kəs/Kəs/Döndür/Birləşdir/Çıxar …) + Ekran/Səs Yazıcı + HD Video/Audio Dönüştürücü + Video Pleyer
Pulsuz Yüklə
App Store -da mövcuddur:
Tövsiyə:
Samsung Galaxy S7 -də Ekranı necə yazmaq olar?: 5 addım

Samsung Galaxy S7 -də Ekranı Necə Yazmalısınız?: Bu Təlimat sizə ekranı Samsung Galaxy S7 -də necə yazacağınızı göstərəcək. Zəhmət olmasa kanalıma abunə olun Təşəkkürlər
Fərdi Zəng melodiyasını necə yazmaq və yükləmək olar: 7 addım

Fərdi Zəng melodiyanızı necə yazmaq və yükləmək olar? Öz xüsusi zəng melodiyanızı əldə etmək istəyirsiniz, hə? Doğru Təlimatlar səhifəsinə gəldiniz.Başlamadan əvvəl bunun IOS cihazları (Ipad, Ipod, Iphone və s. Kimi Apple cihazları) və Mac kompüterləri (hər hansı bir Mac -da işləyəcək, hətta
Səsli Chat Audio ilə Mobil Oyunları Necə Yazmaq olar *Kök yoxdur: 4 Addım

Səsli Chat Audio ilə Mobil Oyunları Necə Yazmaq olar *Kök yoxdur: Yaxşı ki, bu gün PUBG kimi mobil oyunların böyük müvəffəqiyyəti səbəbiylə bir çox insan axın etmək istəyir, ancaq ekranınızı yaza bilsəniz də bir böyük problem var, amma android dozası icazə vermir səsli söhbətinizi yaza bilərsiniz, ya səsinizi yaza bilərsiniz
Bootloader'ı Atmega328p-AU (SMD) üzərinə necə yazmaq olar: 5 addım

Bootloader'ı Atmega328p-AU (SMD) üzərinə necə yandırmaq olar: Hamıya Salam !! Bu Təlimatlarda sizə Bootloader-ı Atmega328p-AU (SMD) çipində necə yandıracağınızı və başdan sona bir Arduino NANO necə edəcəyinizi göstərəcəyəm. Bu təlimatlar sizin üçün hər hansı bir arduino lövhəsi hazırlamaq üçün istifadə edilə bilər
Scratch istifadə edərək necə kod yazmaq olar: 15 addım
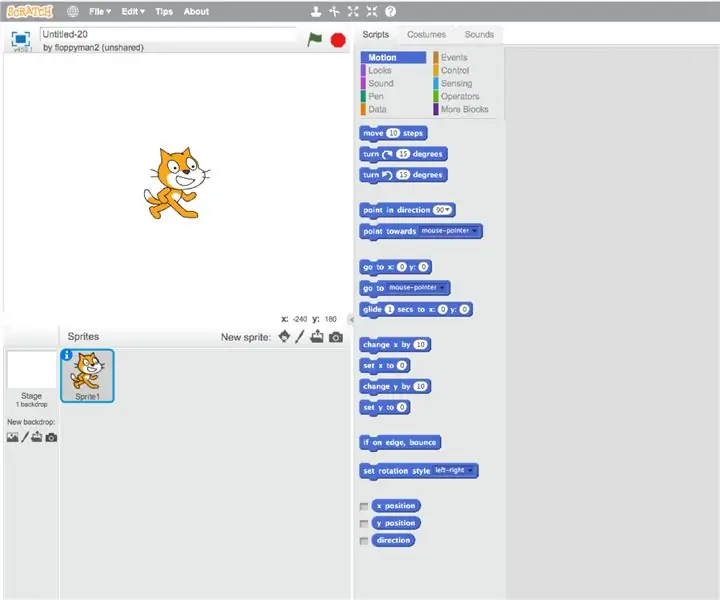
Scratch istifadə edərək kod necə yazılır: Salam uşaqlar! Bu floppyman2! Bu layihə, sıfırdan bir platformer oyununa necə başlayacağınız haqqında bir fikir verəcəkdir
