
Mündəricat:
- Addım 1:
- Addım 2:
- Addım 3:
- Addım 4:
- Addım 5:
- Addım 6:
- Addım 7:
- Addım 8:
- Addım 9:
- Addım 10:
- Addım 11:
- Addım 12:
- Addım 13:
- Addım 14:
- Addım 15:
- Addım 16:
- Addım 17:
- Addım 18:
- Addım 19:
- Addım 20:
- Addım 21:
- Addım 22:
- Addım 23: YENİLƏNİB: BLUETOOTH İLƏ BAĞLAMADIĞINDA BAĞLANAN SABİT SAXLAMA STREAMI
- Addım 24:
- Addım 25: Əlavə
- Müəllif John Day [email protected].
- Public 2024-01-30 07:47.
- Son dəyişdirildi 2025-01-23 12:54.



Daha əvvəl bir Raspberry Pi istifadə edərək Sonos-a aux və ya analoq xəttini necə əlavə edəcəyinizi izah edən bir təlimat yazdım. Bir oxucu telefonundan Sonos -a bluetooth audio göndərməyin mümkün olub -olmadığını soruşdu. Daha bahalı Sonos Play: 5 və ya Sonos CONNECT-in xəttinə qoşulmuş bir bluetooth dongle istifadə edərək bunu etmək asandır. Bununla birlikdə, bluetooth -u (rəqəmsal) analoqa çevirərək sadiqliyi itirirsiniz və sonra yenidən rəqəmsal hala gətirirsiniz və yalnız daha ucuz olan Sonos dinamiklərindən birinə sahibsinizsə, bu bir seçim deyil. Bu təlimat, hər hansı bir Sonos dinamikinə bluetooth səsini axıtmaq üçün bir Raspberry Pi qurmağın yollarını izah edir.
Qeyd: Unutmayın ki, bluetooth səsini Raspberry Pi -yə ötürəcəyik və Sonos -a göndərməzdən əvvəl onu mp3 axınına çevirəcəyik, buna görə bir neçə saniyə gecikmə olacaq. Bunu video izləmək üçün istifadə edirsinizsə, səs sinxronizasiya olunmayacaq.
Addım 1:
Nə lazımdır:
Raspberry PI 3 Model B (daha yeni, daha sürətli B+ modeli var, amma B+ kilidlənməsi ilə bağlı bəzi problemləri oxuduğum üçün B+ ilə işləyən wifi və bluetooth radiolarının ətrafında metal qoruyucusu olduğu üçün adi Model B ilə qaldım. başqa bir cihazın içərisinə quraşdırıldıqda FCC -yə uyğundur, amma maksimum bluetooth aralığını istəyirdim və qoruyucunun mane ola biləcəyindən qorxurdum)
Bir microSD kart oxuyucusu olan bir masa üstü və ya dizüstü kompüter
HDMI girişli monitor və ya TV (yalnız ilkin quraşdırma üçün)
USB və ya bluetooth klaviatura və siçan (yalnız ilkin quraşdırma üçün)
Plastik Raspberry Pi Çantası (bluetooth aralığını artırmaq üçün bu layihə üçün plastik bir qab istifadə edirəm)
Kingston 8 GB microSDHC Class 4 Flash Yaddaş Kartı
5V enerji təchizatı
Addım 2:


Daimi kompüterinizdə https://www.raspberrypi.org/downloads/raspbian/ ünvanına gedin və "MASAÜSTÜ İLƏ RASPBİYA STRETCH" proqramını yükləyin.
Həmçinin https://etcher.io/ saytına daxil olun və Etcher -i yükləyin və quraşdırın.
Qeyd: Əvvəlki təlimatımda Raspbian qurmaq üçün NOOBS -un necə yüklənəcəyini izah etdim; lakin bu üsul bir az daha sürətlidir. Hər iki halda da yaxşıdır.
Addım 3:


Etcher -i işə salın və "Şəkil seçin" düyməsini basın və zip faylına baxın. Sürücü seçin düyməsini basın və microSD kartına baxın, sonra Flash düyməsini basın!
Addım 4:




Qeyd: Bu sonrakı addımların bəziləri əvvəlki göstərişlərimə bənzəyir, buna görə kök şifrəniz, statik IP və VNC qurmusunuzsa, irəli keçin.
MicroSD kartını Raspberry Pi -nin altındakı SD kart yuvasına daxil edin. Raspberry Pi -dən bir HDMI kabelini monitorunuza və ya TV -yə qoşun. USB klaviatura, siçan və nəhayət Micro USB elektrik kabelini qoşun. Yükləndikdən sonra Raspbian masa üstü görünəcək. Sizi bir neçə parametrdən keçəcək, ancaq yeniləmələri yoxlamamağı məsləhət görürəm. Atla vurun. Bütün yeniləmələr quraşdırıldıqdan sonra bluetoothu qoşmağa çalışarkən "blueman.bluez.errors. DBusFailedError: Protokol mövcud deyil" xətası almağa davam etdim, buna görə yenidən başlamalı oldum.
İPUCU: Hərbi vaxt istəmirsinizsə saatı sağ basın və Rəqəmsal Saat Ayarlarını seçin və Saat Formatını %R-dan %r-ə dəyişin.
Addım 5:



Bundan sonra, quraşdırılmış VNC serverini işə salacağıq. Bu, əmrləri yazmaqdansa VNC vasitəsilə kopyalayıb yapışdıra biləcəyiniz üçün işləri çox asanlaşdırır. GUI Menyu> Tercihlər> Raspberry Pi Konfiqurasiyası> Arayüzlər seçin. VNC -nin yanındakı Enabled düyməsini və sonra OK düyməsini basın. Bir neçə saniyədən sonra tapşırıq çubuğunda bir VNC nişanı görünəcək. Basın və sonra sağ üstdəki menyu simgesini (3 üfüqi xətt olan qutu) və sonra Seçimləri seçin. Təhlükəsizlik seçimlərində Şifrələməni "Tercih et" və Doğrulamanı "VNC şifrəsi" olaraq təyin edin və sonra Tətbiq et düyməsini basın. Bir parol qutusu açılacaq. Hər bir qutuya parol üçün "moruq" (tirnoq olmadan) daxil edin və OK düyməsini basın.
Addım 6:



Daha irəli getməzdən əvvəl statik bir IP ünvanı təyin etməliyik. Pi -nin IP ünvanı təsadüfi olaraq yönlendiricinizin DHCP serveri tərəfindən təyin olunarsa, IP ünvanı sonradan dəyişə bilər və VNC (və ya bu mövzuda Sonos) vasitəsilə əlaqə qura bilməyəcəksiniz. Görev çubuğundakı (yuxarı və aşağı ox işarəsi) şəbəkə əlaqələri simgesini sağ basın və "Simsiz və Simli Şəbəkə Ayarları" nı seçin. SOL düyməni yuxarı sağ klikləyin və ethernet bağlantısını konfiqurasiya etmək üçün "eth0" və ya simsiz üçün "wlan0" seçin. Yalnız birinə və ya digərinə statik bir IP təyin etməyi məsləhət görürəm. Hər iki əlaqəyə eyni statik IP ünvanını təyin etdiyim Pi -ni ilk dəfə qurduğumda bir problem yaşadım və Pi -nin simsiz bağlantısı kilidləndi və düzgün işləməsini bərpa edə bilmədim, buna görə OS -ni yenidən qurmağa başlamalı oldum. Hər halda, IP ünvanı sahəsinə istədiyiniz IP ünvanını daxil edin və yönlendiricinizin IP ünvanını həm Router, həm də DNS Serverləri sahəsinə daxil edin. Tətbiq et və Bağla düyməsini basın.
Qeyd: Routerinizin DHCP IP sifariş xüsusiyyətindən istifadə edərək statik bir IP ünvanı təyin etmək daha asan ola bilər. Pi'nin MAC ünvanına ehtiyacınız ola bilər və ya yönlendiricinizin idarəetmə səhifəsindəki əlaqəli cihazların siyahısında görünə bilər. MAC ünvanına ehtiyacınız varsa, ethernet üçün terminal pəncərəsində "ifconfig eth0" və ya WiFi üçün "ifconfig wlan0" əmrini yazın. Maraqlıdır ki, WiFi MAC ünvanı "eter" ilə başlayan sətirdə görünəcək
Addım 7:



Sonra standart ekran qətnaməsini təyin etməliyik. Artıq bir monitöre necə bağlı olduğumuzu görmək axmaq görünə bilər, amma sonradan VNC vasitəsi ilə monitör olmadan bağlandığınızda (başsız, dedikləri kimi) çox kiçik bir ekran olan Pi -nin standart 640x480 qətnaməsinə qayıdacaq. ilə işləyin! GUI Menyu> Tercihlər> Raspberry Pi Konfiqurasiyası> Çözünürlüyü seçin. 1280x720 və ya daha yüksək səviyyəyə qoyun və yenidən başlatmaq üçün OK və Bəli düyməsini basın.
Addım 8:



Xüsusilə şəbəkənizdə birdən çox varsa Pi adınızı dəyişdirmək istəyə bilərsiniz. Onu asanlıqla müəyyən etmək üçün "BluetoothPi" adını dəyişdim. Adını dəyişdikdən sonra yenidən başlamanızı xahiş edəcək.
Addım 9:




Bu nöqtədə Pi'yi idarə etmək üçün VNC istifadə etməyə başlamaq istəyə bilərsiniz. Yenidən Raspbian masaüstündəki VNC idarəetmə panelini açın və "Bağlantı" altında IP ünvanını axtarın. Daimi kompüterinizə bir VNC görüntüleyicisini quraşdırın və işlədin və bu IP ünvanından istifadə edərək şifrəni "moruq" a (tirnoq olmadan) daxil edin. Windows üçün TightVNC istifadə etdim. Bağlandıqdan sonra, Pi -nin VNC bağlantısını gələcəkdə giriş ekranını keçmədən tez bir zamanda bağlanmaq üçün masaüstünüzdə bir qısa yol olaraq saxlaya bilərsiniz. Qısayol daxilində şifrənin saxlanması barədə xəbərdarlıq alacaqsınız. Pi-nin terminal pəncərəsinə kopyalayıb yapışdırmaq üçün adi kompüterinizdəki mətni və ya əmrləri seçin və ya vurğulayın, Ctrl-C vurun (eyni anda klaviaturanızdakı Ctrl və C düyməsini vurun) və ya sağ vurun və "Kopyala" seçin ", sonra Pi'nin VNC görüntüləmə pəncərəsini aktivləşdirin və sağ pəncərədəki terminal pəncərəsinin içərisində sağa vurun və Yapışdır seçin.
Addım 10:


Bundan sonra Darkice və Icecast2 adlı iki proqram quraşdıracağıq. Darkice, bluetooth səs mənbəyimizi mp3 axınına kodlayan şeydir və Icecast2, Shoutcast axını olaraq Sonosa xidmət edəcək. Bu sətirlərin hər birini terminal pəncərəsinə bir -bir kopyalayın və sonra hər dəfə Enter düyməsini basın:
wget
mv darkice_1.0.1-999 ~ mp3+1_armhf.deb? raw = true darkice_1.0.1-999 ~ mp3+1_armhf.deb
sudo apt-get libmp3lame0 libtwolame0 yükləyin
sudo dpkg -i darkice_1.0.1-999 ~ mp3+1_armhf.deb
Addım 11:




İndi Icecast2 quraşdırın. "Sudo apt-get install icecast2" yazın və sonra daxil edin. Quraşdırıldıqdan sonra Icecast2 -ni konfiqurasiya etmək istədiyinizi soruşan bir pəncərə açılacaqdır. Bəli seçmək üçün sol ox düyməsini vurun və daxil edin. İkinci ekranda aşağı ox düyməsini vurun və "localhost" standart host adını istifadə etmək üçün OK seçin. Növbəti üç ekranda aşağı oxu vurun və "hackme" ni standart mənbə, röle və idarəetmə şifrəsi olaraq istifadə etməyi qəbul etmək üçün düyməni daxil edin. Varsayılan parametrlərin hamısını qəbul etməyimizə baxmayaraq, Icecast2 serverini aktivləşdirmək üçün bu addımlar tamamlanmalıdır.
sudo apt-get icecast2 quraşdırın
Addım 12:



Sonra GUI fayl menecerini kök istifadəçi olaraq işə salmalıyıq. Bunu etmək üçün GUI Menyu> Çalış seçin. "Sudo pcmanfm" yazın və daxil edin. Bu, fayl menecerini (bizim Windows istifadəçiləri üçün fayl kəşfiyyatçısının ekvivalenti) ev qovluğuna (/home/pi) açacaq və əvvəllər yüklədiyimiz qaranlıq quraşdırma faylını görəcəksiniz. Boş bir yerə sağ vurun və Yeni Yarat və sonra Boş Fayl seçin. Buna "darkice.cfg" adını verin və OK düyməsini basın. Sonra yeni yaradılmış faylı sağ vurun və Leafpad ilə açmağı seçin (Windows notepadına bərabərdir). Aşağıdakı sətirləri kopyalayın və Leafpad -a yapışdırın, sonra Fayl və Saxla düyməsini basın. "Keyfiyyət" xəttinin qarşısına # işarəsi qoyulduğunu görəcəksiniz. Yalnız "bitrateMode = vbr" (dəyişən bit sürəti) təyin edildikdə istifadə olunur. Cbr (sabit bit sürəti) istifadə edərkən keyfiyyətli bir dəyər təyin edə bilməzsiniz, əks halda axın kəkələyəcək və atlayacaq. Əksinə, vbr istifadə etmək qərarına gəlsəniz, "bitrate = 160" sətrini şərh etməli və "keyfiyyət" xəttini şərh etməməlisiniz.
Qeyd: Sahib ola biləcəyiniz ən yüksək keyfiyyətli mp3 bit sürəti 320 kbps; Bununla birlikdə, Raspberry Pi üzərindəki həm WiFi, həm də Bluetooth radioları eyni çipdədir, buna görə də hər ikisinin bant genişliyini maksimum artırsanız, bluetooth səsi ləkələnə və ya dona bilər. Daha sonra bunu düzəldəcək bir ayarı dəyişdirəcəyik, ancaq WiFi bant genişliyini bir qədər məhdudlaşdırır, buna görə də yalnız WiFi -də saxlamağı planlaşdırdığım üçün bu layihənin audio bit sürətini 160 kbps -ə endirdim. Ethernet istifadə edirsinizsə, bu problem deyil və təhlükəsiz olaraq bit sürətini 320 kbps olaraq təyin edə bilərsiniz.
[ümumi] müddət = 0 # s müddəti, 0 sonsuz bufferSecs = 1 # tampon, saniyələr ərzində yenidən bağlan = bəli # kəsildikdə yenidən bağlan
[giriş]
cihaz = telefon # bluetooth cihaz nümunəsinin adı Rate = 44100 # nümunə dərəcəsi 11025, 22050 və ya 44100 bitPerSample = 16 # bit kanal = 2 # 2 = stereo
[icecast2-0]
bitrateMode = cbr # sabit bit dərəcəsi ('cbr' sabit, 'abr' ortalaması) # keyfiyyət = 1.0 # 1.0 ən yaxşı keyfiyyətdir (yalnız vbr ilə istifadə edin) format = mp3 # format. OGG üçün 'vorbis' seçin Vorbis bitrate = 160 # bitrate server = localhost # or IP port = 8ce # IceCast2 access password = IceCast2 server üçün hackme # source parol IceCast2 serverində mountPoint = rapi.mp3 # montaj nöqtəsi.mp3 və ya.ogg adı = BluetoothPi
Addım 13:




Sonra "darkice.sh" adlı boş bir fayl yaratmaq üçün əvvəlki kimi eyni addımları atmalıyıq.. Sh faylı, DOS və ya Windows üçün.bat və ya toplu iş faylına bərabərdir. Leafpad istifadə edərək açın, aşağıdakı sətirləri kopyalayın və yapışdırın və saxlayın. Əvvəlki təlimatlarımı izləsəniz, Darkice -in başlayan xəttinin bir az fərqli göründüyünü görəcəksiniz. Kodu bir döngəyə yerləşdirmək məcburiyyətində qaldım, çünki Darkice bluetooth səs siqnalını itirəndə işləməyi dayandıracaq və səs yenidən başladıqda belə avtomatik olaraq yenidən başlamayacaq. Bu problemi çox araşdırdım və bir bluetooth cihazı bağlandıqda avtomatik olaraq skript işlətməyin mürəkkəb yolları olsa da, bluetooth cihazı hələ də bağlı olsa belə, səs siqnalı itirildikdə Darkice bəzən dayanacaq (məsələn, YouTube -u bağlasanız) app telefonunuzda), buna görə də bluetooth audio mövcud olduqda Darkice -in işlədiyindən əmin olmağın ən asan və ən etibarlı yoludur. Darkice artıq işləyirsə, əmr nəzərə alınmır.
#!/bin/bash while:; sudo/usr/bin/darkice -c /home/pi/darkice.cfg edin; yuxu 5; bitdi
Addım 14:

Sonra darkice.sh faylını icra etmək üçün bir əmr işə salmalıyıq. Terminal pəncərəsini açın və "sudo chmod 777 /home/pi/darkice.sh" yazın və Enter düyməsini basın. İndi Icecast2 server xidmətinə başlamağın vaxtı gəldi. "Sudo service icecast2 start" yazın və enter düyməsini basın.
sudo chmod 777 /home/pi/darkice.sh
sudo xidməti icecast2 start
Addım 15:




Sonra, Pi -yə hər açıldıqda Darkice -ə avtomatik olaraq başlamağı bildirməliyik (Icecast2 serveri bir xidmət olaraq işləyir və açıldıqdan sonra avtomatik olaraq işə düşür). Əvvəlcə hansı mətn redaktorundan istifadə edəcəyimizi seçməliyik. Terminal pəncərəsinə "seçin-redaktoru" yazın və Enter düyməsini basın. Nano redaktoru seçmək üçün "2" yazın və enter düyməsini basın. Sonra "crontab -e" yazın və daxil olun. Sonra, görünən mətn faylının altına enmək üçün Aşağı Ok düyməsini basıb saxlayın və "@reboot sleep 10 && sudo /home/pi/darkice.sh" sətrini əlavə edin. Sonra çıxmaq üçün Ctrl-X düyməsini vurun və "Dəyişdirilmiş tampon saxlanılsın?" Deyəcək. Faylın avtomatik olaraq yaradıldığını təsdiqləmək üçün Y düyməsini Bəli və sonra Daxil edin.
redaktor seçin
crontab -e
@reboot yuxu 10 && sudo /home/pi/darkice.sh
Addım 16:



Masaüstündeki Bluetooth simgesini istifadə edərək telefonunuzu Raspberry Pi ilə birləşdirin. Pi'nin bluetoothunu kəşf rejiminə qoymağınız və sonra telefonunuzdan cütləşdirməyiniz vacibdir. Telefonunuzu kəşf rejiminə qoyub Pi -dən cütləşdirməyə çalışsanız, o bağlana bilər, ancaq telefonunuzda Pi -nin istifadə edə biləcəyi heç bir xidmət olmadığını söyləyən bir səhv verə bilərsiniz, bu doğrudur. Pi -yə audio göndərməyə çalışırıq, əksinə deyil. Qoşulduqdan sonra, bağlı cihazınızın bluetooth MAC ünvanını göstərmək üçün terminal pəncərəsində bu əmri işlədin:
sudo bluetoothctl
Addım 17:



Darkice -in bluetooth cihazını PCM səs girişi olaraq istifadə edə bilməsi üçün "asound.conf" (etc/asound.conf) adlı "etc" qovluğunda bir fayl yaratmalıyıq. Kök qovluğa keçmək üçün fayl menecerindəki yuxarı oxu bir neçə dəfə vurun və sonra açmaq üçün "etc" qovluğuna iki dəfə vurun. Aşağıya fırladın və boş bir yerə sağ basın və "asound.conf" adlı boş bir fayl yaradın və aşağıdakı sətirləri cihazınızın MAC ünvanı ilə əlbəttə ki kopyalayın və yapışdırın və qeyd edin.
pcm.phone {type plug slave.pcm {type bluealsa device "50: F0: D3: 7A: 94: C4" profile "a2dp"}}
Addım 18:



Raspberry Pi üzərindəki həm WiFi, həm də Bluetooth radioları eyni çipdədir, buna görə də hər ikisinin bant genişliyini maksimum artırsanız, bluetooth səsi ləkələnə və ya dona bilər. Bəziləri buna bir səhv deyirlər, bəziləri bunun yalnız bir hardware məhdudiyyəti olduğunu söyləyirlər. Bunu düzəldəcək bir ayarı dəyişdirəcəyik. Bu düzəlişin yerləşdirilmə krediti https://github.com/raspberrypi/linux/issues/1402 ünvanındakı "pelwell" ə düşür, fayl menecerini açmaq və/lib/firmware/brcm -ə baxmaq üçün sudo pcmanfm proqramını yenidən işə salın. "Brcmfmac43430-sdio.txt" mətn faylını açmaq üçün üzərinə iki dəfə vurun və bu sətirləri aşağıya əlavə edin və qeyd edin.
Cypressbtc_mode = 1 dən təcrübəli Bluetooth birgə mövcudluq parametrləri btc_params8 = 0x4e20 btc_params1 = 0x7530
Addım 19:



GUI menyu simgesini vurun və Kapat və Yenidən Başlat seçin. Bütün bu addımları dəqiq şəkildə yerinə yetirmiş olsanız, bluetooth audio serveriniz, yenidən başladın düyməsini basdıqdan sonra 30 saniyədən bir dəqiqəyə qədər hər yerdə avtomatik olaraq başlayacaq. Sonos -a əlavə etməzdən əvvəl telefonunuzun bluetooth -nu Pi -yə bağlamalısınız (sadəcə qoşulduğundan telefonunuzun bluetooth parametrlərinə toxunaraq) və bir növ səs çalmağa başlamalı və səsi artırmalısınız. Telefonunuzun dinamikindən heç bir səs eşitməyəcəyinizi unutmayın, çünki xarici bir bluetooth dinamikinə bağlı olduğunu düşünür. Icecast -in Darkice -dən bluetooth audio qəbul edib -etmədiyini görməyin bir yolu, https://192.168.86.107:8000 -i veb brauzerinizdə Pi -nin IP -ni mənimlə əvəz etməklə açmaqdır. Icecast həmişə işləyir, buna görə də həmişə status səhifəsini görürsünüz, ancaq Darkice də bluetooth səsi alırsa, montaj nöqtəsini və axın təsvirini də görəcəksiniz. Bluetooth -u ayırın və səhifəni yeniləyin və yenidən boşalacaq.
Addım 20:


Sonos -a xüsusi bir axın əlavə etmək üçün Sonos masa üstü nəzarətçi tətbiqindən istifadə etməlisiniz. İdarə et> Radio Stansiyası əlavə et vurun və mənim vəziyyətimdə "https://192.168.86.107:8000/rapi.mp3" olan axın üçün url daxil edin. Ayrıca bir stansiya adı daxil edin və OK düyməsini basın.
Addım 21:

Yeni əlavə etdiyimiz xüsusi radio stansiyasını oynamaq üçün "Radio by Tunein" və sonra "Radio Stansiyalarım" ı seçin. Oynamaq üçün SOL İKİ-klikləyin və ya stansiyanı düzəltmək və ya Sonosun sevimlilərinizə əlavə etmək üçün SAĞ-klikləyin.
Addım 22:


Xüsusi radio stansiyası əlavə edildikdən sonra dərhal Sonos tətbiqinizdə olacaq. Tətbiqi açın, altındakı "Sonosuma" vurun, "Stansiyalar" a gedin və "Hamısına Bax" vurun. Yeni yaradılan stansiyanı görənə qədər aşağı diyirləyin. Bunun üzərinə vurun və seçdiyiniz otaqlarda oynamağa başlayacaq. Unutmayın, ̶ Əgər ayırmaq Bluetooth-dan THE PI sonra THE Icecast axını olacaq ̶d̶i̶s̶c̶o̶n̶n̶e̶c̶t̶.̶ Əgər keçid audio apps may ̶d̶i̶s̶c̶o̶n̶n̶e̶c̶t̶.̶ CV qulaq Sonos youll üçün yenidən başladın oynayan audio telefonu yenidən və push oyun ̶T̶h̶e̶ ̶S̶o̶n̶o̶s̶ ̶a̶p̶p̶ ̶a̶g̶a̶i̶n̶.̶ <--- Bu düzəldildi; aşağıdakı yeniləməyə baxın. Uğurlar və oxuduğunuz üçün təşəkkürlər!
Addım 23: YENİLƏNİB: BLUETOOTH İLƏ BAĞLAMADIĞINDA BAĞLANAN SABİT SAXLAMA STREAMI
Beləliklə, bluetooth axını bu qurğu ilə mükəmməl işləyirdi, haradasa Darkice bluetooth səsini itirdikdə Sonos, Icecast serverini kəsərdi, məsələn, səs tətbiqlərini dəyişdirdiyiniz zaman və ya sadəcə olaraq bluetooth bağlantısını kəsdiyiniz zaman, bluetooth audio axını əvvəlcədən yenidən almalı olacaqsınız. Sonos tətbiqindəki oynatma düyməsini belə vura bilərsiniz. Telefonumun WatchESPN tətbiqindən yalnız tam ekran olan Sonos -a səs ötürmək istəyərkən bu, böyük bir problem oldu, bluetooth səsi başladıqdan sonra Sonos tətbiqindəki oynatma düyməsini vura bilmədim, ancaq WatchESPN tətbiqini bağladığımda Əvvəlcə bluetooth səsi başlamadıqca Sonos axını başlamazdı! Uf! Bunun üçün zərif bir düzəliş hazırlamaq üçün saçlarımı çəkdim. Liquidsoap adlı fərqli bir mp3 kodlayıcısını sınadım, əlaqəsi kəsildikdə səssiz səs göndərmək imkanı var, amma bluealsa ilə işləyə bilmədim. Icecast -ı hələ də bir səs siqnalı olduğunu düşünmək üçün aldatmağa çalışmaq üçün dsnoop və asym istifadə edərək bluealsa axını ikincil dummy soundcard alsa axını ilə qarışdırmağa çalışdım, amma əslində bluetooth səsini çox idarə etməyə imkan vermir. Daha sonra Icecast -da səssiz bir mp3 faylı istifadə edərək geri çəkilmə nöqtəsi istifadə edərək araşdırmaya başladım, lakin Sonos montaj nöqtəsi adının dəyişdiyini və ayrıldığını görəcəkdi. Bir test.mp3 faylı istifadə edirdim və təsadüfən onu bir dəfə əvəz etmək əvəzinə əsas bağlama nöqtəsi adı olaraq təyin etdim və "rapi.mp3" bluetooth axını ilə əlaqəsi kəsildikdə Sonosun sadəcə bu faylı çalmağa keçdiyini fərq etdim. Eureka! Yenidən istifadəyə verildikdə avtomatik olaraq bluetooth axınına keçməyəcəkdi ki, məni düşünməyə vadar etsin ki, niyə eyni montaj nöqtəsi adını istifadə etməyək? Beləliklə, etməniz lazım olan şey, səssiz bir mp3 faylı yaratmaq və ona "rapi.mp3" adlı Darkice mp3 axını ilə eyni adı vermək və Icecast2 konfiqurasiya faylının əsas bağlama nöqtəsi olaraq sabit kod verməkdir. Nə olur ki, Sonos Darkice/bluetooth rapi.mp3 axını ilə əlaqəni kəsdikdə, bluetooth axını yenidən onlayn olana qədər digər səssiz rapi.mp3 faylını döndərməyə başlayır. Bu şəkildə, Sonos -da çalmadan əvvəl bluetooth səsinin olması lazım deyil. Bunu necə edəcəyinizi burada…
Addım 24:



Əvvəlcə səssiz mp3 faylı yaratmaq üçün ffmpeg qurmalıyıq. Xarici səs kartından səssiz.wav faylını yaza və topaldan istifadə edərək mp3 -ə çevirə bilərsiniz, amma bu layihə üçün xarici səs kartı girişi olmadığından ffmpeg istifadə etmək ən asan həll idi. Terminal pəncərəsini açın və "sudo apt-get install ffmpeg" yazın və Enter düyməsini basın:
sudo apt-get ffmpeg quraşdırın
Quraşdırıldıqdan sonra yalnız bir saniyə davam edən səssiz bir mp3 faylını kodlaşdırmaq üçün bu uzun xətti kopyalayın və yapışdırın:
sudo ffmpeg -f lavfi -i anullsrc = channel_layout = stereo: sample_rate = 44100 -b: a 160k -t 1 /usr/share/icecast2/web/rapi.mp3
Fayl menecerini "sudo pcmanfm" istifadə edərək kök olaraq açın və "/etc/icecast2" ə baxın. "İcecast.xml" düyməsini sağ vurun və Leafpad istifadə edərək açın və bu sətirləri yuxarıdakı "" xəttinin altına yapışdırın:
/rapi.mp3
Saxla və Yenidən başladın və telefonunuzu bluetooth -a bağlamadan əvvəl xüsusi Sonos bluetooth stansiyanızı işə salmalısınız!
Addım 25: Əlavə




Raspberry Pi və 110V AC-dən 5V DC-ə qədər bir enerji təchizatının tək bir vəziyyətdə olmasını istəyirdim, beləliklə onu evin ətrafında asanlıqla gəzdirə bilərdim, amma belə bir vəziyyətin olmamasına təəccübləndim. Daha sonra 3D çap edə bilərəm, amma bu arada fərqli bir Raspberry Pi korpusundan istifadə etməyə başladım və nazik bir USB divar şarj cihazı və qısa kabel tapdım. Şarj cihazının kauçuklu bir örtüyü var idi ki, onu yapışdırmaq üçün aydın VHB lentini ala bilmədim, ancaq çıxarıla bilən bir etiket olduğu ortaya çıxdı; Bununla birlikdə, VHB lentini çox incə edən kiçik bir girinti yaratdı, buna görə cırtdan istifadə etdim.
Tövsiyə:
Arduino və Python3: 5 Addımlarından istifadə edərək Dinozavr Oyunu oynayın
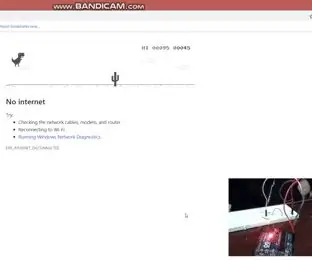
Arduino və Python3 -dən istifadə edərək Dinozavr Oyunu Oynayın: Layihənin Təsviri Bir çoxumuz internetimiz işləməyəndə google tərəfindən dinozavr oyunu oynadıq və bu oyunu oynamamısınızsa indi narahat olmayın, amma ənənəvi şəkildə deyil düymələrə basaraq hərəkət etməklə sənin əlindən. Belə ki, bu
Python istifadə edərək Raspberry Pi və AIS328DQTR istifadə edərək sürətlənməni izləyin: 6 addım

Python istifadə edərək Raspberry Pi və AIS328DQTR istifadə edərək Sürətləndirməni izləyin: Sürətləndirmə sonsuzdur, düşünürəm ki, Fizikanın bəzi qanunlarına görə. Sahilə çıxan ən sürətli məxluq, bir anda ən yüksək sürətindən istifadə edərək ovunu tutur
New Grove Touch Sensor istifadə edərək Mario oynayın: 5 addım

New Grove Touch Sensor istifadə edərək Mario oynayın: Touch Sensor ilə sıfırdan oyun necə oynanılır?
SmartPhone Oyun Simulyatoru- Jest Control IMU, Accelerometer, Gyroscope, Magnetometer istifadə edərək Windows Oyunlarını oynayın: 5 addım

SmartPhone Oyun Simulatoru- Jest Control IMU, Accelerometer, Gyroscope, Magnetometer istifadə edərək Windows Oyunlarını oynayın: Bu layihəni dəstəkləyin: https://www.paypal.me/vslcreations açıq mənbəli kodlara bağışlayaraq & daha da inkişaf etdirmək üçün dəstək
Ponghatduino: Şapkanızdan istifadə edərək pong oynayın: 3 addım

Ponghatduino: Şapkanızdan istifadə edərək Pong oynayın: OCZ NIA tam olaraq olmasa da. Pong-hat-duino, yalnız ağlınızın gücündən istifadə edərək tennis oynamaq üçün bir yoldur. Yaxşı, qaşlarınız onsuz da … Bu, əsasən Tom İgoenin Monski Pong layihəsinin Mükafatlandırıcı Mükəmməl kitabdan bir dəyişiklikidir (
