
Mündəricat:
- Addım 1: Materialların toplanması
- Addım 2: Raspberry Pi 3 -ü Ev köməkçisi ilə qurun
- Addım 3: PuTTY qurmaq
- Addım 4: RF Receiver/Transmitterini Raspberry Pi -yə bağlayın
- Addım 5: RF çıxışlarını PuTTY ilə əlaqələndirmək
- Addım 6: RF çıxışlarını Ev köməkçisi ilə əlaqələndirmək
- Addım 7: Ev köməkçisini IOS cihazınızla əlaqələndirin
- Addım 8: Amazon Echo/Dot ilə satış nöqtələrini və ev köməkçisini birləşdirin
- Addım 9: HomeKit/Homebridge quraşdırın
- Addım 10: Başlanğıc Ağıllı Ev: Tamamlayın
- Müəllif John Day [email protected].
- Public 2024-01-30 07:47.
- Son dəyişdirildi 2025-01-23 12:54.

Bir başlanğıc olaraq DIY ağıllı bir ev necə qurulacağını anlamaq üçün saatlarla video axtarış, googling və veb saytlarına baxmağa vaxt sərf edirəm. Bu yaxınlarda Ağıllı Ev həyat tərzinə girdim, amma qiyməti çox bahalı olan bütün fişləri, açarları və aksessuarları görməkdən bezdim, çünki bu, sadə bir tak-çalıştır vahidi idi. Raspberry Pi 3 aldığımdan sonra ağıllı ev bazarına girmək istəyirdim, amma cüzdanıma girmək istəmirdim. 80 saatdan çox araşdırma və uğursuz cəhdlərdən sonra, nəhayət bir düyməyə toxunmaqla və ya Amazon Echo Dot vasitəsi ilə hər hansı bir cihazı qoşmaq üçün kifayət qədər məlumat topladım. Evinizdə bir səs və ya düymə ilə idarə olunan bir prizə ucuz, asan bir alternativ yaratmaq istəyirsinizsə, mükəmməl bir təlimatla qarşılaşdınız. Bu təlimatda, sizə moruq pi qurmaq, RF çıxışlarını bağlamaq və gələcək layihələrinizi işə salmaq üçün tamamilə avtomatlaşdırılmış yeni bir ağıllı ev sistemi yaratmaq üçün evdə addım -addım göstərəcəyəm. Bu layihə sizə təxminən 70- 120 dollar xərcləyəcək, ancaq 5 fərqli cihazı idarə etməyə imkan verəcək, 150-200 dollar ilə müqayisədə bu məhsulları internetdən/mağazadan satın almanız baha başa gələcək.
Addım 1: Materialların toplanması
Ehtiyacınız olacaq (artıq var):
Kompüter
SD Kart Oxuyucusu
Simsiz Router/Modem
Lazım olacaq (satın almaq üçün):
Moruq Pi 3:
(Pi) https://goo.gl/74WJLQ (35.70 dollar)
(Kit) https://goo.gl/mFPedU ($ 49.99)
Başlıq telləri:
goo.gl/ZgZR1S ($ 6.99)
RF Alıcısı/Vericisi:
goo.gl/MVqaeA ($ 10.99)
RF çıxışları (5 çıxış ilə gəlir):
goo.gl/qCu9Na (25,48 dollar)
Ethernet Kabeli:
goo.gl/dPaHRJ ($ 4.43)
Micro SD Kart (Sınıf 10):
goo.gl/sRDCya ($ 8.99)
İsteğe bağlı:
Amazon Echo/Echo Dot:
Yankı: https://goo.gl/eQvv12 ($ 179.99)
Echo Dot: https://goo.gl/6C7i4j ($ 49.99)
Addım 2: Raspberry Pi 3 -ü Ev köməkçisi ilə qurun

Bu təlimatda sizə heç bir fərziyyə və ya gizli addım olmadan addım -addım bələdçi verəcəyəm. Güman edirəm ki, burada hər şeyə yenisiniz və hər şeyi əvvəldən sona qədər ətraflı şəkildə araşdıracağam. Bunu bir dəfə etdikdən sonra, hər yerdə/istədiyiniz zaman qura biləcəyiniz 10 dəqiqəlik bir proses ola bilər. Bir addımı necə edəcəyinizi bilirsinizsə və ya artıq bir addımı tamamlamısınızsa, onları keçməkdən və bu təlimatın qalan hissəsini izləməkdən çekinmeyin. Başlayaq…
1. Windows kompüterinizə daxil olun və internet brauzerinizi açın. Aşağıdakı proqramların hamısını yükləyin. Proqramınızdan asılı olaraq virusdan qorunma proqramınız başqa cür deyə bilsə də, hamısı virüssüz və təhlükəsizdir.
Putty (kompüterdən asılı olaraq 32 bit və ya 64 bit MSI yükləyici bağlantısını vurun):
goo.gl/RDjiP8
Etcher:
etcher.io/
Hassyan dili:
goo.gl/1z7diw
Notepad ++:
goo.gl/brcZZN
2. Yükləmələrinizi açın və hər birini quraşdırın. Bütün quraşdırmalardan sonra ya asan daxil olmaq üçün onları başlanğıc menyunuza yapışdırın və ya masaüstünüzdə qısa yol yaradın.
3. Quraşdırmalardan sonra Etcher proqramını açın və "Şəkli Seç" düyməsini basın. Hassbian zip faylını seçin. Sonra, micro SD kartınızı birbaşa və ya SD kart oxuyucunuz vasitəsilə kompüterinizə daxil edin. Daxil etdikdən sonra "Sürücü seçin" düyməsini basın və istifadə edirsinizsə micro SD kartınızı və ya SD kart oxuyucunuzu seçin. Seçildikdən sonra "Flash!" və Hassbian görüntüsünün mikro SD kartınıza yandırıldığını gözləyin.
4. Şəkil mikro SD kartın üstünə düşdükdən və bunun uğurlu olduğunu bildirən açılan pəncərəni aldıqdan sonra, mikro SD kartı kompüterinizdən/oxucunuzdan çıxarın və Raspberry Pi -yə daxil edin. Ethernet kabeli vasitəsilə Raspberry Pi -ni simsiz router/modeminizə bağlamağa davam edin. Sonra mikro USB kabelinizi Raspberry Pi -yə, digər ucunu isə divara bağlayın. Bütün bunlar edildikdən sonra, Hassbian şəklinizin Raspberry Pi-də Home Assistant-ı qurması və qurması üçün 10-15 dəqiqə gözləyin.
5. Hassbian quraşdırmağı bitirdikdən sonra internet brauzerinizə gedin və "hassbian.local: 8123" axtarış çubuğuna yazın. Enter düyməsini basın və sizi Home Assistant veb interfeysi qarşılayacaq. Bu interfeysi görmürsənsə, bura vurun.
Addım 3: PuTTY qurmaq

1. Putty yüklədiyiniz yerə gedin və proqramı açın. Sizi çox sayda qutu və düymələr qarşılayacaq, ancaq biz "Host Adı (və ya IP ünvanı") üzərində dayanacağıq. Aşağıdakı qutuya "hassbian.local" yazın. Ardından "Saxlanılan Sessiyalar" ın altında qutunun növünü yazın. sessiyanızın adını yazın və sonra "saxla" düyməsini basın. Saxladığınız sessiyanı vurun və "aç" düyməsini basın. Bir qutu görünəcək, bəli düyməsini basın və bir terminal interfeysi ilə qarşılanacaqsınız. Sizə "giriş" sorğusu veriləcək: "istifadəçi adı" pi "və" moruq "şifrəsini daxil edəcəyiniz mətn. Sonra enter düyməsini basın və Home Assistant ilə qarşılıqlı əlaqə quran terminal interfeysinə daxil olacaqsınız.
2. Aşağıdakı əmri yazın:
sudo raspi-config
Yeni rəngli bir pəncərə açılacaq. Ok düymələrini istifadə edərək bu pəncərədə gedin, ancaq əvvəlcə enter düyməsini basın və istifadəçi parolunuzu dəyişdirmək üçün addımları izləyin. Sonra, ok düymələrindən istifadə edərək "Yerləşdirmə Seçimləri" na, sonra "Saat Dilimini Dəyişdir" ə gedin və yerli saat qurşağınıza keçmək üçün siyahıları gəzin. Sonra "Arayüz Seçimləri" ə, sonra SSH -ə enin və Raspberry Pi -də SSH -i aktiv edin. Nəhayət "SONLA!" Bölməsinə gedin. və çıxmaq üçün enter düyməsini basın.
3. Ardından, Samba proqramını yükləyəcəyik - Raspberry Pi -ni fayl araşdırma vasitəmizlə görməyə və SSH üzərində Raspberry Pi -dən istifadə etməyə imkan verən bir proqram. Samba qurmaq üçün aşağıdakı kodu bir dəfəyə bir dəfə yapışdırıb hər dəfə daxil etməyi unutmayın.
sudo apt-get yeniləməsi
sudo apt-get yeniləmə
sudo hassbian-config samba quraşdırın
4. Fayl araşdırıcınızı açın və sol tərəfdəki "Şəbəkə" sekmesine gedin. Boş yerə sağ vurun və "Yenile" düyməsini basın. Bir neçə saniyə sonra kompüter siyahısında "HASSBIAN" və ya Raspberry Pi üçün başqa bir ad göründüyünü görməlisiniz. Raspberry Pi -ni etmirsinizsə, bura vurun.
Addım 4: RF Receiver/Transmitterini Raspberry Pi -yə bağlayın



Bu quruluşun ən asan hissələrindən biridir və bir az səbr və yaxşı görmə tələb edir. Başlıq tellərinizi açın və 8 fərqli rəngli dişi-dişi tel seçin və ayırın. RF Alıcı/Verici modullarınızı açın və düzün. Sonra, vericini və alıcısını Raspberry Pi -yə bağlamaqda sizə kömək etmək üçün bu sxematik və bu GPIO diaqramına əməl edin.
DİQQƏT: Şəkilləri sxematik olaraq istifadə edərkən, şəkillərdəki vericinin/qəbuledicinin sancaqlarının faktiki verici/alıcı cütünün fərqli yerlərində ola biləcəyinə diqqət yetirin. Yuxarıdakı linkdən satın alındıqda, ötürücünüzü/qəbulçunuzu PI -ə bağlamaqda RƏKİMDƏ ŞƏKİLLƏRDƏN QUTULARDAN İSTİFADƏ EDİN
Verici Modulu (KÜÇÜK BİR):
DA GPIO #17
VCC (Boş yer) +5VDC
G Zəmin
Alıcı Modulu (LONG ONE):
Alıcının sol tərəfini istifadə edin
+5V +5VDC
DATA GPIO #21/27
GND Zəmini
Kabel bağladıqdan sonra, hələ də yoxsa RF Çıxışlarınızı açın və ilk prizinizi çıxarın. Daxil olan batareyanı pulta qoyun. Çıxışı divara bağlayın və bir neçə saniyə gözləyin. Çıxışın yan tərəfindəki düyməni 5 saniyə və ya ön qırmızı LED yanıb -sönənə qədər basıb saxlayın. LED yanıb -sönəndən sonra pultunuzdakı #1 ON/OFF düymələrinə basın, bu 1 -ci kanalı prizlə əlaqələndirəcək və çıxışı uzaqdan idarəetmə vasitəsi ilə idarə edəcək.
Addım 5: RF çıxışlarını PuTTY ilə əlaqələndirmək

Raspberry Pi -ni RF satış nöqtələrinə bağlamaq üçün əvvəlcə qəbuledicinin/ötürücünün tutmağı öyrənməli olduğu siqnal kodunu anlamalıyıq. Bunu etmək üçün Raspberry Pi üzərinə iki proqram quracağıq: WiringPi və RFSniffer.
1. PuTTY açın və əvvəllər etdiyimiz kimi Raspberry Pi -yə daxil olun
2. Əvvəlcə WiringPi quracağıq. Aşağıdakı əmrləri sətir -sətir yazın və ya kopyalayın və yapışdırın.
sudo git klon git: //git.drogon.net/wiringPi
cd wiringPi
sudo./tik
WiringPi -nin düzgün qurulduğunu təsdiqləmək üçün aşağıdakı əmri verin.
gpio -v
3. Sonra RFSniffer quracağıq. Aşağıdakı əmrləri sətir -sətir yazın və ya kopyalayın və yapışdırın.
cd
sudo git klon git: //github.com/timleland/rfoutlet.git/var/www/rfoutlet
sudo chown root.root/var/www/rfoutlet /odesend
sudo chmod 4755/var/www/rfoutlet /odesend
Proqram quraşdırıldıqdan sonra RFSniffer proqramını işə salmaq üçün aşağıdakı əmri istifadə edin.
sudo/var/www/rfoutlet/RFSniffer
4. Boş bir ekran aşağıya yaxın olmalıdır. Bu nöqtədə, hər bir düymənin istehsal etdiyi kodu tapmaq üçün daxil olan uzaqdan istifadə edin. Yalnız 7 rəqəmli uzun kodlara baxırıq. Digər nömrələrə görə narahat olmayın.
5. Notepad ++ proqramını açın və yeni bir fayl açın. Bu faylı "RF Kodları" olaraq qeyd edin. PuTTY -dən hər kodu 5 ON düyməsindən, sonra da 5 OFF düyməsindən başlayaraq Notepad ++ 'a yazmağa davam edin. Hər bir ON nömrəsinin eyni sayda OFF düyməsi ilə uyğun olduğundan əmin olun.
6. Kodlarınızı sınamaq və hər şeyin düzgün işlədiyindən əmin olmaq üçün aşağıdakı əmrləri sətir -sətir yazın.
sudo/var/www/rfoutlet /odesend #######
7 nömrəsini 7 rəqəmli ON/OFF kodları ilə əvəz edin.
Addım 6: RF çıxışlarını Ev köməkçisi ilə əlaqələndirmək

Ev köməkçisini RF satış nöqtələri ilə əlaqələndirmək üçün son addımda qeyd olunan kodları istifadə etməyə imkan verən Raspberry Pi RF Switch adlı bir ev köməkçisi addonundan istifadə edəcəyik.
1. Bütün kodlarınız yazıldıqdan sonra internet brauzerinizə daxil olun və https://goo.gl/xAV7Ai linkinə daxil olun.
2. Fayl araşdırıcınızı açın və "Şəbəkə" sekmesinde HASSBIAN cihazınızı açın. "Ev köməkçisi" qovluğunu vurun, sonra "konfiqurasiya" faylını açın.
Qeyd: Bu faylda dəyişikliklər edərkən çox diqqətli olun, hər hansı bir kiçik boşluq və ya əlavə məktublar Home Assistant -ın qəzaya uğramasına və ya düzgün işləməməsinə səbəb ola bilər, buna görə də təlimatlarımı çox diqqətlə izləyin və işləri düzgün etdiyinizə əmin olmaq üçün təqdim olunan şəkilləri istifadə edin
3. "Konfiqurasiya" faylında, aşağıdan aşağıya doğru aşağı diyirləyin və "otomasyon:! İnclude automations.yaml" yazan kod sətrinin sonuna vurun. İki dəfə daxil edin və yuxarıdakı linkdən aşağıdakı kodu kopyalayın və ya aşağıdakı redaktə edilmiş kodu istifadə edin.
keçid:
- platform: rpi_rf gpio: 17 açar: ÇIXIŞ ADI: protokol: 1 pulse uzunluq: 180 kod_on: ####### kod_off: #######
4. DİQQƏTLİ OXUYUN: Bu kodda dəyişdirməyiniz lazım olan tək şey "Çıxış Adı" yazan sətirdir, bunu silin və çıxışınız üçün xüsusi bir adla əvəz edin. Xəttin başlanğıcının indi olduğu yerə düzüldüyünə əmin olun, nə yuxarı, nə də geri çəkin. Dəyişdirməli olduğunuz son şey "code_on" və "code_off" xətləridir. İlk çıxışınız üçün 7 # kodunu 7 rəqəmli kodunuzla əvəz edin. ON kodunu "code_on" sətri ilə və "code_off" sətri ilə OFF kodunu qoyduğunuzdan əmin olun.
5. Çıxış Adı və ON/OFF kodları istisna olmaqla hər şeyin eyni göründüyündən əmin olmaq üçün hər şeyi düzgün yazdığınızdan əmin olun və aşağıdakı şəkil ilə müqayisə edin. Hər şey uyğun gəldikdə, yuxarıya və ht faylına qalxın, sonra qeyd edin. "Konfiqurasiya" pəncərəsindən çıxın.
6. Sonra dəyişikliklərimizi saxlamaq üçün Home Assistant -ı yenidən başlatmalıyıq. İnternet brauzerinizə gedin və "hassbian.local: 8123" ə gedin. "Konfiqurasiya" sekmesine keçin və içəri daxil olduqda "Configuration.yaml" düyməsini basın. "KONFİQRİFİ YOX EDİN" düyməsini basmağa davam edin. Bu düymə, configuartion.yaml faylınızın etibarlı olduğunu və heç bir səhv olmadığını yoxlayacaq. Tıkladıqdan sonra "Etibarlı!" mesaj. Bu mesajı almırsınızsa, əvvəlcə configuration.yaml faylınızı yoxlayın və hər şeyin ehtimal olduğu yerdə olduğundan əmin olun, əlavə boşluq və ya simvol olmadan, hər şeyin olduğu yerdə düzülüb. Hələ də səhvləriniz varsa, bura vurun. Daha əvvəl etdiyimiz kimi PuTTY -yə daxil olun və aşağıdakı əmri yazın.
sudo yenidən başladın
7. Ev köməkçisi yenidən başlamağa davam etməlidir. Təxminən bir dəqiqə gözləyin və sonra internet brauzerinizə və "hassbian.local: 8123" səhifəsinə qayıdın. "Ştatlar" sekmesini tıklarsanız, çıxışınızı adlandırdığınız adla açarınızı görməlisiniz.
8. Cihazı (işıq, fan, şarj cihazı və s.) RF çıxışına qoşun və kompüterinizə qayıdın. Bu son testdir … açarınızı vurun və cihazınızın açılıb sönməsini izləyin! Hər şey planlaşdırıldığı kimi gedirsə, kompüteriniz vasitəsilə idarə olunan tam işləyən bir açarınız olmalıdır.
Addım 7: Ev köməkçisini IOS cihazınızla əlaqələndirin

1. Telefonun kilidini açın və App Store -a gedin. Axtarış sekmesinde "Ev köməkçisi" ni axtarın. Ev köməkçisi tətbiqini yükləyin və quraşdırılmasını gözləyin.
2. Quraşdırıldıqdan sonra proqramı açın və sağ alt küncdəki dişli nişanına vurun. URL qutusuna "hassbian.local: 8123" yazın. Ev köməkçiniz üçün bir parol qurarsanız, bu şifrəni "Şifrə" qutusuna yazın, yoxsa boş buraxın. Saxla vurun, sonra sağ üst küncdə vurun.
3. Tətbiqin yenidən yüklənməsini gözləyin və açarınızı qarşınızda görməlisiniz. Onları sınayın və hər şeyin işlədiyinə əmin olun.
Qeyd: keçid etdiyiniz bir animasiyanın olmadığını görə bilərsiniz, bu yaxşıdır, sadəcə tətbiqdə bir səhv
Addım 8: Amazon Echo/Dot ilə satış nöqtələrini və ev köməkçisini birləşdirin

Bu addım mənim üçün ən çətin idi, çünki bu mövzuda yenilənmiş dərsliklər azdır. Gördüyünüz kimi, bu təlimatda ən asan addımlardan biridir. Burada Home Assistant serverinizdə açarlarınızı və cihazlarınızı tam səslə idarə etmək üçün Amazon Alexa ilə əlaqələndirəcəyik.
1. Fayl araşdırıcınızı açın və "Şəbəkə" sekmesinde HASSBIAN cihazınızı açın. "Ev köməkçisi" qovluğunu vurun, sonra "konfiqurasiya" faylını açın. Qeyd: Bu faylda dəyişikliklər edərkən çox diqqətli olun, hər hansı bir kiçik boşluq və ya əlavə hərflər Home Assistant -ın qəzaya uğramasına və ya düzgün işləməməsinə səbəb ola bilər, buna görə göstərişlərimi çox diqqətlə izləyin. və hər şeyi düzgün etdiyinizə əmin olmaq üçün təqdim olunan şəkilləri istifadə edin.
2. "İş dəftəri:" yazılan yerə enin və bu sətrin sonunu vurun. Enter düyməsini iki dəfə basın və aşağıdakı kodu kopyalayıb faylınıza yapışdırın.
emulated_hue:
növ: alexa expose_by_default: əsl məruz_alanlar: - keçid - işıq - qrup
3. Faylı vurun, sonra qeyd edin. Hər şeyi düzgün yazdığınızdan əmin olun və hər şeyin eyni göründüyündən əmin olmaq üçün aşağıdakı şəkil ilə müqayisə edin. "Konfiqurasiya" pəncərəsindən çıxın.
6. Sonra dəyişikliklərimizi saxlamaq üçün Home Assistant -ı yenidən başlatmalıyıq. İnternet brauzerinizə gedin və "hassbian.local: 8123" ə gedin. "Konfiqurasiya" sekmesine keçin və içəri daxil olduqdan sonra "Configuration.yaml" düyməsini basın. "KONFİQRİFİ YOX EDİN" düyməsini basmağa davam edin. Bu düymə, configuartion.yaml faylınızın etibarlı olduğunu və heç bir səhv olmadığını yoxlayacaq. Tıkladıqdan sonra "Etibarlı!" mesaj. Bu mesajı almamısınızsa, əvvəlcə configuration.yaml faylınızı yoxlayın və hər şeyin ehtimal olunduğu yerdə olduğundan əmin olun, əlavə boşluq və ya simvol olmadan, hər şeyin olduğu yerdə düzülüb. Hələ də səhvləriniz varsa, bura vurun. Daha əvvəl etdiyimiz kimi PuTTY -yə daxil olun və aşağıdakı əmri yazın.
sudo yenidən başladın
4. Telefonunuzda Alexa tətbiqinizi açın və menyunu açmaq üçün sol tərəfə sürüşdürün. "Ağıllı Ev" ə və sonra "Cihazlar" a vurun. "DISCOVER" düyməsini basın və Alexa -nın Home Assistant cihazlarınızı kəşf etməsi üçün 20 saniyə gözləyin.
5. Hər şey düzgün edildisə, çıxışınızın Alexa tətbiqinizdə görünməsini görməlisiniz. Son test üçün … sınayın. Echo/Dot -a aşağıdakı əmri deyin.
"Alexa, [çıxış adınızı] açın."
"Alexa, [çıxış adınızı] söndürün."
Cihazınızın səsinizlə açıldığını və söndüyünü görməlisiniz. Ev köməkçinizə əlavə etdiyiniz hər hansı bir şey Echo üçün əlçatan olmalıdır, hər dəfə yeni bir cihaz əlavə etmək istədiyiniz zaman Alexa tətbiqində "DISCOVER" funksiyasını işə saldığınızdan əmin olun.
Addım 9: HomeKit/Homebridge quraşdırın
HomeAssistant -ı iOS cihazınıza qoşmuş ola bilərsiniz, ancaq iOS Home Tətbiqindən istifadə edərək satış nöqtələrinizi idarə edə bilsəniz nə olar? Yaxşı, indi edə bilərsiniz.
Aşağıdakı əmrləri bağlayaraq başlayın.
curl -sL https://deb.nodesource.com/setup_10.x | sudo -E bash -
sudo apt -get install -y nodejs
sudo apt-get libavahi-compat-libdnssd-dev quraşdırın
sudo npm install -g -təhlükəli -perm homebridge
Sonra /.homebridge qovluğunu yaratmaq üçün homebridge əmrini işlədin.
homebridge
Sonra, bu qovluğa gedərək Homebridge üçün config.json faylını redaktə edin.
cd /home/pi/.homebridge
Sonra yazaraq config.json faylını redaktə edin:
sudo nano config.json
İçəri daxil olduqdan sonra bu mətni kopyalayın və boş config.json faylına yapışdırın. "Host": "XXX. XXX. XXX. X: 8123", "Home Assistant Server -in işlədiyi IP ünvanı ilə əvəz olun.
"name": "Homebridge", "username": "CC: 22: 3D: E3: CE: 30", "port": 51826, "pin": "031-45-154"}, "description": " Bu, bir saxta aksessuara və bir saxta platformaya malik bir nümunə konfiqurasiya faylıdır. Həqiqətən sahib olduğunuz cihazları öz konfiqurasiya faylınızı yaratmaq üçün şablon olaraq istifadə edə bilərsiniz. "," Platforms ": [{" platform ":" HomeAssistant ", "name": "HomeAssistant", "host": "https://XXX. XXX. XXX. X: 8123", "password": "apipassword", "supported_types": ["avtomatlaşdırma", "binary_sensor", " iqlim "," örtük "," cihaz_tracker "," fan "," qrup "," input_boolean "," işıq "," kilid "," media_player "," uzaqdan "," səhnə "," skript "," sensor ", "keçid", "vakuum"], "default_visibility": "görünür", "giriş": doğru, "verify_ssl": yalan}]}
Ctrl-x düyməsini basın, "Y" düyməsini basın, sonra Enter düyməsini basın.
Sonra bu kodu işlədərək Home Assistant plaginini quraşdırın:
sudo npm install -g homebridge -homeassistant
Bütün bunlardan sonra Homebridge'i başlatmaq üçün aşağıdakı əmri işlədin.
homebridge
İOS cihazınızda Home tətbiqini açın, "Aksesuar əlavə et" düyməsini basın, sonra altdakı "Kodunuz yoxdu və ya Taramırsınız?" Düyməsini basın. Sonra Əl ilə Kod bölməsi altında "Kodu daxil et" düyməsini basın. İOS cihazınızı Homebridge Server ilə birləşdirmək üçün aşağıdakı 8 rəqəmli kodu daxil edin.
031-45-154
Homebridge serverinizin göründüyünü görməlisiniz. Quraşdırmanı başa çatdırmaq üçün ekrandakı təlimatları izləyin və indi cihazınız Home Assistant -a qoşulub!
Addım 10: Başlanğıc Ağıllı Ev: Tamamlayın
Təbriklər! İndi ilk ağıllı evinizi/otağınızı qurmaq yolundasınız. Ümid edirəm ki, bu dərslik asan idi və bu quruluşu qurmaqdan zövq aldınız. Hər hansı bir şərhiniz və ya sualınız varsa, mənə e -poçt göndərməkdən çekinmeyin: [email protected]. Yolda hər hansı bir probleminiz varsa, zəhmət olmasa hamısını başa düşərkən yaşadığım bəzi ümumi problemləri və problemləri araşdırdığım bu ümumi məsələlər səhifəsinə baxın. Aşağıdakı şərh bölməsində ümumi suallara da cavab verməyi ümid edirəm. Gələcəkdə səhifəmdə bütün ev köməkçi cihazlarını idarə etmək üçün çox asan bir Android tablosunun necə qurulacağına dair bir dərs üçün baxın.
Tövsiyə:
Ağıllı Masa LED İşığı - Ağıllı İşıqlandırma W/ Arduino - Neopixels İş Sahəsi: 10 Adım (Şəkillərlə birlikdə)

Ağıllı Masa LED İşığı | Ağıllı İşıqlandırma W/ Arduino | Neopixels Çalışma Alanı: İndi günlərimiz evdə çox vaxt keçirir, virtual olaraq oxuyuruq və işləyirik, buna görə də xüsusi və ağıllı işıqlandırma sistemi olan Arduino və Ws2812b LEDləri ilə iş sahəmizi daha da genişləndirməyək. Masa üstü LED işığı
SONOFF Ağıllı Açarları ilə Ağıllı Pərdələri necə DIY etmək olar ?: 14 addım

SONOFF Smart Açarları ilə Ağıllı Panjurları Necə DIY etmək olar?: SONOFF ağıllı açarlarda kilidləmə rejimindən istifadə edərək adi pərdələrinizi/pərdələrinizi ağıllı hala gətirin Çoxlarınız bunun səhərlər pərdələri/pərdələri çəkdiyiniz bir iş olduğunu qəbul edəcəksinizmi? və axşam aşağı çəkin? Hər halda, mən
Ağıllı Zəngli Saat: Raspberry Pi ilə Ağıllı Zəngli Saat: 10 addım (şəkillərlə)

Ağıllı Zəngli Saat: Raspberry Pi ilə Ağıllı Zəngli Saat: Heç ağıllı bir saat istəmisinizmi? Əgər belədirsə, bu sizin üçün bir həlldir! Ağıllı Zəngli Saat hazırladım, bu veb saytına görə zəngli saatını dəyişə biləcəyiniz bir saatdır. Siqnal çalınanda bir səs (zil) olacaq və 2 işıq yanacaq
DIY Nəm əsaslı Ağıllı Suvarma: 10 Adım (Şəkillərlə birlikdə)
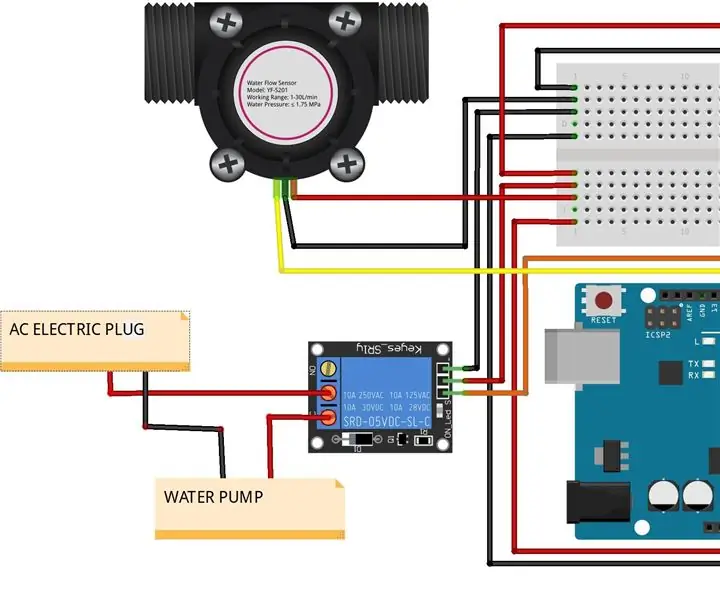
DIY Nəm əsaslı Ağıllı Suvarma: Bitkilərin həll olunmuş şəkər və digər qida maddələrini bitki içərisindən daşımaqla qida maddələri üçün bir nəqliyyat vasitəsi olaraq suya ehtiyacı olduğunu bilirik. Su olmadan bitkilər quruyacaq. Bununla birlikdə, həddindən artıq suvarma torpaqdakı məsamələri dolduraraq
DIY WiFi Ağıllı Soket: 7 Adım (Şəkillərlə birlikdə)

DIY WiFi Ağıllı Soket: Bu, DHT 11 Temperatur Rütubət Sensoru və Fövqəladə LED İşığı olan Ağıllı Plug nöqtəsidir. Həmişə olduğu kimi, bu yuva istənilən smartfonun WiFi vasitəsilə açıla və söndürülə bilər. Bu da İnternetə qoşula bilər və Əşyaların İnterneti kimi bir xüsusiyyətdən istifadə edə bilər
