
Mündəricat:
- Müəllif John Day [email protected].
- Public 2024-01-30 07:47.
- Son dəyişdirildi 2025-01-23 12:54.


Bu təlimatda sizə 3D CAD modeli yaratmaq üçün Onshape -də mövcud olan bəzi əsas vasitələrdən necə istifadə edəcəyinizi göstərəcəyəm. CAD modelləri bir çox fərqli şeyin dizaynı prosesində çox faydalıdır. Bu təlimat giriş olaraq nəzərdə tutulmuşdur. Zövq alın və uğurlar!
Addım 1: Pulsuz Onshape Təhsil Hesabı yaradın

Modelləşdirməyə başlamazdan əvvəl pulsuz bir hesab yaratmalısınız.
-
Aşağıdakı URL -ə gedin və "Başlayın" düyməsini basın.
https://www.onshape.com/products/education
- Hesab yaratarkən məktəb e -poçtunuzu və məlumatlarınızı daxil etməlisiniz.
- Daxil etdiyiniz e -poçta bir aktivasiya e -poçtu göndəriləcək.
- E -poçtdakı linki vurun və getməyə hazırsınız!
Addım 2: Sənəd yaradın



Onshape -ə daxil olduqdan sonra aşağıdakıları edin:
- Yarat düyməsini basın.
- Sənədi seçin.
- Yeni sənədin informasiya qutusunda hissənizi istədiyiniz kimi adlandırın.
- OK seçin
- İş sahəsi yüklənəcək.
Addım 3: İlk eskizinizi yaradın



İlk görüntü, yaradacağımız hissənin 3D görünüşünü göstərir.
İlk eskizinizi yaratmaq üçün aşağıdakı addımlardan istifadə edin:
- Eskiz düyməsini basın. (qırmızı dairə/şəkil 2)
- Alət daha sonra bir eskiz təyyarəsi istəyəcək. Ön təyyarəni vurun. (mavi ox/şəkil 2)
- Model sahəsindəki hər hansı bir yerə sağ vurun və "Təyyarəni eskiz etmək üçün normal görün" seçin. Bu, 2D eskizinə birbaşa baxmağa imkan verəcəkdir.
- Xətt alətinə vurun. (qırmızı ilə dairə/şəkil 3)
- Mənşəyindən başlayaraq (mavi ox/şəkil 3), şəkil 4 -də göstərilən kobud formanı vurun və çəkin. Bu, yaratdığımız hissənin yandan görünüşüdür. Bu bir anda daha çox məna kəsb edəcək.
-
Sonra məhdudiyyətlər əlavə etməyə başlayacağıq. Bunlar eskizin istədiyimiz formada olmasını təmin edəcək. İstifadə edəcəyimiz alətlər, şəkil 5 -də mavi rəngdədir.
- "Məhdudiyyətləri göstər" yazan qutuyu işarələyin. Bu şəkil 5 -də qırmızı rənglə çevrilmişdir.
- Şəklinizi mənimki ilə eyni şəkildə çəkmisinizsə, yalnız bir məhdudiyyət əlavə etməlisiniz. Bu paralel məhdudiyyətdir. Bir -birinə paralel olaraq iki xətt tutur. Bu şəkil 5 -də qırmızı rənglə çevrilmişdir.
-
Aşağıdakıları edərək şəkil 5 -də göstərilən məhdudiyyətləri əlavə edin:
- İstədiyiniz məhdudlaşdırma vasitəsinə vurun.
- Birlikdə məhdudlaşdırmaq istədiyiniz hər iki obyekti vurun.
- Məhdudiyyətin görüntüsü görünəcək.
-
Sonra bir neçə ölçü əlavə edəcəyik. Bunu etmək üçün aşağıdakıları edin:
- Şəkil 6 -da qırmızı ilə çevrilmiş aləti vurun.
- Ölçmək istədiyiniz obyekti vurun. Ölçü göründükdən sonra yenidən vuracaqsınız. Bu ölçü yerləşdirəcək.
- Ölçü yerləşdirildikdən sonra üzərinə vurub dəyəri düzəldə bilərsiniz. Bu dəyərlər başladığımız 3D görüntüdən gələcək.
- Bucaq ölçüsünü yerləşdirmək üçün ölçü alətini, sonra xətlərdən birini, sonra digərini vurun. Bu, aralarında bir açı qoyacaq.
- Şəkil 6 -da göstərilən bütün ölçüləri alana qədər bunu təkrarlayın.
- Bütün bu addımları yerinə yetirdikdən sonra yaşıl onay qutusunu vurun.
Addım 4: Üç Ölçülü alın


Növbəti addım, bu 2D eskizi 3D bərk bir model halına gətirməkdir. Bunu etmək üçün aşağıdakıları edin:
- Model sahəsinə sağ vurun və "izometrik" seçin. Bu, kameranı yenidən 3D görünüşə çevirəcək.
- İlk görüntüdə qırmızı ilə çevrilmiş "Extrude" alətini vurun.
- İlk görüntüdə mavi rənglə işarələnmiş dəyəri vurun. Bu hissənin ekstrüde ediləcəyi uzunluq olacaq. Dəyər 6.00 olmalıdır. Bu, əvvəlki əsas addımdakı görüntüdən çəkilir.
- İndi ikinci şəkildəki kimi 3D hissəniz olmalıdır.
Addım 5: Küncləri yuvarlaqlaşdırın

Bu hissənin oxşar göründüyünü, ancaq son modelimizin necə görünməsini istədiyimizə bənzəmədiyini fərq etmiş ola bilərsiniz. Bu addımda küncləri yuvarlayacağıq.
- Şəkildə mavi rəngdə dairə edilmiş fileto alətinə vurun.
- Qırmızı dairədə olan dəyəri vurun.
- Bunu 3.00 olaraq dəyişdirin. Bu da əvvəlki şəkildən götürülmüşdür.
- Sağ klikləyib basıb hissəni döndərin, yuxarıdakı iki küncdə yaşıl rəngdə dairə görünənə qədər hərəkət etdirin.
- Bu kənarların hər ikisini vurun.
- Yaşıl onay işaretini vurun.
İndi gözəl yuvarlaq kənarlarınız var! Vayooo!
Qeyd: İndi model sahəsinə sağ vurmaq və yenidən izometrik seçmək üçün yaxşı vaxtdır.
Addım 6: Deliklər əlavə edin: 1 -ci hissə



Bu addımda açılı səthdə böyük bir çuxur əlavə edəcəyik. Aşağıdakıları edin:
- Eskiz alətini yenidən vurun. Bu dəfə ilk görüntüdə yaşıl rənglə işarə olunan bucaqlı səthə vurun.
- Yenidən sağ vurun və "təyyarəni eskiz etmək üçün normal görün" seçin.
- Bu eskiz üçün "dairə" alətindən istifadə edəcəyik. Bu, ikinci şəkildəki qırmızı ilə dairə edilmişdir.
- Dairə vasitəsi seçildikdən sonra siçanızı formanın yaratdığı qövsün üzərinə aparın. Bu, qövsün mərkəzini narıncı rənglə vurğulayacaq. Dairənizi başlamaq üçün tıkladığınız yer budur. Dairənin perimetrini yerləşdirmək üçün ikinci dəfə vurun.
- Dairəyə bir ölçü əlavə etmək üçün ölçü alətindən istifadə edin.
- Bu dəyəri 2.95 olaraq dəyişdirin.
- Eskizi qəbul etmək üçün yaşıl onay işaretini vurun.
- İzometrik görünüşə qayıdın. Sizin hissəniz indi şəkil 3 kimi görünməlidir.
Addım 7: Deliklər əlavə edin: 2 -ci hissə


İstədiyimiz çuxurun 2D eskizinə sahib olduğumuza görə, hissəni kəsməliyik. Aşağıdakıları edin:
- Yenə "extrude" alətini seçin.
- Bu dəfə "Sil" seçimini seçəcəksiniz. Şəkildə bu yaşıl rənglə işarələnmişdir.
- Seçməyiniz lazım olan digər seçim "sonrakıya qədər" dir. Bu qırmızı dairə şəklindədir.
- Nəhayət, dairənin eskizini hələ seçməmisinizsə, indi edin.
- Yaşıl onay qutusunu vurun.
İndi müqəddəs bir hissəyə sahib olmalısan! Vay!
Addım 8: Başqa bir şey sınayın

Bu təlimat üçün bu nöqtədə dayanacağıq. Öyrəndiyimiz vasitələrdən istifadə edərək digər iki dəliyi əlavə etməyə çalışın! Həqiqətən bir problem istəyirsənsə və ya etdiyini bəyənsən, get başqa bir şey etməyə çalış! Əylənin!:)
Bir şəkil çəkmək istəsəniz başqa bir 3D modelinin görüntüsünü əlavə etdim!
Tövsiyə:
LED Snapper: Yəqin ki, edə biləcəyiniz test avadanlıqlarının ən əsas hissəsi: 3 addım
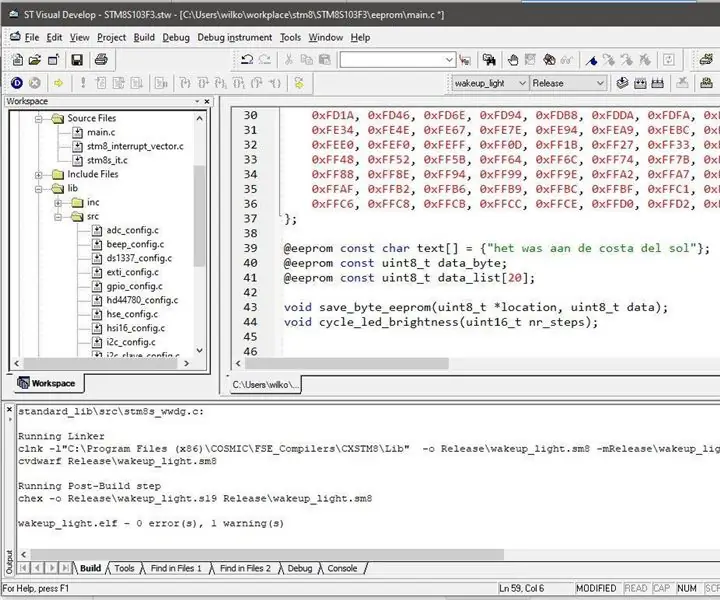
LED Snapper: Yəqin ki, edə biləcəyiniz Test Cihazlarının Ən Əsas Parçası: Sizə LED Snapper təqdim etməyimə icazə verin. Elektronika layihələrinizi düzəltməyə kömək etmək üçün qura biləcəyiniz sadə, lakin çox faydalı bir test cihazı. LED Snapper, asanlıqla əlavə etməyə imkan verən açıq mənbəli çaplı bir elektron kartdır
Əsas Elektrokardioqramın Alınması, Gücləndirilməsi və Filtrlənməsi Dövrə Dizaynı: 6 Addım

Əsas Elektrokardioqramın Alınması, Gücləndirilməsi və Filtreleme Dövr Dizaynı: Bu təlimatı tamamlamaq üçün lazım olan tək şey kompüter, internet bağlantısı və bəzi simulyasiya proqramlarıdır. Bu dizayn məqsədləri üçün bütün sxemlər və simulyasiyalar LTspice XVII -də işlədiləcək. Bu simulyasiya proqramı
HC-05 (bluetooth) Ev avtomatlaşdırma modulu Əsas: 3 addım
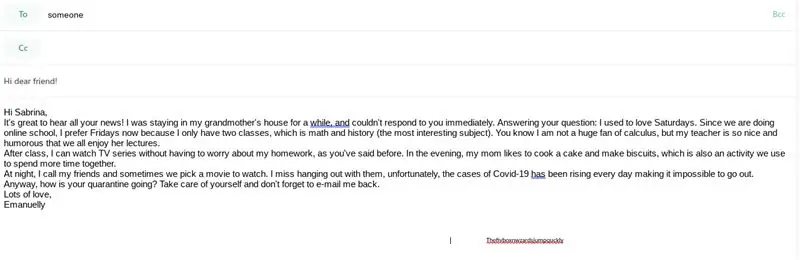
Əsas avtomatlaşdırma üçün HC-05 (bluetooth) Modulu Əsas: Son layihəmdə bir düyməni istifadə edərək LED-i idarə edirdim, amma bu layihədə PUSH DÜĞMƏSİNİ HC-05 modulu ilə əvəz etdim. bu layihə ilə davam edir. Bütün təfərrüatları əldə edə bilərsiniz
C ++ Əsas Proqramı: 11 addım
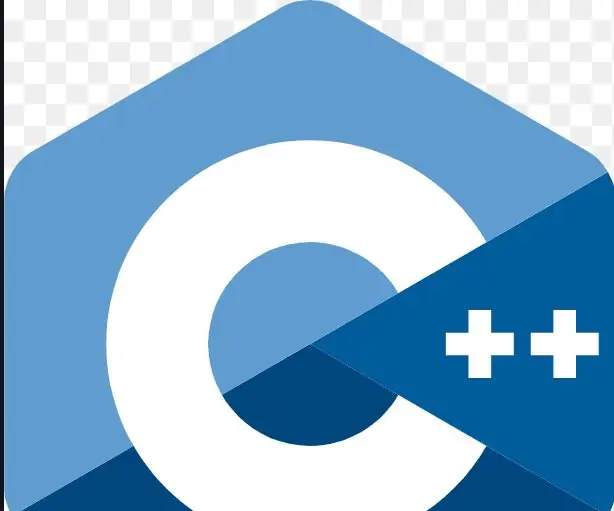
C ++ Əsas Proqramı: bu proqramda birdən çox istifadəçi etmək və bu istifadəçiləri göstərmək üçün sadə bir c ++ proqramını kodlaşdıraraq c ++ dilinin əsaslarını öyrənəcəksiniz, zövq alırsınız
Notepad istifadə edərək əsas bir veb saytı necə etmək olar: 4 addım

Notepad istifadə edərək əsas bir veb saytı necə qurmaq olar: Hər kəs "əsas bir yazı proqramından bir veb saytı necə düzəldə bilərəm?" Sualına varmı? Aydındır ki, xüsusi olaraq deyil … Hər halda, burada sizə BASIC -in necə hazırlanacağını göstərəcəyəm. yalnız notepad istifadə edərək veb sayt
