
Mündəricat:
- Müəllif John Day [email protected].
- Public 2024-01-30 07:47.
- Son dəyişdirildi 2025-01-23 12:54.


Bu dərs üçün hər kəsin Fusion 360 məlumat panelinə daxil edilmiş bir nümunə faylı istifadə edəcəyəm.
- Sol üst küncdəki ızgara simgesini tıklayaraq məlumat panelini açın.
- "Nümunələr" bölməsini görənə qədər aşağı diyirləyin.
- "Əsas Təlim" qovluğuna iki dəfə vurun.
- Aşağı diyirləyin və "#6 - Assemblies" qovluğuna iki dəfə vurun.
- Montajlar qovluğunda "GenevaDrive" faylını (siyahının sonuna yaxın) tapa bilərsiniz.
- Faylı açmaq üçün üzərinə iki dəfə vurun.
Nümunə fayllar "yalnız oxunan" sənədlərdir. Hər hansı bir iş görməzdən əvvəl sənədin bir nüsxəsini çıxarmalısınız. Kopyalamaq üçün sadəcə faylı gedin> kimi qeyd edin və sonra faylın adını dəyişə bilərsiniz. Kopyalanan faylın yerini dəyişdirmək seçiminiz də var. Mavi saxlama düyməsini vurduqdan sonra fayl təkrarlanacaq və indi dəyişiklik edə bilərsiniz - başlayaq!
Addım 1: Mövcud modeli və onun qrafiki təhlil edin

Başlamazdan əvvəl nümunə faylı nəzərdən keçirmək istəyəcəksiniz. Bu, oynaqları və hərəkəti heç bir problem olmadan tətbiq etməyinizə kömək edəcək.
Zaman çizelgesine baxaraq başlayın. Artı işarəsini tıklayaraq qovluğu açın.
Zaman çizelgesi genişləndirildikdən sonra, çərçivə komponentinin əvvəllər əsaslandırıldığını görəcəksiniz. Bu, zaman çizelgesindeki qırmızı "əsaslandırılmış" qlif ilə ifadə olunur. Çərçivənin yerə qoyulması yaxşı bir şeydir - onun hərəkət etməsindən narahat olmayacaqsınız.
Sonra, tətbiq olunan bütün oynaqları təhlil etdiyinizə əmin olun. Bu ilk sərt birləşməni tıklasanız, çərçivəyə tətbiq olunduğunu görəcəksiniz. Zaman cədvəlində digər iki sərt birləşməni seçə bilərsiniz və tətbiq olunduqlarını görə bilərsiniz.
Görünür, bu nümunədə "çərçivə" komponenti ilə birləşdirilmiş "çarpaz" komponenti var. "Çarpaz" komponentini basıb saxlasanız, onu dönər birləşməsinin ətrafında hərəkət etdirə bilərsiniz. Heç bir yerə getməyəcəyi üçün kifayət qədər oynaqları var.
Əksinə, "rotor" komponentinin hələ də yığılmasına ehtiyac var. Basın və sürükləsəniz, rotoru alt hissəsindəki bütün komponentlər daxil olmaqla sərbəst hərəkət edə biləcəyinizi görəcəksiniz.
Addım 2: Rotor Alt Montajına Sərt Quraşdırılmış Bağlantılar əlavə edin

Quraşdırılmış Birləşdirmə əlavə etməzdən əvvəl alətlər çubuğundakı "geri qaytarmaq" düyməsini basmaq istəyəcəksiniz. Bu, bütün komponentləri əvvəlki vəziyyətinə qaytaracaq. Sonra rotoru yaxınlaşdırın ki, alt quruluşdakı bütün komponentləri görə biləsiniz.
Rotor alt quruluşundakı bütün komponentlərə bir neçə "sərt" qurulmuş birləşmə əlavə etməlisiniz. Bu, əsas rotor komponentini hərəkət etdirərkən mövqelərini itirməmələrinə kömək edəcək. Sərt birləşməni iki hissəni bir -birinə yapışdırmaq kimi düşünə bilərsiniz.
Açılan açılan menyudan "As-built Joint" seçin. Komponentlərimiz artıq hazır olduğu üçün "Birləşdirmə" yerinə "Quraşdırılmış Birləşdirmə" istifadə edirik.
"Quraşdırılmış Birgə" informasiya qutusunda qoşulmaq istədiyiniz iki komponenti seçməli olduğunuzu görəcəksiniz. Əvvəlcə əsas rotor komponentini və sonra ağ silindr komponentini seçin. Dialoq qutusunda OK düyməsini basın.
Sağ vurun və "quruluşu təkrarlayın" seçin və sonra ağ silindrini və yuxarıdakı komponenti seçin. Dialoq qutusunda OK düyməsini basın.
Bir dəfə sağ vurun və "tikilmiş birləşməni təkrar et" seçin. Bu dəfə boz komponenti və qırmızı komponenti seçmək və informasiya qutusunda OK düyməsini basmaq istəyəcəksən.
Nəhayət, son dəfə "tikilmiş birləşməni təkrar et" seçmək üçün sağ vurun. Sonra qırmızı komponenti və mərkəzi silindr komponentini seçin və informasiya qutusunda OK düyməsini basın.
İndi siçan ilə rotor komponentini hərəkət etdirməyə çalışın. Sərbəst şəkildə hərəkət edə biləcəyinizi görəcəksiniz və bütün komponentlər bir yerdə qalmalıdır.
Addım 3: Rotor Alt Montajına Revolute Birləşmə əlavə edin


Növbəti addım, rotora bir "birləşmə" əlavə etməkdir ki, onu çərçivə və çarpaz komponentləri ilə yerinə köçürə bilək. "Derzlər" və "quruluş birləşmələri" arasındakı fərqi bilmirsinizsə, bu videoya mütləq baxın.
Joint əmrini çağırmaq üçün "J" klaviatura qısa yoluna vurun. Sonra, hərəkət növünü "inqilabi" olaraq dəyişdirməlisiniz, çünki bu rotorun tək bir ox ətrafında fırlanmasını istəyəcəksiniz.
Sonra, aşağıdan Rotor komponentinə baxın. Bu, düzgün kənarı seçməyinizə kömək edəcək (yuxarıdakı şəkil). İlk ekstrüzyonun kənarını seçin.
İkinci seçim üçün çərçivəyə yuxarıdan baxmaq lazımdır. Müvafiq xarici kənarı seçmək istəyəcəksiniz.
Fusion 360 -ın ən gözəl tərəfi odur ki, animasiyaya gözəl bir baxış təqdim edəcək - beləliklə hərəkətin düzgün olduğunu təsdiqləyə bilərsiniz. Digər komponentlərin qeyri -şəffaflığını avtomatik olaraq aşağı salacaq. Bu modelə yan tərəfdən baxsanız, hər şeyin düzgün bir şəkildə düzüldüyünə əmin ola bilərsiniz. Hər şey yaxşı göründüyü müddətdə Joint informasiya qutusunda OK düyməsini basa bilərsiniz.
Addım 4: Çevik birləşmələri yoxlayın

İndi rotoru vurub sürükləmək istəyəcəksiniz. Eyni şeyi "çarpaz" komponentində edin. Hər ikisi də verdikləri ox ətrafında düzgün fırlanırlarmı?
Bu nöqtədə bir -birlərinə müdaxilə etdikləri görünür. Bu çox real deyil və Cenevrə Sürücüsünün düzgün işləməsinə səbəb olmur, buna görə onu düzəltməliyik.
Bunu düzəltmək üçün bir əlaqə dəsti yaratmalıyıq. Hər bir komponentin normal vəziyyətdə olduğundan əmin olmaq üçün alətlər çubuğunda "geri dön" düyməsini basın.
Addım 5: Əlaqə dəstini qurun

Əvvəlcə açılan siyahıdan "Əlaqə Setlərini Aktiv et" seçməlisiniz. Bu, Fusion -a bir əlaqə dəsti yaratmağa hazır olduğumuzu bildirir və açılan siyahıdakı seçimi aktivləşdirir.
İndi açılan siyahıdan "yeni əlaqə dəsti" ni seçməlisiniz. Etməli olduğunuz ilk şey "çarpaz" komponentini seçməkdir. Sonra, ikinci komponent üçün həqiqətən birinci (Çarpaz) komponentlə təmasda olacaq komponenti seçməlisiniz. Bu vəziyyətdə, ağ silindr komponentidir, buna görə ağ silindr seçməlisiniz.
Addım 6: Cenevrə Sürücüsünün Çalışdığını Yoxlayın
"loading =" tənbəl ">
Tövsiyə:
Cədvəl yaratmaq və əlavə etmək və Microsoft Office Word 2007 -də bu cədvələ əlavə sütunlar və/və ya satırlar əlavə etmək: 11 addım

Microsoft Office Word 2007 -də Cədvəl Yaratmaq və Daxil etmək və Cədvələ Əlavə Sütunlar və/və ya Satırlar Əlavə etmək: İşlədiyiniz və özünüz üçün düşündüyünüz bir çox məlumatınız olubmu? &Quot; hamısını necə edə bilərəm? bu məlumatlardan daha yaxşı görünür və başa düşülməsi daha asan olur? " Əgər belədirsə, cavabınız Microsoft Office Word 2007 -dəki bir cədvəl ola bilər
Raspberry Pi -yə Əlavə Xüsusiyyətlər Əlavə etmək üçün RaspberryPi 3/4 Uzatma Kartı: 15 Addım (Şəkillərlə)

Raspberry Pi -yə Əlavə Xüsusiyyətlər Əlavə etmək üçün RaspberryPi 3/4 Uzatma Kartı: bilirik ki, moruq pi 3/4 ADC (rəqəmsal çeviriciyə analoq) və RTC (real vaxt saatı) ilə birlikdə gəlmir, buna görə 16 ədəd olan bir PCB dizayn edirəm kanal 12bit ADC, RTC, SIM7600 4G modulu, düymələr, rölelər, USB çıxışı, 5V güc çıxışı, 12V güc
Ibook G4/macbook -a Əlavə Soğutma Əlavə etmək: 5 Addım

Ibook G4/macbook -a Əlavə Soyutma Ekləmə: Yaxşı, bu həm mənim ölü xboxumdan, həm də yarısında dremelingdən başladı və bu yaxınlarda termal yastığı çıxarıb termal pasta ilə əvəz etmək üçün ibookumu ayırdığımda (Gülməli, düşündüm artıq termal pasta olardı). Yaxşı, bu uğursuz oldu, çünki
Cisco 871: 7 Addımlarında Rəfsiz Yaddaş Əlavə etmək

Cisco 871-ə İstifadə Edilməyən Yaddaş Əlavə Etmək: Cisco 800 seriyalı marşrutlaşdırıcıların qiymətləri aşağı düşdükcə populyarlaşmaqdadır, lakin Ciscodakı yüksəlişlər hələ də qiymətdən çox yüksəkdir. İyul ayından etibarən 128Mb yaddaş yüksəltmə siyahısı 500 dollardan çox idi. Xoşbəxtlikdən, bir neçə illik ümumi əmtəə yaddaşı ilə
Faydalı bir kompüter etmək üçün NT4e ilə EVO T20 -ə Sınırsız Yaddaş əlavə etmək: 7 addım
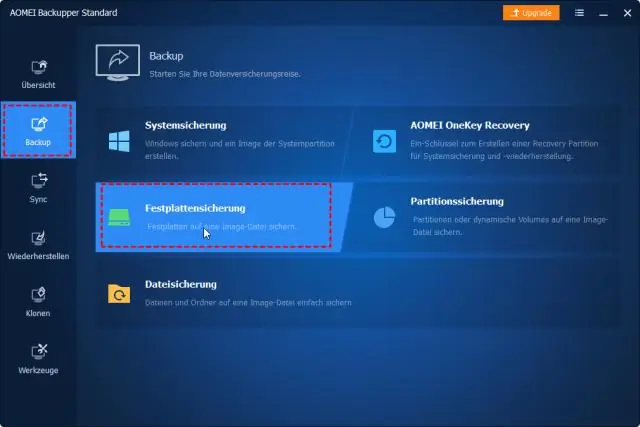
Faydalı bir kompüter yaratmaq üçün NT4e ilə EVO T20 -ə Sınırsız Yaddaş əlavə etmək: Compaq EVO T20 İncə Müştəriləri 50 dollardan az qiymətə götürülə bilər və əsasən məhdudlaşdırılmış mini kompüterlərdir ki, bir az sərbəst mövcud proqram təminatı və bəzi qurğular istifadə edilə bilən səssiz aşağı gərginlikli masa üstü kompüter. Əsas məsələ
