
Mündəricat:
- Müəllif John Day [email protected].
- Public 2024-01-30 07:46.
- Son dəyişdirildi 2025-01-23 12:54.

Bu Təlimat, Autodesk-də 2D işinə dostluq layihəsi olan Autodesk Inventor-da Draw Kerf Combs ilə başlayan bir seriyanın ikinci hissəsidir. Bir eskizi artıq bitirdiyinizi və saxladığınızı düşünürük (istər kerf daraqları, istərsə də başqa bir şey.)
Lazerlə kəsmək istədiyiniz hər hansı bir idxal olunan fayl üçün bir neçə üsul tətbiq olunur! Öyrənəcəyik: Rəsmlər Kerf tarağınızı çəkməyi bitirmisinizsə, Autodesk Inventor -u açıq saxlayın. Əks təqdirdə, Inventor proqramını açın və yadda saxladığınız faylı yükləyin.
Addım 1: DWG olaraq ixrac edin


1. Inventor menyusundan Export -> DWG -ə ixrac et seçin. 2. Bir ad və yer seçin və Saxla düyməsini basın.
Addım 2: CorelDraw -a idxal edin


CorelDraw -ı yandırın. Sonra:
1..dwg faylınızı açın. 2. AutoCAD Faylını İdxal et informasiya qutusu açılacaq. "3D Projeksiyon" un Yuxarı, Vahidlərin İngilis olaraq təyin olunduğundan əmin olun. (Metrikdə orijinal bir şəkil idxal edirsinizsə, Metrik seçin.) Ölçüsünü 1: 1 olaraq təyin etməlisiniz. Absurd bir şey söyləmədiklərindən əmin olmaq üçün Orijinal Ölçüsü və Yeni Ölçüsünü yoxlayın.
Addım 3: Xətt genişliyini yoxlayın

Hamısını Seç və ya Ctrl+A düymələrini basaraq hər iki tarağı seçin. Sonra CorelDraw pəncərəsinin sağ alt küncündə olan qələm simvoluna iki dəfə vurun. Kontur Qələmi informasiya qutusu açılacaq. Xəttin eninin Hairline olaraq təyin olunduğundan əmin olun.
Addım 4: Tarağı etiketləyin




Hansı dişin olduğunu ayırd edə bilmirsinizsə, kerf ölçmək çətindir!
1. Mətn alətini basın (və ya F8 düyməsini basın.) 2. Birinci tarağın üzərinə bir qutu çəkin. 3. Tarağı çəkmək üçün istifadə etdiyiniz diş və çentik genişliklərini yazın. Şriftin ölçüsünü azaltmağa kömək edə bilər (10 pt istifadə etdim) 4. Bitirdikdən sonra mətni kopyalayıb ikinci tarağa yapışdıra bilərsiniz.
Addım 5: Obyektləri qruplaşdırın

Taraqlarımızı kəsəcəyimiz materialın kənarına uyğun şəkildə düzəltməliyik. Manipulyasiyasını bir qədər asanlaşdırmaq üçün hər tarağın komponentlərini qruplaşdıracağıq.
Pəncərənin sol kənarındakı ağ oxu vurun və ya Seçmə alətini aktivləşdirmək üçün F1 düyməsini basın. İlk tarağın ətrafında bir qutu çəkmək üçün vurun və sürükləyin, sonra Arrange> Group seçin və ya Ctrl+G düymələrinə basın. İkinci tarakla bu prosesi təkrarlayın.
Addım 6: Taraqları düzün




1. Material ölçüsünü seçin: CorelDraw pəncərəsinin sol üst küncündə kəsəcəyiniz materialın ölçülərini təyin edin. 2. Bir tarak seçmək üçün vurun. Tarağımı materialımın sol kənarına asacağam, buna görə Dönmə qutusuna 90 yazacağam. 3. Basın və tarağı yerləşdirmək üçün sürükləyin. 4. İkinci tarakla təkrarlayın. Kəsməyə hazırıq!
Tövsiyə:
Adafruit İZAHI ilə Kitronik İxtiraçı Kitindən istifadə: 4 addım (şəkillərlə)

Adafruit İLGİSİ ilə Kitronik İxtiraçı Kitindən istifadə: BBC micro: Kitronik ixtiraçı dəsti, çörək taxtasından istifadə edərək elektronikaya malik mikrokontrollerlərə əla bir girişdir. Kitin bu versiyası ucuz BBC micro: bit ilə işləmək üçün hazırlanmışdır. Gələn ətraflı təlim kitabı
Java Layihələrini yeni başlayanlar üçün Eclipse -ə necə idxal etmək olar: 11 addım

Java Layihələrini Başlayanlar üçün Eclipse -ə necə idxal etmək olar: Giriş Aşağıdakı təlimatlar Java layihələrini Eclipse kompüter proqramına quraşdırmaq üçün addım -addım təlimat verir. Java layihələrində Java proqramı yaratmaq üçün lazım olan bütün kodlar, interfeyslər və fayllar var. Bu layihələr
MIDI fayllarını Garage Band -da necə istifadə etmək olar: 23 addım

MIDI Fayllarını Garage Band -da necə istifadə etmək olar: Bu dərslikdə " Kiçik Quzu Evləndi " MIDI ilə GarageBand. Bu dərslik GarageBand -a daxil olmağı, eləcə də musiqi ilə bağlı bəzi bilikləri (məsələn, fortepiano notları və musiqi oxumaq bacarığı kimi) tələb edir
İxtiraçı Məhsul Konfiquratoru: 11 addım
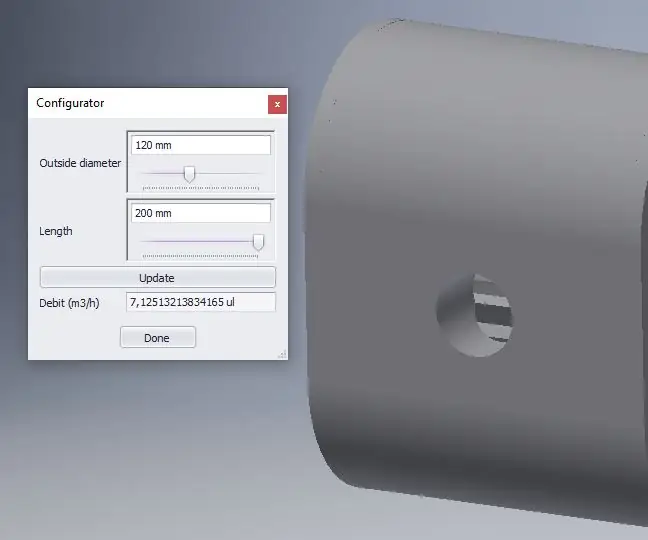
İxtiraçı Məhsul Konfiquratoru: Bu təlimatlar, Inventor 2019 -dan istifadə edərək sadə bir məhsul konfiquratorunun necə qurulacağını göstərir. İxtiraçı peşəkar 2019 Əsas İxtiraçı haqqında məlumatı var: Parametrik dizayn Qurulmuş hissələr Montaj
Google Karton Fotoşəkillərini idxal etmək: 5 addım

Google Karton Fotoşəkillərini İdxal Etmək: Varsayılan Google Karton tətbiqi "kitkat/nexus" da çəkilmiş istənilən fotoşəkilləri göstərə bilər. Kamera tətbiqidir, ancaq hələ də getmədiyiniz yerləri görmək və görmək əyləncəlidir. Etmək istədiyim ilk şey digər panorama şəkillərini yükləmək idi, amma hətta
