
Mündəricat:
- Addım 1: Nə lazımdır
- Addım 2: Proqram təminatının quraşdırılması
- Addım 3: Sürücülər və Boot Config qurun
- Addım 4: ROMS quraşdırılması
- Addım 5: Korpusun qurulması: Düymələr
- Addım 6: Dinamik quraşdırılması
- Addım 7: USB kodlayıcısını qoşun
- Addım 8: Batareya Gücü
- Addım 9: Kodlayıcının birbaşa Pi -yə lehimlənməsi (İsteğe bağlı)
- Addım 10: Açma/söndürmə açarı
- Addım 11: Hamısını bir yerə yapışdırın və vidalayın
- Addım 12: (İsteğe bağlı) 3D Çaplı Kassa
- Müəllif John Day [email protected].
- Public 2024-01-30 07:46.
- Son dəyişdirildi 2025-01-23 12:54.

Xoş gəldiniz
Raspberry Pi 3 və Retropie emulyasiya proqramı ilə öz DIY GameBoy -unu necə yaratmaq barədə addım -addım bələdçimə.
Bu layihəyə başlamazdan əvvəl moruq pi, retropie, lehimləmə, 3d çap və ya elektronika ilə bağlı heç bir təcrübəm yox idi, buna görə də bu layihə yeni başlayanlar və yuxarıdakılar üçün mümkün qədər sadə olmaq üçün hazırlanmışdır və əgər yeni başlamısınızsa başlamaq üçün əla bir layihədir. bir Raspberry Pi aldı.
Bu layihə Raspberry Pi 3 üçün hazırlanmışdır. Raspberry Pi 2 -dən istifadə edərək eyni layihəni yarada bilərsiniz, amma bunu sınamamışam və işləyəcəyinə zəmanət verə bilmərəm.
Addım 1: Nə lazımdır

Aşağıda bu layihə üçün lazım olacaq alət və avadanlıqların siyahısı verilmişdir. Bu məhsulların qiymətləri Avstraliya dollarıdır və verilən bağlantılar layihəmdə istifadə etdiyim üçündür. Avstraliyada yaşamırsınızsa, bu məhsullar üçün daha yaxşı satıcılar/qiymətlər tapa bilərsiniz.
Avadanlıq:
Raspberry Pi 3 70 dollar [LINK]
3.2 İnç TFT LCD 17 dollar [LINK]
3.7V 2200mAh Lipo Batareya $ 15 [LINK]
16 GB Micro SD Kart 10 dollar [LINK]
M3 duruşları və vintlər 7 dollar təyin etdi [LINK]
Zero Delay USB Encoder 5 dollar [LINK]
Toxunma düymələri 4 dollar [LINK]
2x 90 x 150mm Proto Board 2 dollar [LINK]
Qısa Mikro USB Kabel $ 2 [LINK]
5V Mikro USB Şarj Kartı $ 1 [LINK]
3.5 mm Mini Dinamik $ 1 [LINK]
Rocker Switch 1 dollar [LINK]
TOPLAM ~ 135 dollar
Alətlər:
Lehimləmə dəmiri və nazik lehim
İstilik büzücü borular
İsti yapışqan silahı
Stanley bıçağı (qutu kəsici)
Bir qələm
Kiçik Phillips başlı tornavida
SD kart oxuyucusu
Tel kəsicilər/soyucu
HDMI Kabeli
USB divar şarj cihazı
Ehtiyat mikro USB kabeli
HDMI girişi olan kompüter monitoru
USB klaviatura [bunu məsləhət görürəm]
(İsteğe bağlı) 3D printer
Proqram təminatı:
Retro 4.4: [LINK]
SD Formatlayıcı: [LINK]
Win32 Disk Görüntüleyicisi: [LINK]
WinSCP: [LINK]
PuTTY: [LINK]
(İsteğe bağlı) Case 3D Model:
Addım 2: Proqram təminatının quraşdırılması



Proqram bölməsindəki bağlantıları istifadə edərək bütün proqramları yükləyin. Bütün proqramı yüklədikdən və açdıqdan sonra kart oxuyucudan istifadə edərək mikro SD kartı kompüterinizə daxil edin.
SD kart tanındıqdan sonra SD Formatter -i işə salın.
Seçilmiş Diskin mütləq SD kartınız olduğunu və vacib bir şey olmadığını iki dəfə yoxlayın. Bu addım SD kartdakı hər şeyi birdəfəlik siləcək.
Seçimləri seçin və format növünü FULL (Silmək) olaraq dəyişdirin və format ölçüsü tənzimləməsini yandırın, sonra OK və Format düyməsini basın.
SD kart formatlandıqdan sonra Win32diskimager proqramını işə salın. Retropie görüntü faylını seçin, cihazın SD karta qurulduğundan əmin olun və Yaz və sonra Bəli düyməsini basın. Bu bir neçə dəqiqə çəkəcək.
Şəkil SD karta yazıldıqdan sonra, SD kartı moruq pi -yə daxil edin. 3.2 İnç LCD Ekranı, ekranın arxasındakı montaj ilə konsolun ən sağ tərəfindəki pinləri düzərək moruq pi -yə bağlayın. Bir HDMI kabelindən istifadə edərək monitörü pi -yə qoşun və USB divar şarj cihazı və mikro USB kabelindən istifadə edin. Ayrıca USB klaviaturasını pi -nin USB yuvalarından birinə bağladığınızdan əmin olun.
Proqramı işə salmaq və yenidən başlatmaq bir neçə dəqiqə çəkəcək. Bu proses başa çatdıqdan sonra cihazın konfiqurasiya ekranını görməlisiniz. Əks təqdirdə, klaviaturanı çıxarıb yenidən qoşmağa çalışın.
Proqramı idarə etmək istədiyiniz girişləri daxil edin. Unutmayın ki, 'A' menyudakı elementləri seçmək, 'B' geri qayıtmaq, başlanğıc menyunu açmaqdır və saxlamaq, yükləmək, yenidən başlatmaq və çıxmaq üçün digər düymələrin birləşməsi ilə istifadə ediləcəkdir. çalışan oyunlar bitdi.
Nəzarətlərinizi konfiqurasiya etdikdən sonra konfiqurasiya menyusuna, sonra isə RASPI-KONFİQT seçiminə keçin.
Bu menyuda bir dəfə 'Yerləşdirmə Seçimləri' ni seçin, sonra 'Wi-Fi Ölkəsini Dəyişdir' seçin və ölkənizi seçin.
Sonra yenidən RASPI-CONFIG menyusunda 'Interfacing Options', sonra SSH seçin. 'YES' seçmək üçün sekmeye basın və SSH -ni aktivləşdirmək üçün enter düyməsini basın.
Yenidən RASPI-CONFIG menyusuna qayıdın, "Ətraflı Seçimlər" ə gedin və "Fayl Sistemini Genişləndir" seçin. Bu bir neçə saniyə çəkəcək.
Bu addımları tamamladıqdan sonra, RASPI-CONFIG menyusundan çıxın və istənəndə pi-ni yenidən başladın.
Cihaz yenidən başladıqdan sonra yenidən 'Konfiqurasiya' menyusuna daxil olun və 'WIFI' seçin. 'WiFi Şəbəkəsinə Bağlan' seçin və qoşulmaq istədiyiniz şəbəkəni seçin. Şifrənizi daxil edin və pi Wi-Fi şəbəkənizə qoşulmalıdır.
'Konfiqurasiya' menyusuna geri qayıdın və 'ŞOİP GÖSTƏRİN' seçin.
Ekranda, kompüterinizdən uzaqdan pi -yə daxil olmaq üçün istifadə edə biləcəyiniz moruq pi -nin IP ünvanı göstərilməlidir.
Addım 3: Sürücülər və Boot Config qurun
Kompüterinizdə PuTTY -ni işə salın və Host Name bölməsinə moruq pi IP ünvanını daxil edin. Girilən IP ünvanına güvəndiyinizi təsdiqləmək üçün bəli düyməsini basın.
Bundan sonra sizdən daxil olmaq istənəcək. Varsayılan giriş məlumatları olacaq
İstifadəçi adı: piPassword: moruq
Bu etimadnamələri daxil etdikdən sonra artıq pi -ni dəyişdirməyə başlaya bilərsiniz. İlk addım, 3.2 düymlük ekran işinə imkan verən sürücüləri yükləməkdir.
Aşağıdakı əmrləri yazın; Ctrl+C və sağ klikdən istifadə edərək onları PuTTY -ə kopyalayıb yapışdırmağı məsləhət görürəm.
git clone https://github.com/swkim01/waveshare-dtoverlays.gitsudo cp waveshare-dtoverlays/waveshare32b.dtbo/boot/overlays/
İndi açılış konfiqurasiya faylını redaktə etmək üçün:
sudo nano /boot/config.txt
Disable_overscan = 1 əvvəli # nömrəsini silin və təyin edin
disable_overscan = 0
Sonra overscan dəyərlərindən əvvəl bütün #nömrələrini silin və hamısını -20 olaraq təyin edin
overscan_left = -20overcan_right = -20overscan_top = -20overcan_bottom = -20
Hdmi_force_hotplug = 1 əvvəli # silin
hdmi_force_hotplug = 1
Hdmi_mode = 1 -ə gedin və ondan əvvəlki # nömrəni silin. Bu xəttin altında hdmi_mode = 87 yazın:
hdmi_mode = 1hdmi_mode = 87
Sonra pi -ni aşacağıq və performansını artırmaq üçün parametrləri düzəldəcəyik.
XƏBƏRDARLIQ: Bu parametrlərdən bəzilərinin dəyişdirilməsi zəmanəti ləğv edə bilər və moruq pi -nin həddindən artıq istiləşməsinə səbəb ola bilər. Aşağıdakı parametrləri uzun müddətdir istifadə edirəm və heç bir problem yaşamamışam, ancaq moruq pi -nin təhlükəsizliyinə zəmanət verə bilmərəm.
Arm_freq = 800 sətirinə gedin, # nömrəsini çıxarın və dəyəri 1200 olaraq dəyişdirin. Bu kimi görünmək üçün aşağıdakı sətirləri əlavə edin:
arm_freq = 1200core_freq = 500gpu_freq = 500sdram_freq = 500over_voltage = 2temp_limit = 85
Sonra qarşısındakı # nömrəsini çıxarın
dtparam = spi = açıq
Faylın altına enin və aşağıdakı iki sətri əlavə edin:
dtoverlay = waveshare32b: rotate = 270, speed = 92000000, fps = 60avoid_warnings = 1
Konfiqurasiya faylından çıxmaq üçün CTRL+X düymələrini basın və dəyişiklikləri saxlamaq istənəndə 'Y' düyməsini basın. Hansı fayl adını yazmaq istənildikdə Enter düyməsini basın.
İndi əmrini yazaraq moruq pi -ni yenidən başladın:
sudo yenidən başladın
Pi yenidən başladıqdan sonra, PuTTY -ni yenidən işə salın (son sessiya əlaqəni kəsəcək) və yenidən IP ünvanını daxil edin. Bu IP dəyişə bilər, buna görə də retropie konfiqurasiya parametrlərində 'SHOW IP' ekranına gedərək iki dəfə yoxlayın.
PuTTY yenidən bağlandıqdan sonra pi/moruqdan istifadə edərək daxil olun və aşağıdakı əmri daxil edin:
ls /dev /fb*
dev/fb0/dev/fb1 görməlisiniz
/dev /fb1 görmürsənsə, bir şey səhv oldu və SD kartı format edib yenidən başlamalı olacaqsan
Dev/fb0/dev/fb1 görürsünüzsə, hər bir addımı tamamlamaq üçün kifayət qədər vaxt verərək aşağıdakı əmrləri bir -bir daxil edin:
sudo apt-get install cmakegit clone https://github.com/tasanakorn/rpi-fbcpcd rpi-fbcp/mkdir buildcd build/cmake.. fbcp/usr/local/bin/fbcp qurmaqla
İndi daha bir fayl redaktə etməliyik. Daxil edin:
sudo nano /etc/rc.local
"0 çıxışından" yuxarıdakı xəttə gedin və aşağıdakıları daxil edin:
/usr/local/bin/fbcp &
CTRL+X, Y düymələrini basaraq faylı qeyd edin və sonra Enter düyməsini basın.
İndi cihazı istifadə edərək yenidən başladın:
sudo yenidən başladın
Pi yenidən başladıqda, toxunma ekranı artıq Retropie göstərməlidir. Artıq HDMI monitoruna ehtiyac yoxdur!
Addım 4: ROMS quraşdırılması




Moruq pi üçün korpus qurmadan əvvəl, ROMS quraşdıraraq proqramı sınamağa dəyər.
Oyun ROMS -in necə və haradan əldə ediləcəyi ilə bağlı ətraflı məlumat verməyəcəyəm, çünki onları əldə etməyin bir çox yolu qanuni olaraq dəyişir. Bəzi oyun ROMS mənbələri əldə etdikdən sonra, onları moruq pi -yə necə uzaqdan quraşdırmaq olar.
USB divar şarj cihazına qoşaraq pi -ni açın və açılmasını gözləyin.
Sonra WinSCP -ni işə salın
Host adı bölməsinə IP ünvanını daxil edin
İstifadəçi adı üçün 'pi' və parol üçün 'moruq' daxil edin. Bu konfiqurasiyanı saxlamağa dəyər, buna görə hər dəfə yazmaq lazım deyil.
Proqram bu düyməni yadda saxlamağı xahiş edərsə 'Giriş' düyməsini və 'Bəli' düyməsini basın
ROMS/home/pi/RetroPie/rom -da saxlanılır
Təqlid etmək istədiyiniz hər sistem üçün burada bir qovluq olmalıdır. Varsayılan olaraq artıq burada bəzi qovluqlar olmalıdır.
PSX kimi bəzi sistemlər, BIOS fayllarına ehtiyac duyur, bunların qaynaqlanaraq BIOS qovluğuna yerləşdirilməsi lazımdır.
İndi oyun ROM fayllarınızı ya Ctrl+C və Ctrl+V -ə sürükləyərək müvafiq qovluqlara kopyalamalısınız.
Transferə başlamaq üçün OK düyməsini basın.
Hansı ROMS köçürdüyünüzə və nə qədər olduğuna görə bu bir müddət çəkə bilər. Rooms -u partiyalara köçürməyi məsləhət görürəm. Beləliklə, əlaqə kəsilərsə, yenidən başlamağa ehtiyac yoxdur və bir neçə ROM yüklədikdən sonra yenidən başladıqda, başqa bir transfer edərkən onu kəsmədən oynaya bilərsiniz.
Transfer uğurla başa çatdıqdan sonra alətlər çubuğundakı terminal seçimini vurun və əmri daxil edin:
sudo yenidən başladın
Pi yenidən başladıqdan sonra klaviaturadan istifadə edərək və ya USB nəzarətçisini bağlayaraq və girişlərini konfiqurasiya edərək oyunları test edə bilərsiniz. Bu nöqtədə moruq pi -nizi miniatür bir retro oyun konsolu olaraq istifadə edə bilərsiniz, ya bir yerə qoyun, ya da televizora qoşun.
Addım 5: Korpusun qurulması: Düymələr



Sonra, moruq pi -nin oturub düymələri, dinamik və enerji təchizatını portativ oyun cihazına çevirmək üçün bağlama qurmağa başlayacağıq.
Əvvəlcə LCD montajını keçmək və ekranı yerində tutmaq üçün proto lövhələrdən birində bir çuxur kəsməliyik.
Ekranı proto lövhənin ortasına və üst hissəyə yaxınlaşdırın ki, künclərdəki deliklərə mane olmasın, arxa hissəni tutmaq üçün boşluqları vidalayın. Bu təlimatın avadanlıq siyahısındakı lövhələri satın almış olsanız, lcd montajı 19 -dan 22 -ə və C -dən P -ə qədər sıralarla sıralanacaq.
Bir qələm istifadə edərək, montajın lövhəyə toxunduğu yerləri izləyin və xətləri aydın şəkildə qeyd edin.
Stanley bıçağı istifadə edərək, qeyd olunan yeri kəsin. Bu bir az vaxt aparır və stanley bıçağınızı kəsə bilər, buna görə daha uyğun bir vasitəniz olduğunu düşünürsünüzsə, istifadə etməkdən çekinmeyin, lövhəni sındırmamaq və ya sındırmamaq üçün diqqətli olun. Lazım olandan artıq kəsməyin.
Çuxurdan çıxdıqdan sonra, uyğun olub olmadığını öyrənmək üçün LCD montajını keçin. Ekranın hərəkət etməməsi üçün mümkün qədər rahat olmalıdır.
Sonra düymələri yerləşdirmək üçün nə qədər yer lazım olduğunu bilmək üçün ekranın aşağı hissəsinin lövhədə yerləşdiyini qeyd edin
Dokunmatik açar dəstinizi açın və açarları lövhəyə qoymağa başlayın. Yuxarı, aşağı, sola və sağa yuxarı solda 4, A, B, X və Y üçün yuxarı sağda 4, START, SELECT və Hotkey/Home düymələriniz üçün aşağıya 3 ehtiyacınız olacaq. Şaquli düymələri üfüqi düymələrdən bir qədər uzaqda yerləşdirmək məcburiyyətində qaldım, amma konsolu bir müddət istifadə etdikdən sonra alışmışam və düşündüyüm qədər qeyri -adi deyil.
R1, R2, L1 və L2 kimi çiyin düymələrinə sahib olmaq istəyirsinizsə, digər proto lövhəyə daha 4 açar əlavə edin. Konsolun ölçüsünü kiçik saxlamaq və yalnız çiyin düymələrinə ehtiyac duymayan oyunlar oynamaq istəyirsinizsə bu addım isteğe bağlıdır (super nintendonun çiyin düymələri olduğunu unutmayın!)
Bu düymələrin də ekranın altından aşağı olması lazımdır, çünki moruq pi'nin alt hissəsi digər tərəfdə oturacaq. Bu düymələri yanlardan nə qədər uzaqda yerləşdirməyiniz ən rahat olana bağlıdır.
Lehimləməyə başlamaq üçün lövhəni çevirin. Bütün düymələrin lövhədə düz basıldığından və sancaqlarının hamısının içindən çıxdığını və altına əyilmədiyindən əmin olun. Dəmir qızdırıldıqdan sonra, hər bir düymədə iki şaquli hizaya bir az lehim əlavə edin. Bu düymələri yerində saxlamağa kömək edəcək və telləri bağlamağı asanlaşdıracaq.
Ön lövhədə əsas 8 düymə ilə, mərkəzdən ən uzaq olan pinlərə lehim əlavə edin. Bu, natiq üçün yer açmaq üçündür.
Sonra, Sıfır Gecikmə USB kodlayıcısı ilə gələn tel konnektorlarını tutun və bir konnektordakı tellərin hər birini bir düymənin hər bir pininə lehimləyin. Hər iki lövhədə hər düymə üçün bir konnektor lehimlənənə qədər bunu təkrarlayın.
Addım 6: Dinamik quraşdırılması

Bütün konnektorlar yerində olduqda, indi hoparlörü yerləşdirə bilərsiniz. Dinamik istəmirsinizsə və qulaqlığı audio jakına bağlamaqdan xoşbəxtsinizsə bu addım isteğe bağlıdır.
Dinamikdəki ağ plastik qutunu açın və əsas üz düymələri olan proto lövhənin arxasına üzü aşağı qoyun. İsti bir yapışqan silahı istifadə edərək, lehimlənmiş tellərin heç birinin dinamikin metal hissələrinə toxunmadığından əmin olun.
Addım 7: USB kodlayıcısını qoşun



Sonra bütün düymələri USB kodlayıcıya bağlamalıyıq. Kodlayıcının yuxarı, aşağı, sol və sağ üçün 4 xüsusi yuvası və USB kabeli üçün bir yuvası var. Qalan düymələr alt sıradakı yuvalardan hər hansı birinə bağlana bilər. Bağlayıcılar bir az itələyərək yerinə basmalıdır.
Bütün düymələr və USB kabeli bağlandıqdan sonra, USB kodlayıcını alt lövhəyə yapışdırın, yalnız çiyin düymələrinə və proto lövhənin alt künclərindəki deliklərin üstünə bağlayın.
İndi LCD ekranı üst lövhədəki çuxura qoyun və altından moruq pi -ni bağlayın. 3.5 mm -lik audio kabelini pi -nin yuxarı hissəsindən keçirin ki, səs jakına daxil olsun.
İki lövhəni qatlayın ki, bütün tellər iki lövhənin arasında olsun və USB kabelini moruq pi -yə qoşun.
Raspberry pi -ni USB divar şarj cihazına qoşun və açılmasını gözləyin. Nəzarətçi konfiqurasiya ekranına keçmək üçün klaviaturanı yenidən bağlayın. Monitörünüzü yenidən HDMI vasitəsilə pi -yə bağlasanız, ekranı oxumağı asanlaşdıra bilərsiniz.
Hamısının işlədiyini yoxlamaq üçün quraşdırdığınız düymələri konfiqurasiya edin. Konfiqurasiya etməyə çalışarkən bir düymə aşkar edilmirsə, o düyməni yenidən lehimləməli ola bilərsiniz.
Bütün düymələr aşkar edilərsə, düymələri tam sınamaq üçün bir oyun sınayın.
Addım 8: Batareya Gücü


Sonra konsolu portativ və yenidən şarj etmək üçün batareyanın doldurulması dövrəsini qurmalıyıq.
Batareyadan qırmızı teli yenidən doldurma lövhəsindəki B+ terminalına və qara teli B- terminalına lehimləyin.
XƏBƏRDARLIQ: Lehimdən əvvəl iki dəfə yoxlayın, yoxsa doldurma lövhəsini qısalda və ya özünüzə vura bilərsiniz.
Batareya şarj kartına qoşulduqdan sonra mikro usb kabelini bağlamalıyıq. Bunun üçün kabelin böyük USB ucunu tel kəsicilərlə kəsməliyik. Lazım gələrsə kabeli qısaltmaqdan çekinmeyin, ancaq unutmayın ki, moruq pi güc girişinə qoşulmaq üçün proto lövhənin altından yuxarıya qədər uzanmalıdır. İçindəki iki teli açmaq üçün kabelin üzərindəki rezini geri çəkin.
Qırmızı teli elektron kartdakı OUT+ terminalına, qara kabeli isə Çıxış terminalına lehimləyin. Yenə də bunu edərkən çox diqqətli olun.
Gücünü birbaşa moruq pi lövhəsinə lehimləyə bilərsiniz, amma bunu etmək mənim üçün rahat deyildi, bunun əvəzinə yalnız bir usb kabelini bağlamağı üstün tutdum. Bura 90 dərəcə bucaqlı, mikro USB kabelinin gözəl olduğu yerdir (avadanlıq bölməsindəki link)) gözəl lövhənin altında gizləndiyi üçün.
Bağlantını yoxlamaq üçün mikro USB kabelini moruq pi -yə qoşun. Batareyanın doldurulması varsa, pi açılmalıdır. USB divar şarj cihazınızı ehtiyat mikro USB kabelinə qoşun və onu şarj dövrəsindəki mikro USB yuvasına qoşun. Çipdəki LED şarj edərkən qırmızı, tam doldurulduqda isə mavi yanmalıdır.
Pi güclənirsə və dövrə üzərindəki LED şarj etdiyini göstərmək üçün yanarsa, növbəti addıma keçməyə hazırsınız.
Addım 9: Kodlayıcının birbaşa Pi -yə lehimlənməsi (İsteğe bağlı)

Növbəti addım isteğe bağlıdır, çünki idarəetmələri moruq pi-yə yarı daimi bağlamağınızı tələb edir. Pi -ni digər layihələr üçün istifadə etməyi və gameboy konfiqurasiyasına daxil etməyi düşünürsənsə, bu addımı atla.
Birincisi, tel kəsicilərdən istifadə edərək USB konnektorunu kəsməlisiniz və rezini geri çəkərək 4 teli aşkar etməlisiniz; qara, yaşıl, ağ və qırmızı. Bu tellər müvafiq olaraq Ground, Data +, Data - və VCC üçündür.
Sonra hər bir teli əlavə edilmiş şəkildəki konfiqurasiyaya lehimləməlisiniz.
XƏBƏRDARLIQ: Bu hərəkət mütləq zəmanəti ləğv edəcək və moruq pi'nizi öldürmək riski daşıyır.
Addım 10: Açma/söndürmə açarı

Konsol indi mükəmməl işləməlidir, ancaq onu açmaq üçün mikro USB -ni pi -nin elektrik prizinə bağlamalı və söndürmək üçün onu çıxarmalısınız. Açma/söndürmə açarı bu prosesi bir az daha gözəl edir. Diqqətlə yerinə yetirilsə, onu bağlamaq olduqca sadədir.
Kabelin mikro USB ucuna yaxın olan qalın rezin korpusunun bir hissəsini kəsməliyik. Diqqətlə edildikdə, heç bir kəsilmədən 4 USB kabelinin hamısını ifşa edə bilərik. Onları kəssəniz, heç bir stres yoxdur, sadəcə onları yenidən bir yerdə lehimləməlisiniz. Kəsməli olduğumuz tək tel qırmızıdır. Qırmızı tel kəsildikdən və geri çəkildikdən sonra, bir ucunu rokçu açarındakı metal sancaqlardan birinə, digər ucunu isə digər pinə lehimləyin.
Addım 11: Hamısını bir yerə yapışdırın və vidalayın


Batareyanı USB enkoderinin arasına və pi -nin oturacağı yerə yapışdırın. Sonra, doldurma sxemini üst lövhənin alt tərəfinə yapışdırın. Bunun üçün ən yaxşı yerin sol tərəfi olduğunu gördüm. Kabeli asanlıqla bağlamaq üçün kənarına kifayət qədər yaxın olduğundan əmin olun.
Açma açarını üst lövhənin altına yapışdırın. Sağ üst küncün yaxşı bir yer olduğunu gördüm.
Hər şeyi bir -birinə bağlamadan əvvəl, IO pinlərinin sol tərəfindəki pi'nin üstündən 3,5 mm audio kabelini və şarj dövrəsindən gələn mikro USB kabelini çəkin.
Aralıq dəstində olan qoz -fındıqları istifadə edərək 20 mm aralıqları aşağıya vidalayın, sonra üst lövhəni düzün və üst taxtanı M3 vintləri ilə aralıqlara vidalayın. Heç bir şeyə zərər vermədən, iki lövhənin arasına mümkün qədər çox kabel qatladığınızdan əmin olun.
Addım 12: (İsteğe bağlı) 3D Çaplı Kassa



Təbrik edirik! Hər şeyin quruluşunuzla yaxşı getdiyini düşünsək, indi işlək, portativ, şarj edilə bilən retro konsolunuz var. Yalnız sevdiyiniz köhnə məktəb oyunlarını yalnız yolda oynaya bilməzsiniz, həm də konsolu televizora qoşa və mini konsol kimi istifadə etmək üçün simsiz idarəedicini bağlaya bilərsiniz. 3D çap edilə bilən və daha peşəkar və rahat bir görünüş və hiss vermək üçün bir araya gətirilə bilən bu konsol üçün.
Özünüzü 3D çap etmək və ya 3D çap satıcılarına göndərmək üçün bu təlimatın yuxarısındakı modelləri yükləyin.
Kassa konsolun üstündə birləşməlidir və hələ də güc, nəzarətçi və HDMI kabelini bağlamaq üçün yer buraxmalıdır.
Davanı daha da möhkəmləndirmək üçün dişi kişi arakəsməçini dişi ilə dişi ilə əvəz edin və üst taxtada 10 mm dişi kişi boşqabına, dişi isə alt taxtada 5 mm aralıqlarla kişiyə bağlayın. İndi M3 vintlərindən istifadə edərək korpusun korpusun künclərindəki deliklərdən boşluqlara yapışdıra bilərsiniz.
Tövsiyə:
Evdə hazırlanmış Raspberry Pi Xüsusi Genişləndirmə Kartı: 8 addım

Raspberry Pi Ev Xüsusi Genişləndirmə Kartı: 2015 -ci ildən bəri avtomobilimdə demək olar ki, məhdudiyyətsiz bir xüsusi media mərkəzinə sahib olmaq üçün bu möhtəşəm layihəni təkmilləşdirirəm. Bir gün, xüsusi bir ev istehsalı pcb lövhəsi ilə oradakı telləri təşkil etmək qərarına gəldim. Yuxarıdakı şəkillər geniş prototip mərhələsindədir, buna görə də
Evdə hazırlanmış Taxta Bluetooth Dinamik: 6 addım

Evdə hazırlanmış Taxta Bluetooth Dinamik: Bu mənim hazırladığım başqa bir gücləndirilmiş Bluetooth dinamikidir. Bu dəfə fikir əvvəllər taxta bir təbəqə ilə örtülmüş olan MDF-ni lazerlə kəsərək səs qutusunun əyri kənarları üçün gözəl qəfəs nümunəsini göstərməkdir. Yüngül bir imbuia vərəqindən istifadə etdim
Evdə hazırlanmış Bluetooth Uydu Anbarı: 15 addım
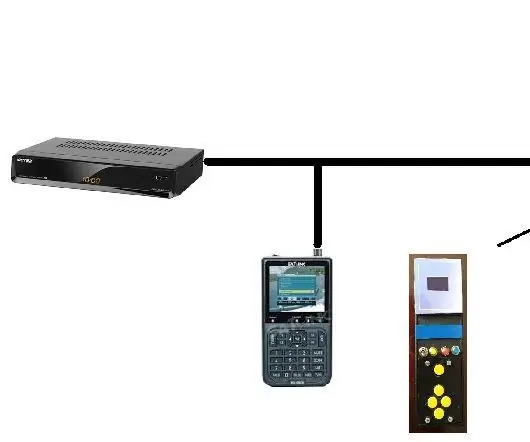
Evdə hazırlanmış Bluetooth Peyk Çanağı: ProjetCe layihə paketi və qiymətləri; görülə bilər https://youtu.be/b6oBwzPhvTk et qui a é t é utilis é e avec succ è s toute une saison (avril à novembre 2017) .Ce syst è m
Evdə hazırlanmış dinamik: 7 addım

Evdə Dinamik: Evdə hazırlanmış dinamiklər olduqca sadədir və hazırlanması asandır. Qardaşım fizika dərsi üçün natiq hazırlamalı olanda bunu etmək fikrinə düşdüm və bunun üçün öyrədici etmək qərarına gəldim. Budur … Hardware X1 Electromagnetic wi ilə təchiz
Evdə hazırlanmış Diddley Bow Elektrikli Slayd Gitara (La Jack White): 5 addım (şəkillərlə)

Evdə hazırlanan Diddley Bow Elektrikli Slayd Gitara (La Jack White): Bu, bəlkə də ümid etdiyiniz ən ucuz və ən asan gitardır. Digər dərslərdə oxşar gitaralar var, amma fikrimcə bu onları getto faktoru ilə üstələyir. "Yüksək səslə çıxa bilər" filmini görmüsünüzsə, ya da
