
Mündəricat:
- Müəllif John Day [email protected].
- Public 2024-01-30 07:46.
- Son dəyişdirildi 2025-01-23 12:54.


Bu Təlimat, kamera sarsıntısı səbəbiylə əldə etdiyiniz yumşaq hərəkət bulanıklığının təsirlərini azaltmağa kömək edir. Bu mənim hazırladığım eksperimental bir üsuldur, zəhmət olmasa sınayın və şərhlərinizi, tercihen şəkillərlə birlikdə buraxın. Burada təqdim etdiyim fotoşəkilin keyfiyyətindən göründüyü kimi, mən Pro deyiləm. Heck. 5 -ci sinif əmim oğluna belə yaxınlaşmıram. Ancaq ən çox sevdiyim foto redaktoru GIMP ilə yaxşıyam. Beləliklə, Unsharp Mask filtrinə bənzər bir texnika hazırlamağa çalışdım. Hamısı sınaqdan və səhvdən çıxdı, buna görə heç bir şeyə zəmanət vermirəm. Yalnız yumşaq hərəkət bulanıklığını azaltdığını gördüm. Buna görə sınadığınız şəkillərin bir nüsxəsini götürün. Sizə xəbərdarlıq edildi. (Adımların aşağıdakı şəkillər üçün daha yaxşı tətbiq olunduğunu gördüm: https://www.shootmatt.com/blog/wp-content/uploads/202007-09-07-09-18-12-08 -26.jpgfromhttps://www.shootmatt.com/blog/photo/got-a-problem-with-blurry-photos-step-right-in/181/https://lh4.ggpht.com/_rSN1hOmzubg/Ru4cncpszNI /AAAAAAAAAII/cOxHwaEe58g/IMG_9116.jpgfromhttps://picasaweb.google.com/mykie718/Isdaan#5111054091143662802) Buradan heç nə getmir. Təsirə məruz qalan fotoşəkil çəkmək üçün kameranızı seçin və növbəti addıma keçin.
Tam görünüş üçün aşağıdakı addımlarda şəkilləri vurun. Təlimatlar kiçik şəkillərdəki şəkilləri, bəzən də vacib hissələri kəsmək kimi görünür.
Addım 1: Bulanıqlığı ölçün

Hərəkətinizin bulanıklığını 'ölçə' biləcəyiniz görüntünün uyğun bir elementini/hissəsini tapın. Yəni bucaq və uzunluq. Təcrübəsizlər üçün GIMP bir Ölçmə vasitəsinə malikdir. Tapın. Adətən həndəsə qutusundan bir bölücü/pusula bənzəyir.
Addım 2: Layeri üçqat edin

Görünüşün daha da bulanık bir versiyası (növbəti addım) ilə orijinal arasında bir növ fərq yaratmaq üçün ilk 2 -yə ehtiyacımız olacaq. Daha sonra daha yaxşı bir görüntü əldə etmək üçün bu fərqi orijinaldan çıxarırıq. Məndən bunu necə düşündüyümü dəqiq soruşmayın. Bir az "açılmayan maska" filtrinin koduna baxmaq və bir çox sınaq və səhv etmək idi.
Addım 3: Motion Blur əlavə edin

Bəli. Hərəkət bulanıklığını əlavə edirik. Kifayət qədər yavaş bir kompüteriniz və ya "açılmayan maska" filtrini işə saldığınız kifayət qədər böyük bir görüntünüz varsa, "Maskeləmə" dən əvvəl "Bulanıqlaşma" hiss etmiş ola bilərsiniz. Bəli. Burada etdiklərimiz bir qədər eynidir. Bütün istiqamətlərdə eyni dərəcədə bulanıklaşmaq əvəzinə bir hərəkət bulanıklığı edirik. Çünki hərəkət bulanıklığını aradan qaldırmaq istəyirik. Yuxarıda göstərilənləri başa düşməyən insanlar üçün sadədir: Biz hərəkət bulanıqlığı ilə daha çox hərəkət bulanıqlığı ilə mübarizə aparırıq, bir növ odla atəşlə mübarizə aparmaq kimi. İndi bu addımda nə edəcəyimizə keçək. 1 -ci addımda hərəkət bulanıklığını ölçdük. Filtrlər> bulanıklaşdırma> hərəkət bulanması parametrlərini doldurmaq üçün bundan istifadə edin. Bunu üst qat üçün etdiyinizə əmin olun. Doğru hərəkət bulanıklığını yaratmaq üçün 90 -ın çoxluğunu əlavə etməli və ya çıxarmalı ola bilərsiniz. Təcrübə etmək məhsuldar bir vaxt keçir. Et bunu.
Addım 4: Taxıl Çıxarışına Üst Layer rejimi keçin

Qatlar dialoqunda üst təbəqəni seçdiyinizə əmin olun və onun rejimini taxıl çıxarışına dəyişin. Nəticədə panikaya düşməyin. Hər şey yaxşıdır.
Addım 5: Ən Yaxşı 2 Qatı Birləşdirin və ya Qrupa Keçin


Gimp-2.8-dən daha köhnədirsə:
Üst təbəqəni 2 -ci qat ilə birləşdirin. Buna nail olmaq üçün şəkildəki addımlardan istifadə edin
Gimp-2.8 və ya daha sonra:
Yeni bir Qat Qrupu yaradın və 2 qatı yeni qrupa köçürün
Addım 6: Nəticəli Layer və ya Layer Qrupunu "Taxıl Birləşdir"

Gimp-2.8-dən böyükdürsə
Nəticədə meydana gələn üst qatın qarışdırma rejimini "Taxıl birləşməsi" olaraq təyin edin
Gimp-2.8 və ya daha sonra
Layer qrupunun qat qarışdırma rejimini "Taxıl Birleştirme" olaraq təyin edin
İstədiyiniz rənglər> Səviyyə və qat/qat qrupunun qeyri -şəffaflığı ilə oynayın. Hər bir aydınlaşmadan sonra, daha çox şey qalırsa, təkrarlayın. Yaranan görüntü orijinaldan bir az daha kəskin olur. Təsir həm çəkiliş zamanı, həm də 3 -cü addımda fərqli bulanıqlıq keyfiyyətlərindən asılıdır. Yürüşünüz dəyişə bilər. Girişlər çox xoş qarşılanır.
Tövsiyə:
MPU-6000 və hissəcik fotonundan istifadə edərək hərəkət izlənməsi: 4 addım

MPU-6000 və Partikül Fotonundan istifadə edərək Hərəkət İzləmə: MPU-6000, 3 Eksenli akselerometr və 3 Eksenli giroskopu olan 6 Eksenli Hərəkət İzləmə Sensorudur. Bu sensor, obyektin 3ölçülü müstəvidə dəqiq mövqeyini və yerini səmərəli izləməyə qadirdir. İstifadə oluna bilər
MPU-6000 və Arduino Nano istifadə edərək hərəkət izləmə: 4 addım
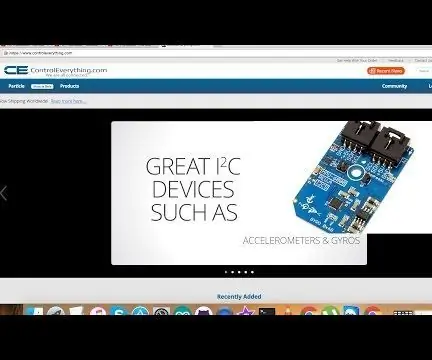
MPU-6000 və Arduino Nano-dan istifadə edərək Hərəkət İzləmə: MPU-6000, 3 Eksenli akselerometr və 3 Eksenli giroskopu olan 6 Eksenli Hərəkət İzləmə Sensorudur. Bu sensor, obyektin 3ölçülü müstəvidə dəqiq mövqeyini və yerini səmərəli izləməyə qadirdir. İstifadə oluna bilər
MPU-6000 və Raspberry Pi istifadə edərək hərəkət izləmə: 4 addım

MPU-6000 və Raspberry Pi-dən istifadə edərək Hərəkət İzləmə: MPU-6000, 3 Eksenli akselerometr və 3 Eksenli giroskopu olan 6 Eksenli Hərəkət İzləmə Sensorudur. Bu sensor, obyektin 3ölçülü müstəvidə dəqiq mövqeyini və yerini səmərəli izləməyə qadirdir. İstifadə oluna bilər
Python istifadə edərək Raspberry Pi və LIS3DHTR, 3 Eksenli Akselerometr ilə Hərəkət Nəzarəti: 6 Addım
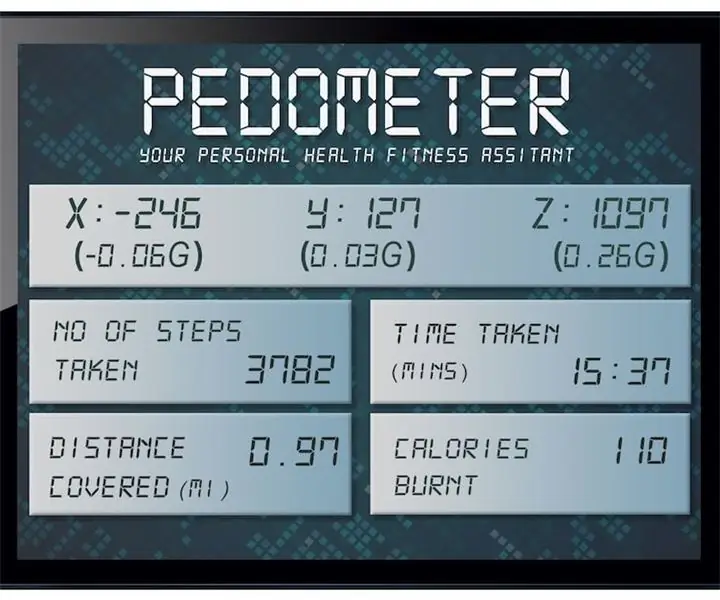
Python istifadə edərək Raspberry Pi və LIS3DHTR ilə 3 Eksenli Akselerometr ilə Hərəkət Nəzarəti: Gözəllik bizi əhatə edir, amma adətən bunu bilmək üçün bir bağda gəzmək lazımdır. Göründüyü kimi təhsilli bir qrup olaraq, enerjimizin böyük bir hissəsini kompüterlərimizdən və cib telefonlarımızdan əvvəl işə sərf edirik. Buna görə də tez -tez sağlamlığımıza icazə veririk
Hərəkət İdarə Edilən Çıxış - Hərəkət Algılayan İşıqdan: 6 Addım

Hərəkət İdarə Edilən Çıxış - Hərəkət Algılayan İşıqdan: Blokdakı ən qorxulu evə gedən bir hiyləgər və ya xəyanətkar olduğunuzu düşünün. Bütün xəyalları, xəyalları və qəbiristanlıqları keçdikdən sonra nəhayət son yola çatırsınız. Qarşınızda bir qabda konfet görə bilərsiniz! Amma sonra birdən gho
